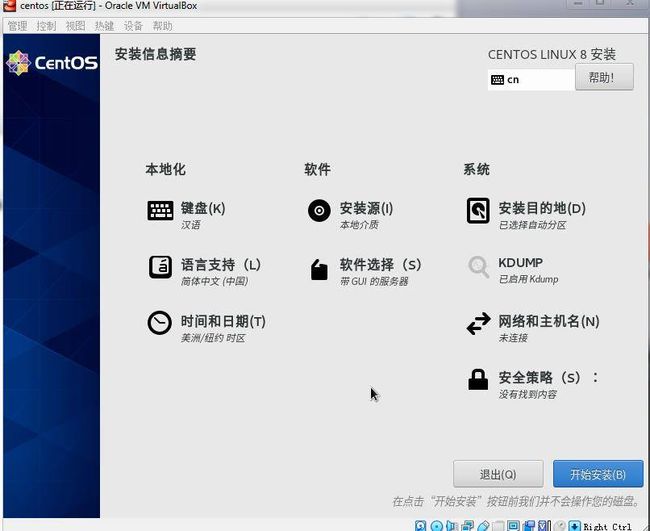在学习Linux之前,我们首先简单了解一下什么是Linux。Linux其实有两种含义,一是我们通常说的广义上的操作系统,另外一种是由芬兰天才程序员托瓦兹编写的开源操作系统的内核。接下来我们的课程里面,涉及到的Linux是指广义上的操作系统。
一、学习Linux之前的环境准备
1、云主机:现在公有云主机非常普及,比如阿里云、腾讯云等。但是需要付费购买,学习成本有点高,在学习阶段不推荐。
2、虚拟机:在我们自己常用 Windows 或 MAC 电脑上面安装虚拟机,0成本,管理也方便,推荐大家使用。
接下来就教大家如何在自己电脑安装虚拟机,来搭建Linux学习环境。
二、安装VirtualBox虚拟机
VirtualBox 下载地址:https://www.virtualbox.org/wiki/Downloads
进入下载页面之后,默认的是最新的版本,根据我们自己的电脑选择版本下载,Windows系统选择 Windows hosts 下载,MAC系统选择 OS X hosts 下载。
windows系统安装比较简单,傻瓜式的下一步下一步安装就可以了。
三、创建虚拟机
1、新建虚拟机
打开VirtualBox > 新建,编辑名称、类型、版本,单击下一步
注意:因为Centos其实是RedHat的克隆版,所以版本类型选择RedHat(64-bit);类型选择Linux即可;文件夹这里是用来保存centos的安装数据的,所以建议选择剩余空间比较充裕的磁盘来保存。
2、虚拟内存大小配置
在这里可以根据自身电脑的实际情况来调整,一般选择默认的
1024M即可以跑起我们的Linux
3、新建虚拟硬盘,默认选择创建细腻硬盘选项即可
4、选择虚拟硬盘文件类型
这里有三个选项:
VDI:被VirtualBox使用
VHD:被Microsoft Virtual PC使用
VMDK:被Vmware使用
我们选择VDI即可
5、虚拟硬盘类型配置,这里选择动态分配,点击下一步
6、设置虚拟硬盘的位置和大小
设置该磁盘的最大值,之所以有最大值是因为我们选择的是动态调整磁盘的大小(可点击大小输入框,直接输入数字,免去滑动杆灵敏度太高,不方便调整的缺点)
点击创建,完成虚拟机的建立。创建完成之后,可以在我们virtualbox界面左侧,看到一台已关闭的虚拟机。
四、在虚拟机中安装Linux系统(我们安装centOS系统)
centOS 系统镜像下载:http://isoredirect.centos.org/centos/8/isos/x86_64/
目前最新的版本是 8.1,我们选择一个镜像源,点击进去下载即可,下载完成之后是一个iso格式的文件,这个文件就是系统的安装镜像文件。下载完系统镜像文件之后,接下来正式开始Centos的安装过程。
1、将镜像文件与虚拟机做关联
点击virtualbox上面的 设置 >> 存储 >> 选择一个虚拟光盘,找到我们下载的ISO镜像文件,点击OK
2、进入系统安装
我们回到virtualbox主界面,点击启动,进入如下界面,我们选择 Install CentOS Linux 8
Install CentOS Linux 8是直接安装系统; Test this media & install CentOS Linux 8是先进行镜像文件检测,再进行系统安装
3、选择安装语言
这里只是设置安装界面的语言,和系统运行起来使用的语言不是一回事,我们选择简体中文
4、安装信息设置
在这里稍等片刻都会自动设置好,不过“安装目的地”需要我手动点击进入设置
5、选择安装位置
这里是将系统安装到我们在之前创建的虚拟硬盘中,点击完成即可。设置完成之后,点击“开始安装”进入安装进度
6、进入安装
在这里我们可以设置root密码和用户。等到系统提示重启,系统重启之后可进入linux commond line模式,系统安装成功
到此为止,我们的Linux系统就安装成功了,下一篇我将正式进入Linux学习之旅。
![]()