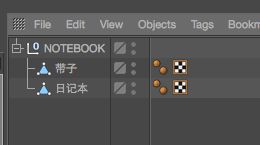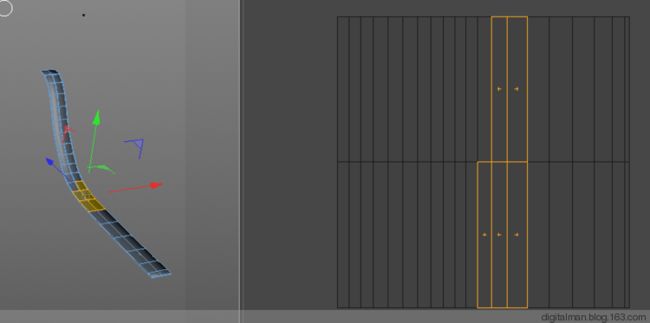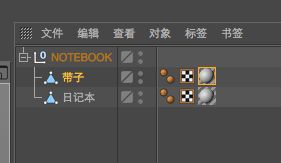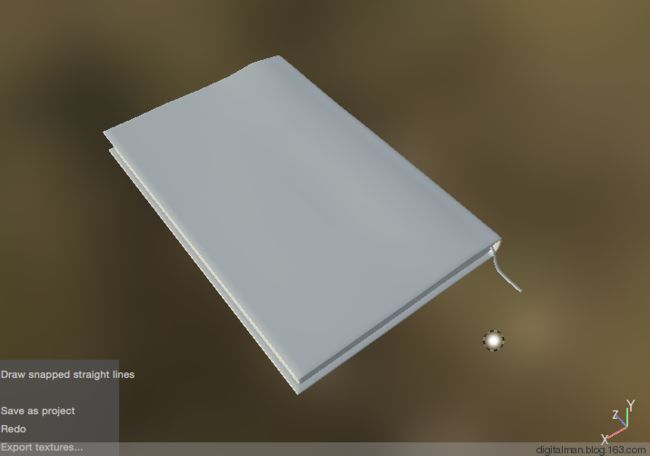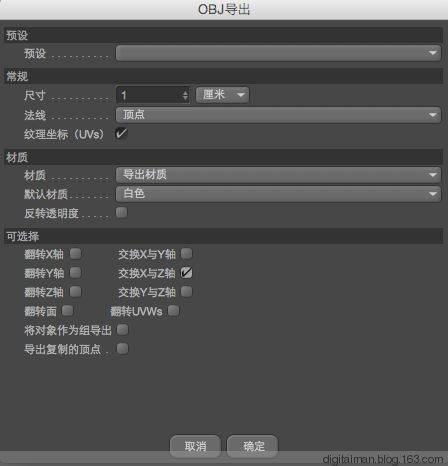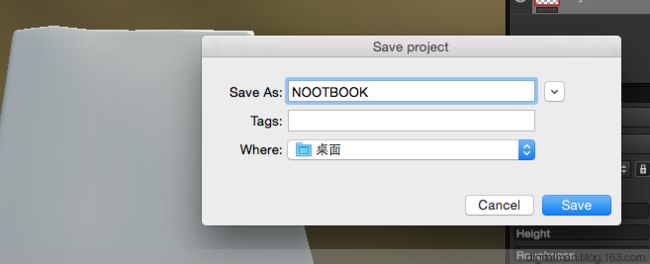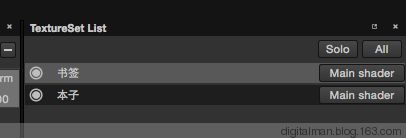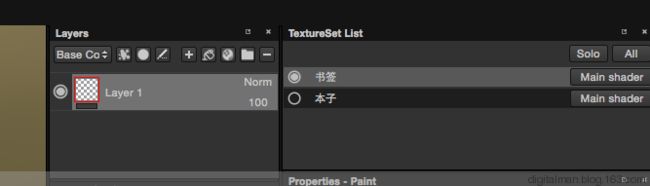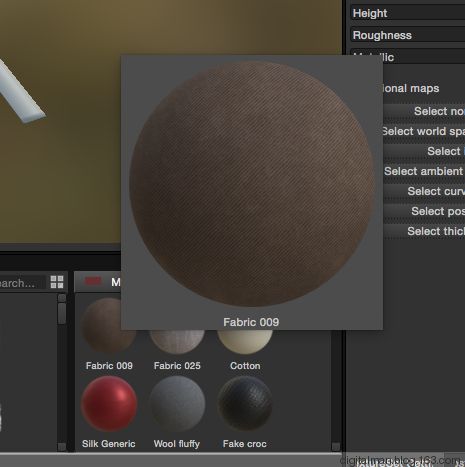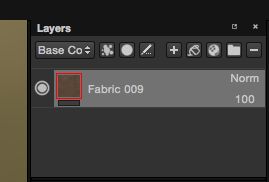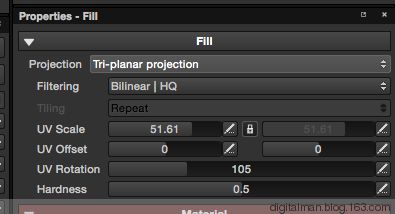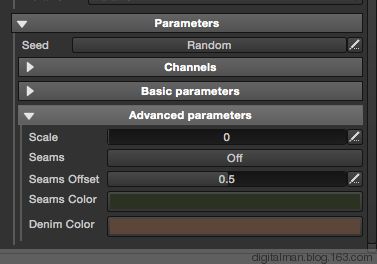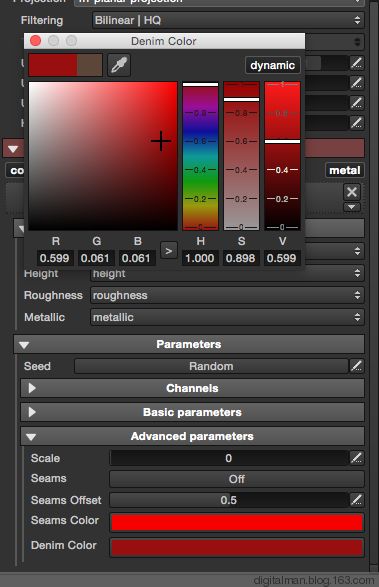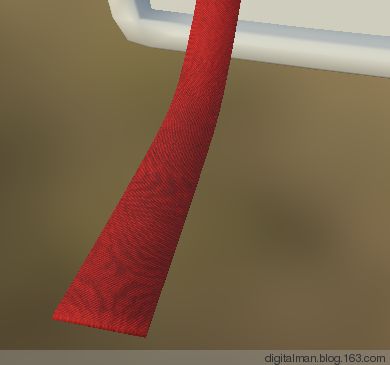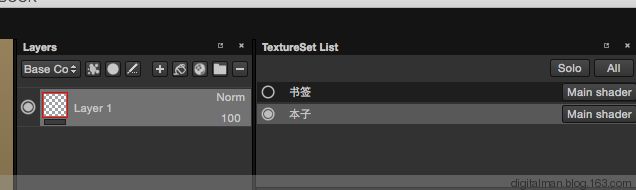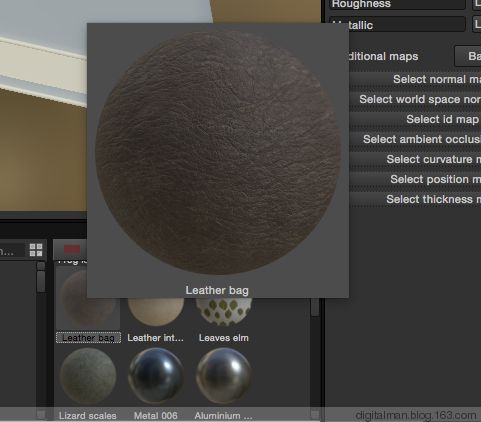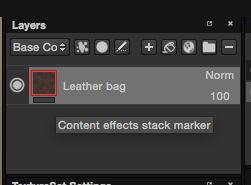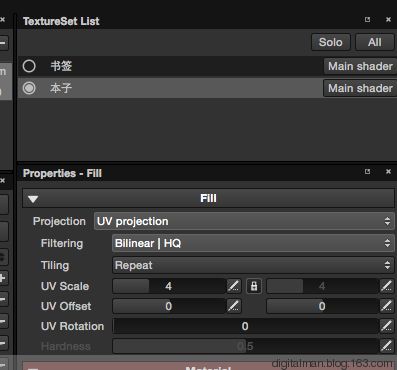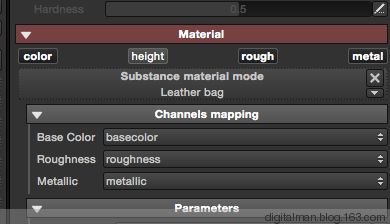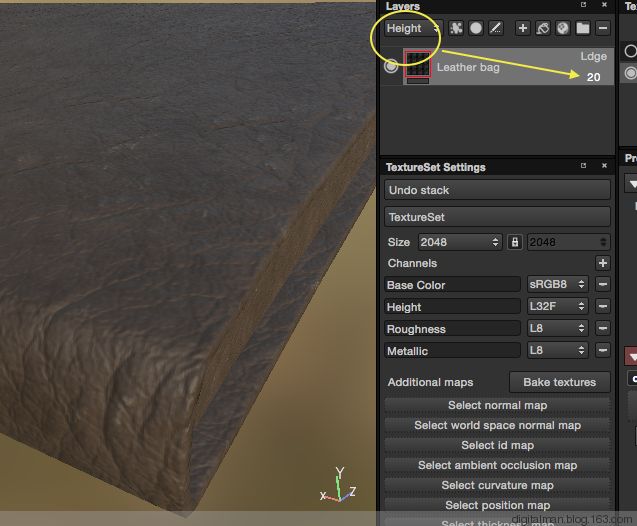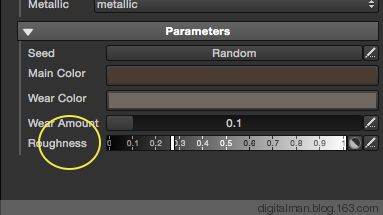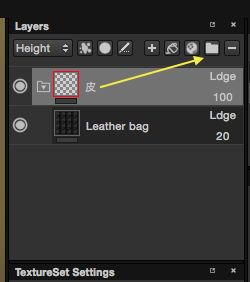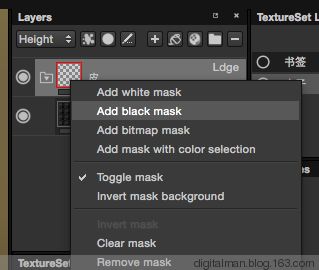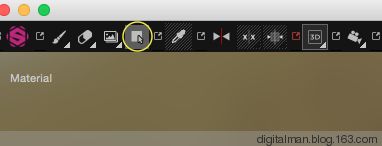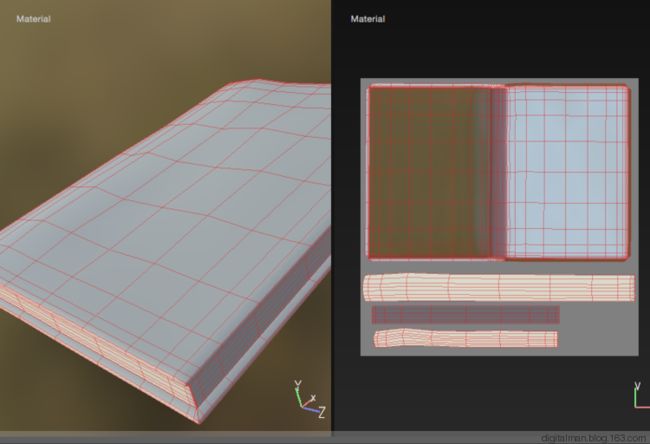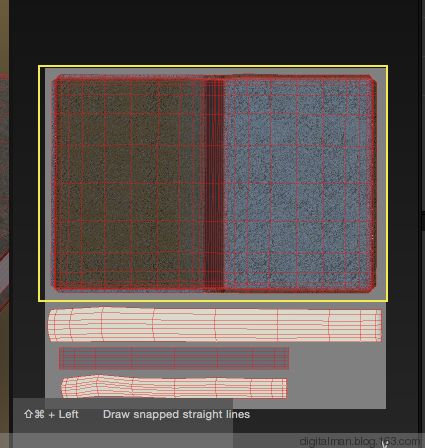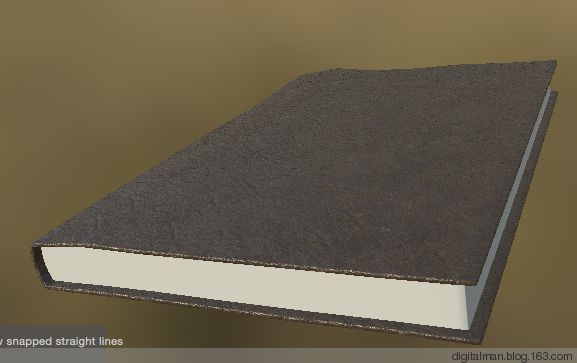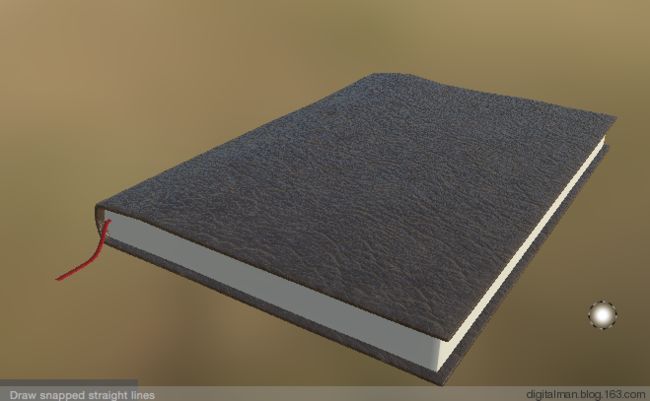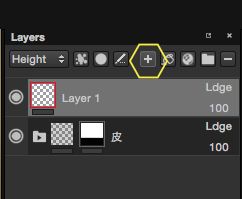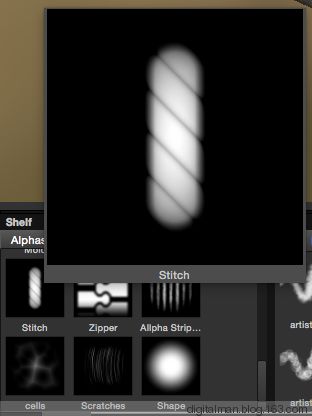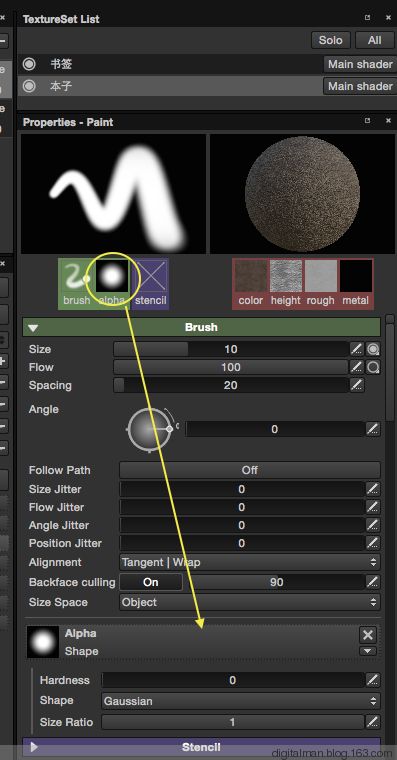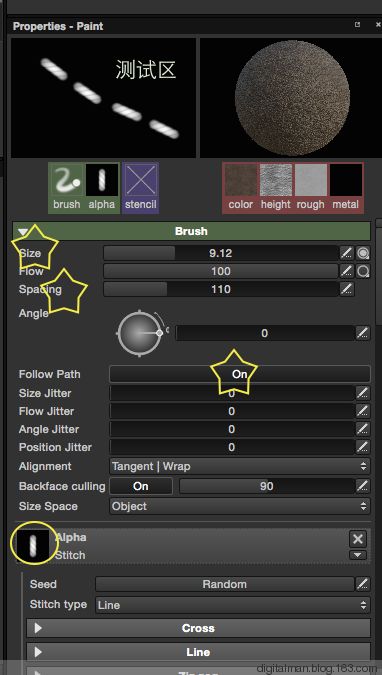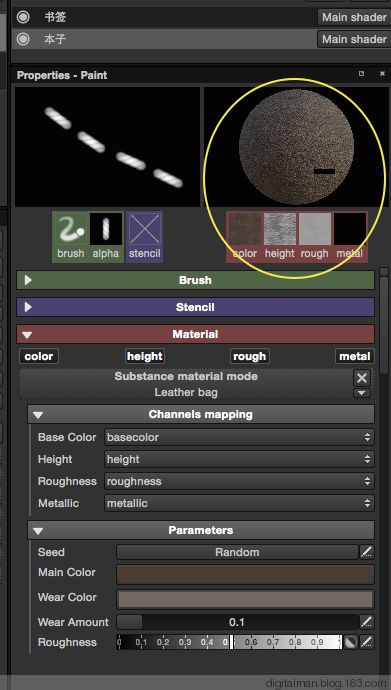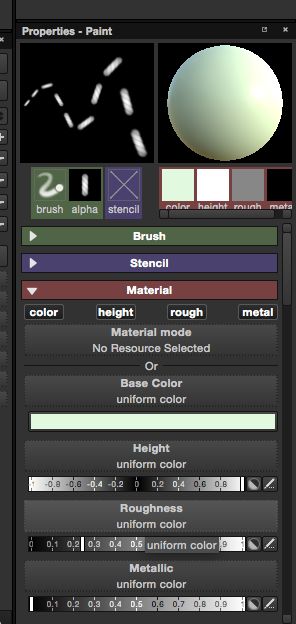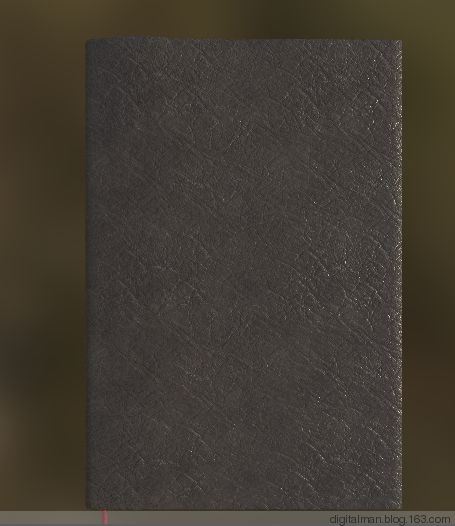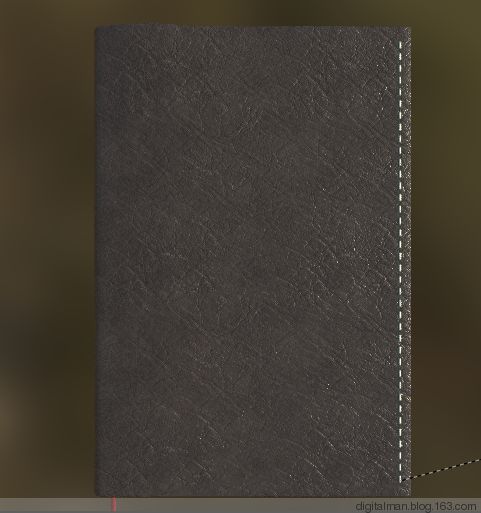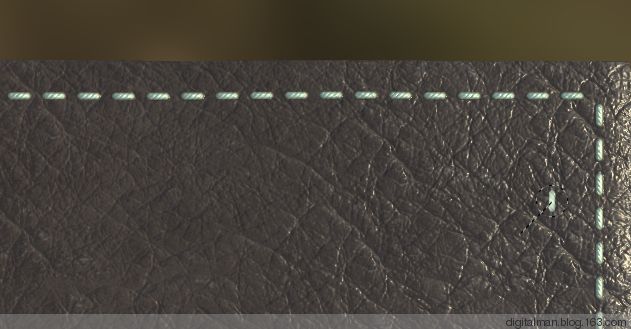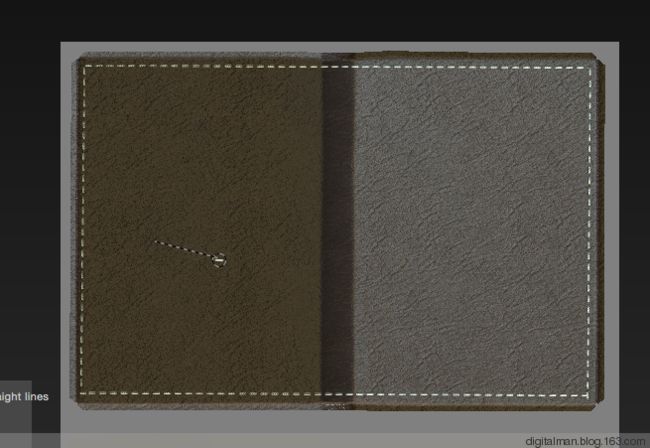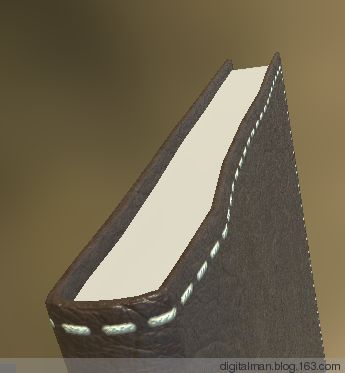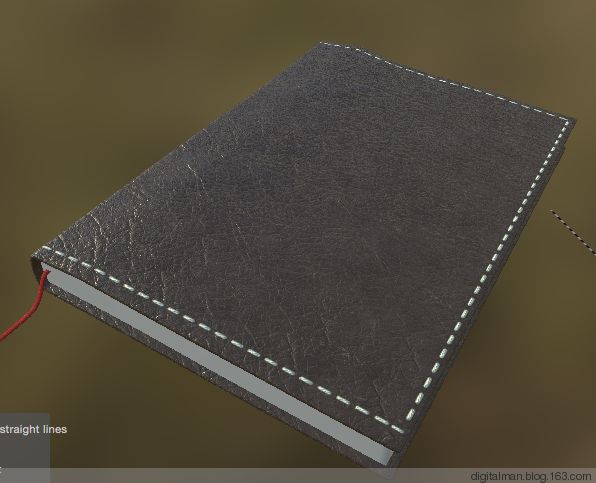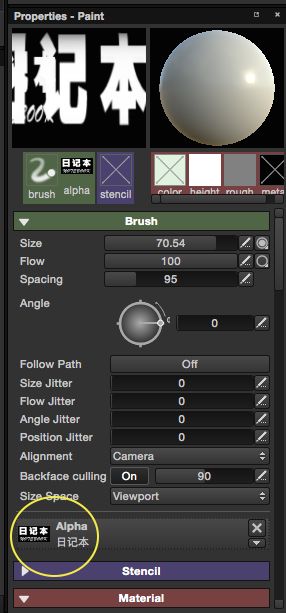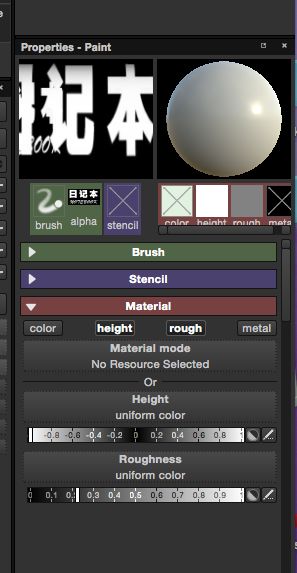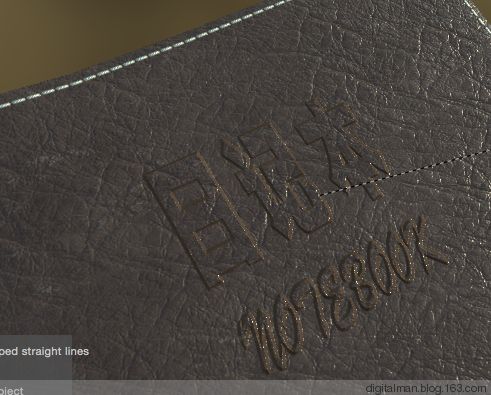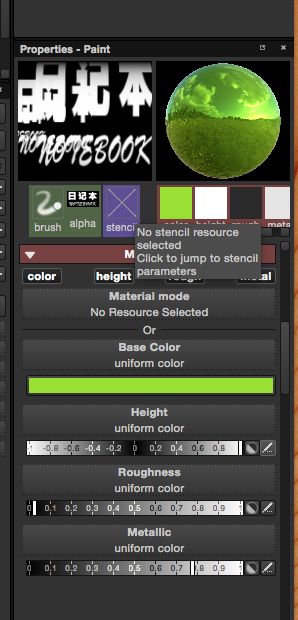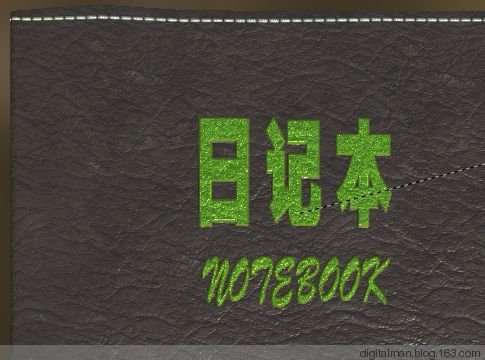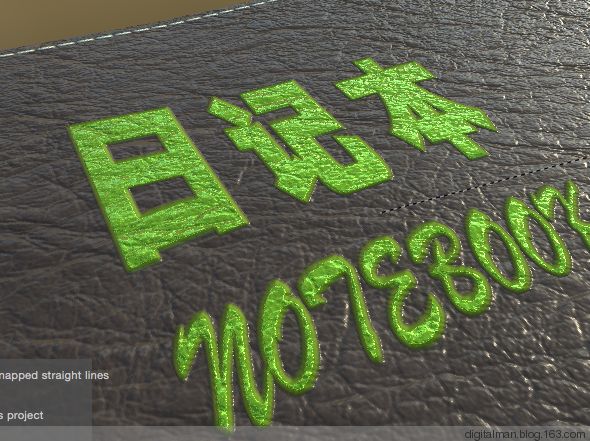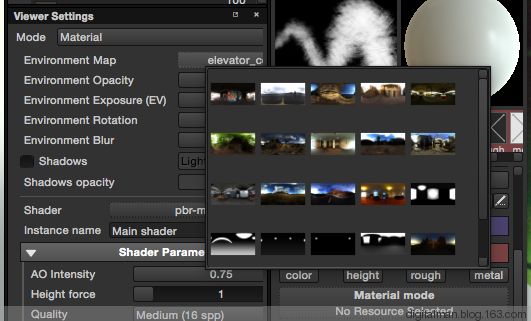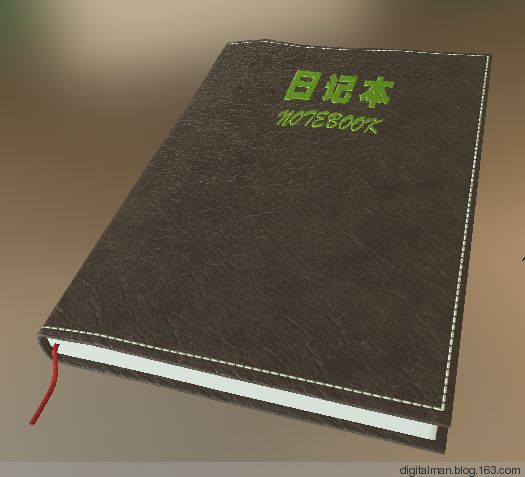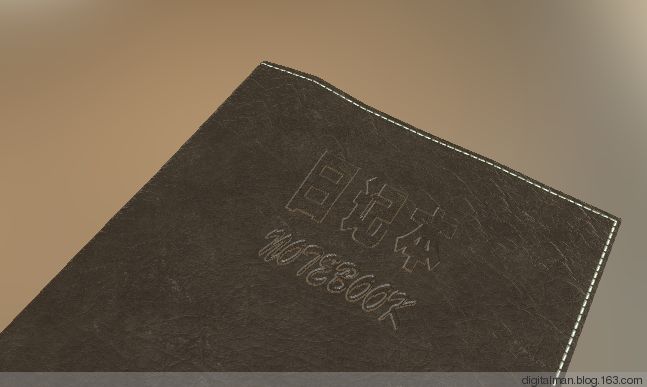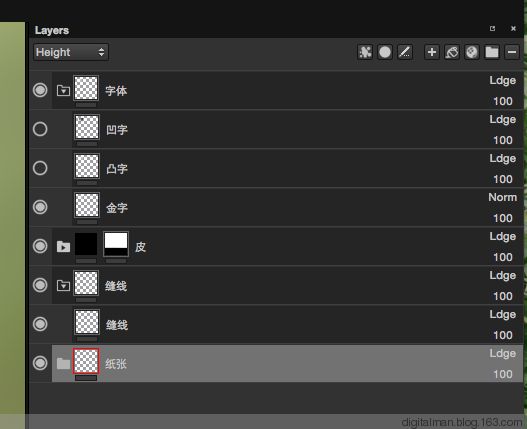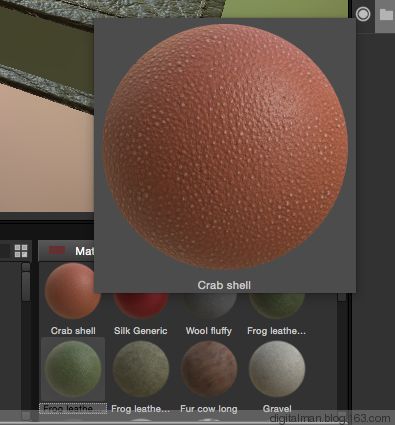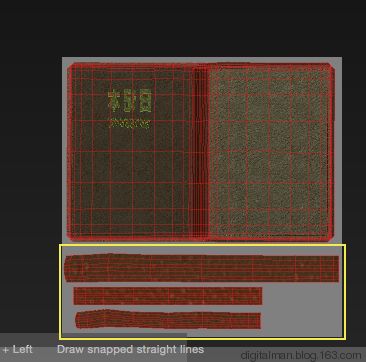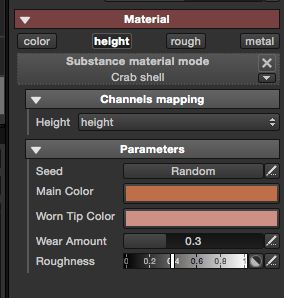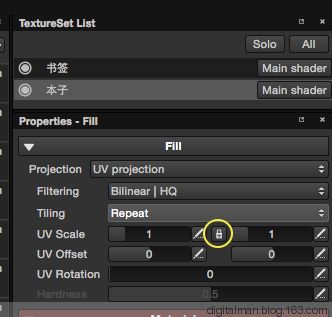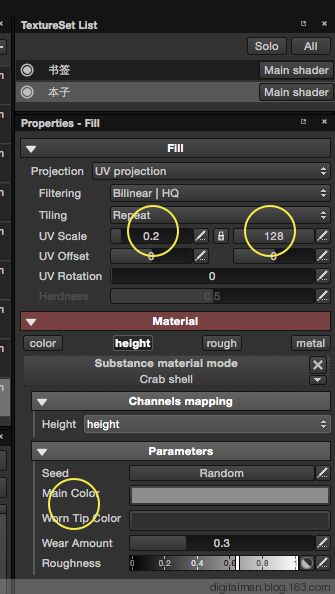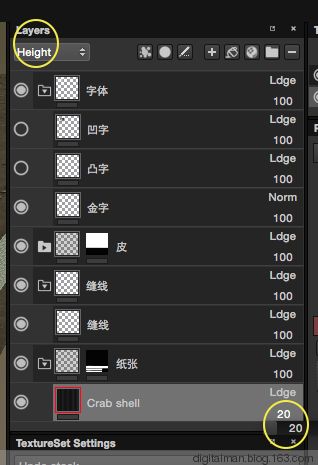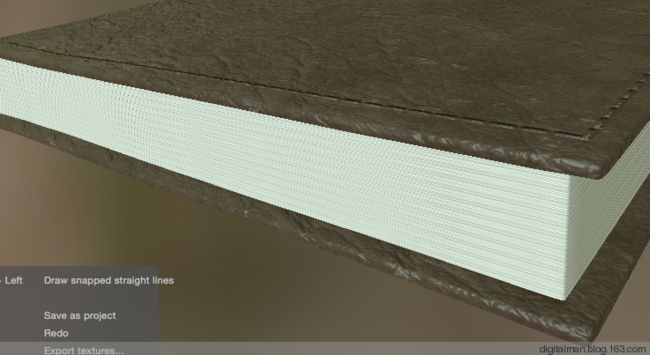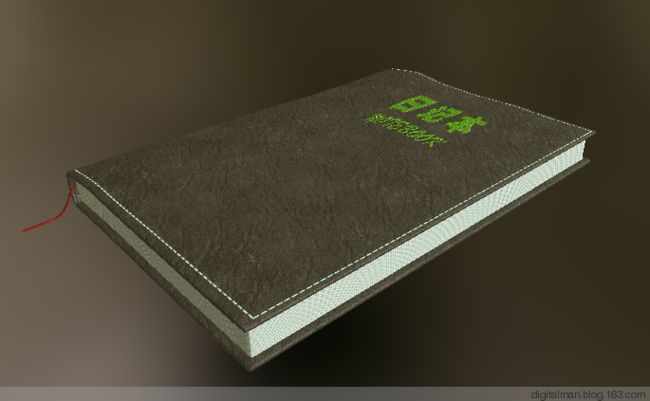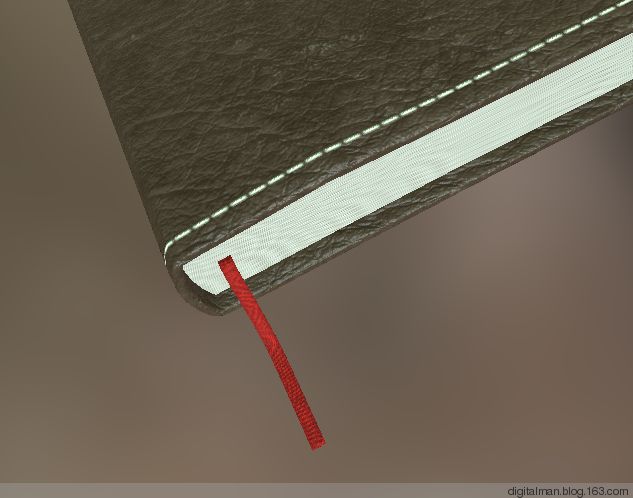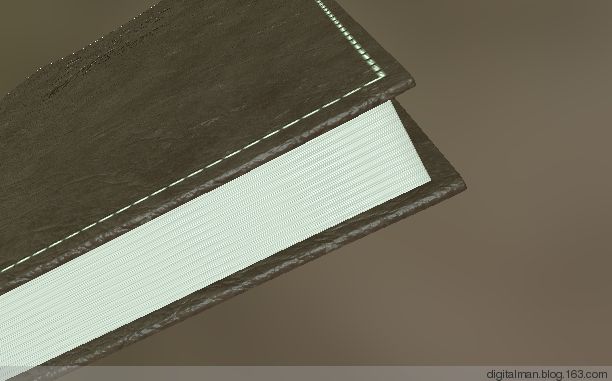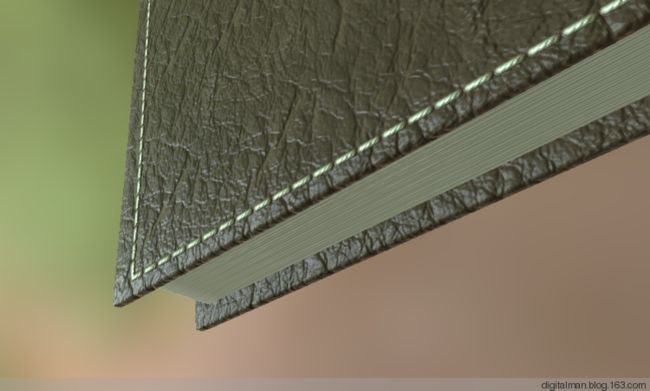【前言】
这篇继续研究SP功能,用它绘制前边制作的日记本的纹理。
【制作】
第一步 整理模型:
1、这是上一篇完成的日记本模型。
2、我们删掉缝线对象。(这个可以在SP中绘制完成)
3、带子本身是一个面片。在C4D中,默认是两面渲染,所以是可以的。但在SP中,是分法线正面反面的,一般法线反面(背面不渲染)。所以,添加一个布料,给一个厚度即可。UV看一看,也不用展开,那是两面UV重合的。(我需要这样)
4、建立两个材质,起好名字,分别赋予两个对象。目的是到SP中能够分开对象,你懂得。然后,把这个模型以OBJ形式导出。起个名字NOTEBOOK.OBJ。
第二步 SP绘制纹理
1、当载入该模型,发现“反”了。
2、在C4D中重新导出该模型,勾选交换X与Z轴。
3、在导入SP中正常。
4、点击SP保存工程项目。
5、到TEXTURESET LIST对象列表看看,模型由两个对象构成,那个名字就是我们设定材质的名称。
(这样分开的好处是容易处理,缺点是分别生成两套贴图,那就是至少八个贴图文件,够浪费的。如果不分开,把他们的UV都放在0-1象限(不要叠加重合),那就会生成一套贴图,至少4个贴图文件。)
6、首先制作带子材质。
删除默认的LAYER1图层。选择书签,关闭本子。场景中只有那个书签带子。
7、到材质库上边的搜索中打入F,Fabric织物,选择这个,拖入到LAYER层。
8、这个材质就赋给了带子对象。这个材质是SD(SUBSTANCE DESIGEN制作的SBAR材质压缩包,有很多参数可以调节,而且不失真度)
9、首先设置投射方式和UV 。
10、然后到属性面板,去调整材质的各种参数,最重要的就是颜色。
11、颜色设置如下:
12、拉近看看。
远离看一看。
13、制作日记本封面。
删除LAYER1图层。
14、在材质库中选择LEATHER 皮革。
15、拖入LAYER层管理。
16、发现以下几个问题:一是纹理过大过粗;二是没有亮光;三是全覆盖,纸张的部分也是皮革。下面我们分别解决之。
17、首先纹理问题,调整UV坐标缩放为4.
18、纹理太粗。如果关掉HEIGHT属性,没有高度,不好看。
19、点击LAYER层,找到HEIGHT通道,把它的值从100将为20,解决这个问题。
20、这个材质的参数中有光滑度调节,如果增加则往左调。皮子有点光滑了。
21、解决全覆盖问题。添加一个管理的文件夹,把材质填充层拖入,被他管理。文件夹改名字为“皮”。
22、为文件夹右键--添加一个黑色遮罩。
23、这个黑色遮罩的意思是遮盖文件夹下所有材质。如果这个黑色遮罩中有白色涂抹的地方,那么,那个地方就能露出文件夹下的材质。下图,材质全被遮盖住了。
24、我们就是利用这个特点,选择这个按钮。
25、点击后边的UV 按钮,颜色拉到最右边白色。
26、按F1选择透视图和UV视图并列显示模式。
27、用鼠标点击书皮这个UV。因为我们展开UV的时候,是把整个书皮化为一块。这样选择之后,在黑色中,这个地方就用白色填充,下面的材质就显示出来了。(遮罩是黑色不透,白色透)
28、看看是不是这样。SP 不仅用ID贴图区分模型不同部分,还可以用UV等方式区分模型不同地方,来给模型不同部分赋予不同的材质。真的很方便。
29、点击带子,看看已经很不错了。皮子上面还缺少字体和缝线,下面我们继续制作它。
30、绘制装订线。
添加一个透明层,这个层用于笔刷绘制的。
31、在阿尔法库选择它。
32、笔刷的形状是由阿尔法图案决定的,当然它可以更换。
33、把选中的图案拖入,设置SIZE大小,SPACING(笔画相隔距离),注意打开FOLLOW PATH 路径跟随。然后到测试区测试一下。
34、如何能绘制那种带有凹凸感的线呢?看看这个材质,还是皮革材质。
35、把它删除。
36、变成默认材质之后,我们可以更改颜色、高度(最右端)、光滑度(有点即可)、金属(关闭吧)
37、按ALT+鼠标左键,然后在点击一下SHIFT键,模型就摆正了。
38、首先点击第一个点,然后,按SHIFT点击第二点。绘制直线。
39、看看细节。不错吧!这比用C4D建模要省多少个面啊!
40、当然,准确还必须在UV视图绘制最好。按F3,转平面视图。然后按SHIFT+鼠标右键,调整光度。然后绘制线。
41、看看细节。
42、呦!正面绘制的不好。你可以按2选择橡皮擦去重画,或者删去"缝线"层,重新添加一个再画一次。
43、制作文字。
用PS制作一个文字图片,背景为黑色,前景为白色。
44、把它拖入笔刷的阿尔法通道中。
45、设置材质,只要高度(达到最左侧)和光滑度。
46、调整笔刷大小,点击一下。
47、形成凹陷的字体。
48、如果把高度值调到最右侧。
49、形成凸起字体。
49、如果颜色和金属勾选,设置如下:
50、金字有点问题,就是下面的凹凸纹理显露出来。如果是烫金的,不应该有这些凹凸,应该是平的。
51、找到绘制的这一层,选择HEIGHT通道,把叠加模式改为NORMAL,正常模式。
52、好多了。
53、SP 是基于PBR物理渲染技术的。所以,它不用灯光,用的是HDRI贴图照明,非常真实。找到VIEWER SETTING面板,找到Environment Map环境贴图,更换一张贴图。贴图的更换,光的强度和颜色也就改变了。
54、选择一张室内的HDRI贴图。
55、按SHIFT+鼠标右键调整贴图的旋转角度,改变光照的角度。
56、打开文字的另一层,看看。
57、看看细节。日记本的白纸部分没有制作呢?
58、添加一个文件夹,改名字为“纸张”。
59、找一个材质纹理密一些的即可。拖入层管理面板。
60、为“纸张”文件夹添加一个黑色遮罩,选择UV模式,同上边操作一样。点击下边的三个UV。
61、材质赋予上了。如何改为层叠的纸张呢?
62、材质只选择HEIGHT 高度,其他都不选。
63、在UV SCALE中,打开小锁。单独设置U和V。
64、把纹理延V方向拉大。
65、选择材质的HEIGHT通道,把高度调低。
66、看看吧。
67、在SP中截图几张。
【后记】
没想到一口气,写了这么多。
通过这个实例,对SP操作是否又深刻一些呢?下一篇分别用SP2新特点---自带的IRAY和ARNOLDFORC4D和TOOLBAG三种方式渲染比较。