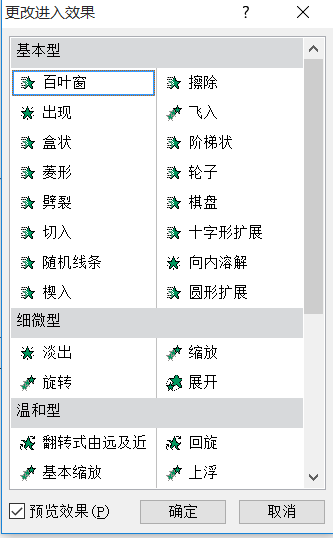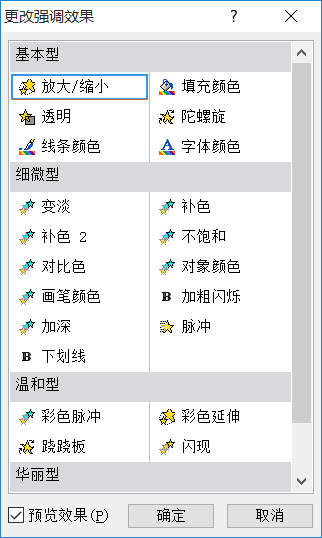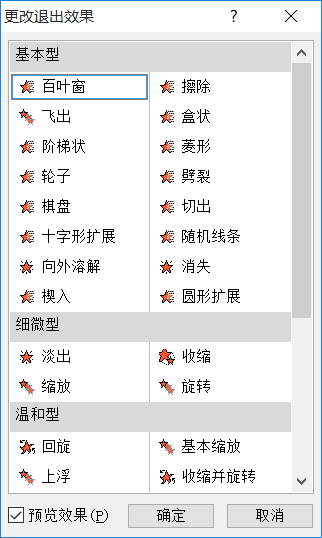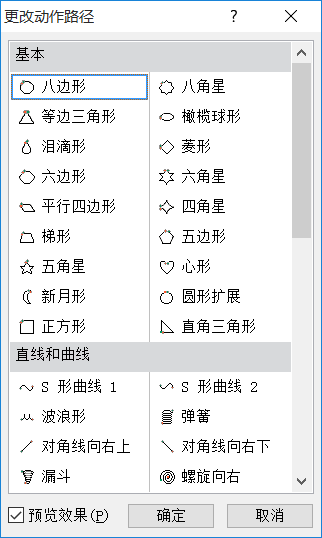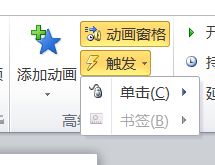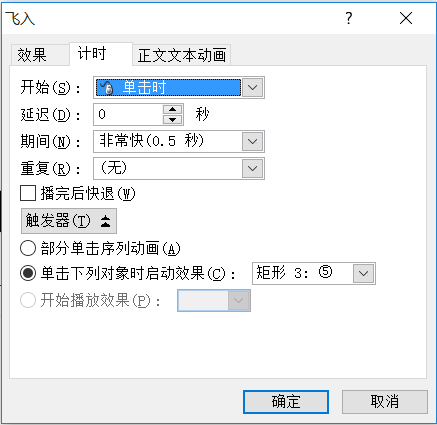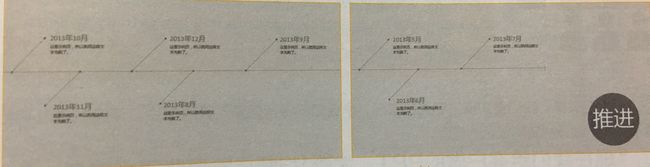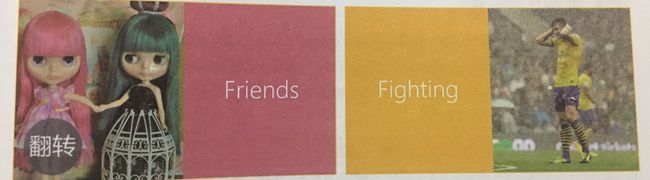码上本期的思维导图:
动画多媒体
有人说,研究动画多媒体,会很难将注意力集中到重点内容上。换句话说,就是本末倒置。但是,关注动画、音乐甚至是视频的使用与内容呈现其实是不矛盾的。动画多媒体若能恰当使用,可以为PPT锦上添花。那么,它们能添哪些“花”呢?
动画的秘密
(1)应有尽有的动画类型
在“动画”选项卡中,PowerPoint提供了包括进入、强调、退出和动作路径4种类型超过160种的动画效果,这些动画基本可以满足我们所有天马行空的想法,只怕想不到,不怕做不到。
这里把动作路径单独提出来说,因为它代表了一个大类的动画。通过它,我们可以让各元素以任意方式进行移动。“动作路径”中有一下几个效果选项值得注意:
a. 锁定与解除锁定:锁定后路径即固定在页面上,即使拖动对象,路径的位置也不会发生改变。
b. 编辑顶点:可改变路径动画的轨迹,类似于形状的“编辑顶点”功能。
(2)认识动画家族的基本成员
知道有哪些动画后,接下来我们就需要了解如何对它们进行自定义调节,这就涉及到以下功能:
a. 效果选项:大多数动画效果都会涉及到方向或形状的自定义,这就需要在“效果选项”按钮的下拉列表中设置。
b. 动画窗格:它是一个独立的操作界面,基本上所有的动画操作都可在这里完成,可以说是动画里最重要的一个功能。
c. 触发:是指通过怎样的方式让动画出现。PPT默认的触发动画出现的操作是单击(按空格键或向下方向键也可以)。
d. 动画刷:类似于格式刷,可以将某个动画的效果“刷”给另一个动画。另外,双击之后可以无限次“刷”。该功能使用得当的话,可以极大提升PPT中动画的制作效率。这是唯一一个不能在动画窗格里进行设定的动画类操作。
e. 计时:设置动画时间的长短和开始方式,也可以通过它控制动画出现的顺序。
(3)4招让动画华丽转身
当然,PPT动画最重要的是把握好“度”,恰到好处才是王道。而不是任何地方都用动画,而且用特别夸张的效果,让人不舒服。这里重点讲解4个让动画效果低调又华丽的方法。
a. 灵活运用时间轴
① 调整动画先后顺序
方法一:在动画窗格中选中某个动画,单击右上角的上下按钮调节。
方法二:在动画窗格中直接选中动画进行拖动调节。
②改变动画连接顺序
PPT提供了3种连接顺序:单击时,与上一动画同时,上一动画之后。这可以在“计时”选项卡中的“开始”选项调整。
③改变动画持续时间
方法一:选中某个动画后在“计时”选项卡中设置“期间”选项。
方法二:将光标放到动画窗格中的动画上,当出现
光标时手动调整。
④延迟:在“计时”选项卡中改变两个动画之间的间隔时间。
⑤重复:在“计时”选项卡中设置动画重复的次数。
以上的设计基本都有默认的时间和连接方式,这让整个PPT呈现出无交叉、速度死板的线性动画:一个动,其它的静止;然后另一个动,如此继续。我们要做的,就是让多个在动,且动的时间更多元。
那么如何实现这种效果呢?
step 1:将“开始”选项设置为“与上一动画同时”。
step 2:将光标放到动画窗格中的动画上,当出现
时拖动进度条。
b. 动画的叠加、衔接和组合
将某些动画进行叠加、衔接和组合,同样也能产生眼前一亮的效果。在这里,叠加就是“与上一动画同时”,衔接就是“上一动画之后”,组合就是让多个元素一起使用前两者的时间安排。
①叠加:一个对象如果只有一种动画效果,它的表现力会十分局限,如果此时给它添加另一种动画效果,两者同时出现,会起到意想不到的效果。比较常用的叠加效果有:缩放和陀螺旋、路径和陀螺旋、淡出与脉冲,以及路径与淡出。
②衔接:对有关联的不同对象而言,两者的出现可以紧挨着进行,不必全靠演说者手动触发,从而让整个动画过程连贯生动。
③组合:单个元素的动画效果无论如何叠加、衔接,都很容易显得单薄枯燥。如果想要效果震撼,可以增加元素量,多个对象一起使用动画效果。
c. 用触发增加交互
d. 页面的无缝连接
从一张幻灯片突然跳到另一张,会令观众觉得很唐突。这里我们讨论一下页面之间的过渡。
下面重点介绍两种页面链接方式:
①线条+推进:两(多)页PPT之间用线条联系,用“推进”过渡,整个幻灯片播放时就像被纤夫拉着前进,自然连贯。
②轴对称+翻转:若PPT页面为轴对称设计,那么可以利用“翻转”切换的方法,让整个幻灯片看起来像围绕中间的轴不停地转动。
“乐”来越好
(1)去哪儿找音乐
a. 利用音乐网站,比如虾米音乐网和百度音乐。
b. 下载酷我音乐盒、网易云音乐等客户端。
笔者推荐后者,当然除了音乐,有时我们也需要一些音效来辅助烘托演示效果。PPT自带了一些音效,在动画窗格中双击某个动画,在弹出的对话框的“效果”选项卡中可以为其添加音效。
若想获得更多音效,推荐两个网站:
①“站长素材”的音效专区
②音笑网
(2)使用音乐的两个关键
a. 格式转化
好不容易找到了音乐,却放不了?这是因为普通的Mp3、WMA格式不能通过嵌入真正与PPT“融为一体”,只有微软“亲生”的WAV格式才可以。所以在插入音乐前,最好将音乐文件的格式统一转换为WAV格式。
b. 自定义播放
介绍几种常用的音频编辑操作。
添加书签:
单击“播放”按钮后即可试听,试听到重要节点时可暂停,再单击“添加书签”按钮进行标注。为什么要添加书签?一个重要原因是为了接下来的剪裁音频。
剪裁音频:
添加书签确定好节点后,即可单击“剪裁音频”按钮,在弹出的“剪裁音频”对话框中拖动蓝色和红色标记到对应的节点,单击“确定”按钮即可剪裁。
设置音频选项:
剪裁好需要的部分后,还需要对音频进行一些设定,这些设定都可以在“音频选项”选项组中完成。
①音量:可以选择低、中、高和静音。
②开始:可选择“单击时”或“自动”。
③跨幻灯片播放:不勾选时只在该页播放。
④放映时隐藏:不勾选时这个声音图标会出现在放映界面上。
⑤播完返回开头:播放完后重新播放。
只要以发现的眼光看待生活中的方方面面,就不难寻找到PPT动画设计的灵感。
PS:由于本期内容讲的是动画媒体的动态效果,因此具体操作画面没有过多以图片形式进行展示,还望理解。
以上便是第六篇的主要内容,我还会继续总结,与大家分享,接下来会陆续分享余下四章的内容。