java Diagnostic Tools
Diagnostic Tools
The Java Development Kit (JDK) provides diagnostic tools and troubleshooting tools specific to various operating systems. Custom diagnostic tools can also be developed using the APIs provided by the JDK.
This chapter contains the following sections:
-
Diagnostic Tools Overview
-
What Are Java Flight Recordings
-
How to Produce a Flight Recording
-
Inspect a Flight Recording
-
The jcmd Utility
-
Native Memory Tracking
-
JConsole
-
The jdb Utility
-
The jinfo Utility
-
The jmap Utility
-
The jps Utility
-
The jrunscript Utility
-
The jstack Utility
-
The jstat Utility
-
The visualgc Tool
-
Control+Break Handler
-
Native Operating System Tools
-
Custom Diagnostic Tools
-
The jstatd Daemon
Diagnostic Tools Overview
Most of the command-line utilities described in this section are either included in the JDK or native operating system tools and utilities.
Although the JDK command-line utilities are included in the JDK download, it is important to consider that they can be used to diagnose issues and monitor applications that are deployed with the Java Runtime Environment (JRE).
In general, the diagnostic tools and options use various mechanisms to get the information they report. The mechanisms are specific to the virtual machine (VM) implementation, operating systems, and release. Frequently, only a subset of the tools is applicable to a given issue at a particular time. Command-line options that are prefixed with -XX are specific to Java HotSpot VM. See Java HotSpot VM Command-Line Options.
Note:
The -XX options are not part of the Java API and can vary from one release to the next.
The tools and options are divided into several categories, depending on the type of problem that you are troubleshooting. Certain tools and options might fall into more than one category.
-
Postmortem diagnostics These tools and options can be used to diagnose a problem after an application crashes. See Postmortem Diagnostic Tools.
-
Hung processes These tools can be used to investigate a hung or deadlocked process. See Hung Processes Tools.
-
Monitoring These tools can be used to monitor a running application. See Monitoring Tools.
-
Other These tools and options can be used to help diagnose other issues. See Other Tools, Options, Variables, and Properties.
Note:
Some command-line utilities described in this section are experimental. The jstack, jinfo, and jmap utilities are examples of utilities that are experimental. It is suggested to use the latest diagnostic utility, jcmd instead of the earlier jstack, jinfo, and jmap utilities.
Java Mission Control
The Java Mission Control (JMC) is a JDK profiling and diagnostics tools platform for HotSpot JVM.
It is a tool suite for basic monitoring, managing, and production-time profiling, and diagnostics with high performance. Java Mission Control minimizes the performance overhead that's usually an issue with profiling tools.
The Java Mission Control (JMC) consists of Java Management Console (JMX), Java Flight Recorder (JFR), and several other plug-ins downloadable from the tool. The JMX is a tool for monitoring and managing Java applications, and the JFR is a profiling tool. Java Mission Control is also available as a set of plug-ins for the Eclipse IDE.
The following topic describes how to troubleshoot with Java Mission Control.
-
Troubleshoot with Java Mission Control
Troubleshoot with Java Mission Control
Troubleshooting activities that you can perform with Java Mission Control.
Java Mission Control allows you to perform the following troubleshooting activities:
- Java Management console (JMX) connects to a running JVM, and collects and displays key characteristics in real time.
- Triggers user-provided custom actions and rules for JVM.
- Experimental plug-ins like -
WLS,DTrace,JOverflow, and others from the JMC tool provide troubleshooting activities.DTraceplug-in is an extendedDScriptlanguage to produce self-describing events. It provides visualization similar to Java Flight Recorder.JOverflowis another plug-in tool for analyzing heap waste (empty/sparse collections). It is recommended to use JDK 8 release and later for optimal use of theJOverflowplug-in.
- The Java Flight Recording (JFR) in Java Mission Control is available to analyze events. The preconfigured tabs enable you to easily to drill down in various areas of common interest, such as, code, memory and gc, threads, and I/O. The General Events tab and Operative Events tab together allow drilling down further and rapidly honing in on a set of events with certain properties. The Events tab usually has check boxes to only show events in the Operative set.
- JFR, when used as a plug-in for the JMC client, presents diagnostic information in logically grouped tables, charts, and dials. It enables you to select the range of time and level of detail necessary to focus on the problem.
- The Java Mission Control plug-ins connect to JVM using the Java Management Extensions (JMX) agent. The JMX is a standard API for the management and monitoring of resources such as applications, devices, services, and the Java Virtual Machine.
What Are Java Flight Recordings
The Java Flight Recorder records detailed information about the Java runtime and the Java application running in the Java runtime.
The recording process is done with little overhead. The data is recorded as time-stamped data points called events. Typical events can be threads waiting for locks, garbage collections, periodic CPU usage data, etc.
When creating a flight recording, you select which events should be saved. This is called a recording template. Some templates only save very basic events and have virtually no impact on performance. Other templates may come with slight performance overhead, and may also trigger GCs in order to gather additional information. In general, it is rare to see more than a few percentage of overhead.
Flight Recordings can be used to debug a wide range of issues from performance problems to memory leaks or heavy lock contention.
The following topic describes types of recording to produce a Java flight recording.
-
Types of Recordings
Types of Recordings
The two types of flight recordings are continuous recordings and profiling recordings.
-
Continuous recordings: A continuous recording is a recording that is always on and saves, for example, the last 6 hours of data. If your application runs into any issues, then you can dump the data from, for example, the last hour and see what happened at the time of the problem.
The default setting for a continuous recordings is to use a recording profile with low overhead. This profile will not get heap statistics or allocation profiling, but will still gather a lot of useful data.
A continuous recording is great to always have running, and is very helpful when debugging issues that happen rarely. The recording can be dumped manually using either jcmd or JMC. You can also set a trigger in JMC to dump the flight recording when specific criteria is fulfilled.
-
Profiling recordings: A profiling recording is a recording that is turned on, runs for a set amount of time, and then stops. Usually, a profiling recording has more events enabled and may have a slightly bigger performance effect. The events that are turned on can be modified depending on your use of profiling recording.
Typical use cases for profiling recordings are as follows:
-
Profile which methods are run the most and where most objects are created.
-
Look for classes that use more and more heap, which indicates a memory leak.
-
Look for bottlenecks due to synchronization and many more such use cases.
A profiling recording will give a lot of information even though you are not troubleshooting a specific issue. A profiling recording will give you a good view of the application and can help you find any bottlenecks or areas that need improvement.
-
Note:
The typical overhead is around 2%, so you can run a profiling recording on your production environment (which is one of the main use cases for JFR), unless you are extremely sensitive for performance or latencies.
How to Produce a Flight Recording
The following sections describe three ways to produce a flight recording.
-
Use Java Mission Control to Produce a Flight Recording
-
Use Startup Flags at the Command Line to Produce a Flight Recording
-
Use Triggers for Automatic Recordings
Use Java Mission Control to Produce a Flight Recording
Use Java Mission Control (JMC) to easily manage flight recordings.
Prerequisites:
To start, find your server in the JVM Browser in the leftmost frame, as shown in Figure 2-1.
Figure 2-1 Java Mission Control - Find Server

Description of "Figure 2-1 Java Mission Control - Find Server"
By default, any local running JVMs will be listed. Remote JVMs (running as the same effective user as the user running JMC) must be set up to use a remote JMX agent. Then, click the New JVM Connection button, and enter the network details.
The Java Flight Recorder can be enabled during runtime.
The following are three ways to use Java Mission Control to produce a flight recording:
- Inspect running recordings: Expand the node in the JVM Browser to the recordings that are running. Figure 2-2 shows both a running continuous recording (with the infinity sign) and a timed profiling recording.
Figure 2-2 Java Mission Control - Running Recordings

Description of "Figure 2-2 Java Mission Control - Running Recordings"Right-click any of the recordings to dump, edit, or stop the recording. Stopping a profiling recording will still produce a recording file and closing a profiling recording will discard the recording.
- Dump continuous recordings: Right-click a continuous recording in the JVM Browser and then select to dump it to a file. In the dialog box that comes up, select to dump all available data or only the last part of the recording, as shown in Figure 2-3.
Figure 2-3 Java Mission Control - Dump Continuous Recordings
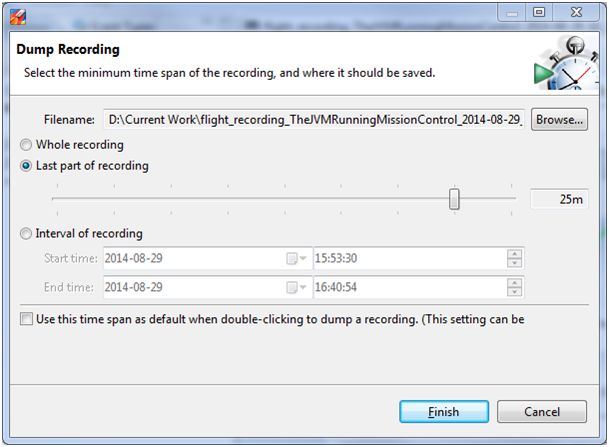
Description of "Figure 2-3 Java Mission Control - Dump Continuous Recordings" - Start a new recording: To start a new recording, right click the JVM you want to record on and select Start Flight Recording. Then, a window displays, as shown in Figure 2-4.
Figure 2-4 Java Mission Control - Start Flight Recordings

Description of "Figure 2-4 Java Mission Control - Start Flight Recordings"Select either Time fixed recording (profiling recording), or Continuous recording as shown in Figure 2-4. For continuous recordings, you also specify the maximum size or age of events you want to save.
You can also select Event settings. There is an option to create your own templates, but for 99 percent of all use cases you want to select either the Continuous template (for very low overhead recordings) or the Profiling template (for more data and slightly more overhead). Note: The typical overhead for a profiling recording is about 2 percent.
When done, click Next. The next screen, as shown in Figure 2-5, gives you a chance to modify the template for different use cases.
Figure 2-5 Java Mission Control - Event Options for Profiling

Description of "Figure 2-5 Java Mission Control - Event Options for Profiling"The default settings give a good balance between data and performance. In some cases, you may want to add extra events. For example, if you are investigating a memory leak or want to see the objects that take up the most Java heap, enable Heap Statistics. This will trigger two Old Collections at the start and end of the recording, so this will give some extra latency. You can also select to show all exceptions being thrown, even the ones that are caught. For some applications, this will generate a lot of events.
The Threshold value is the length of event recording. For example, by default, synchronization events above 10 ms are gathered. This means, if a thread waits for a lock for more than 10 ms, an event is saved. You can lower this value to get more detailed data for short contentions.
The Thread Dump setting gives you an option to do periodic thread dumps. These will be normal textual thread dumps, like the ones you would get using the diagnostic command
Thread.print, or by using thejstacktool. The thread dumps complement the events.
Use Startup Flags at the Command Line to Produce a Flight Recording
Use startup flags at the command line to produce profiling recording, continuous recording, and using diagnostic commands.
For a complete description of JFR flags, see Advanced Runtime Options in the Java Platform, Standard Edition Tools Reference.
The following are three ways to startup flags at the command line to produce a flight recording.
- Start a profiling recording: You can configure a time fixed recording at the start of the application using the
-XX:StartFlightRecordingoption. The following example illustrates how to run theMyAppapplication and start a 60-second recording 20 seconds after starting the JVM, which will be saved to a file namedmyrecording.jfr:java -XX:StartFlightRecording=delay=20s,duration=60s,name=myrecording,filename=C:\TEMP\myrecording.jfr,settings=profile MyAppThe settings parameter takes either the path to or the name of a template. Default templates are located in the
jre/lib/jfrfolder. The two standard profiles are: default- a low overhead setting made primarily for continuous recordings and profile - gathers more data and is primarily for profiling recordings. - Start a continuous recording: You can also start a continuous recording from the command line using
-XX:FlightRecorderOptions. These flags will start a continuous recording that can later be dumped if needed. The following example illustrates a continuous recording. The temporary data will be saved to disk, to the/tmpfolder, and 6 hours of data will be stored.java -XX:FlightRecorderOptions=defaultrecording=true,disk=true,repository=/tmp,maxage=6h,settings=default MyAppNote:
When you actually dump the recording, you specify a new location for the dumped file, so the files in the repository are only temporary. - Use diagnostic commands:
You can also control recordings by using Java command-line diagnostic commands. The simplest way to execute a diagnostic command is to use the
jcmdtool located in the Java installation directory. For more details see, The jcmd Utility.
Use Triggers for Automatic Recordings
You can set up Java Mission Control to automatically start or dump a flight recording if a condition is met. This is done from the JMX console. To start the JMX console, find your application in the JVM Browser, right-click it, and select Start JMX Browser.
Select the Triggers tab at the bottom of the screen, as shown in Figure 2-6.
Figure 2-6 Java Mission Control - Automatic Recordings

Description of "Figure 2-6 Java Mission Control - Automatic Recordings"
You can choose to create a trigger on any MBean in the application. There are several default triggers set up for common conditions such as high CPU usage, deadlocked threads, or too large of a live set. Select Add to choose any MBean in the application, including your own application-specific ones. When you select your trigger, you can also select the conditions that must be met. For more information, click the question mark in the top right corner to see the built-in help.
Click the boxes next to the triggers to have several triggers running.
Once you have selected your condition, click the Action tab. Then, select what to do when the condition is met. Finally, choose to either dump a continuous recording or to start a time-limited flight recording as shown in Figure 2-7.
Figure 2-7 Java Mission Control - Use Triggers
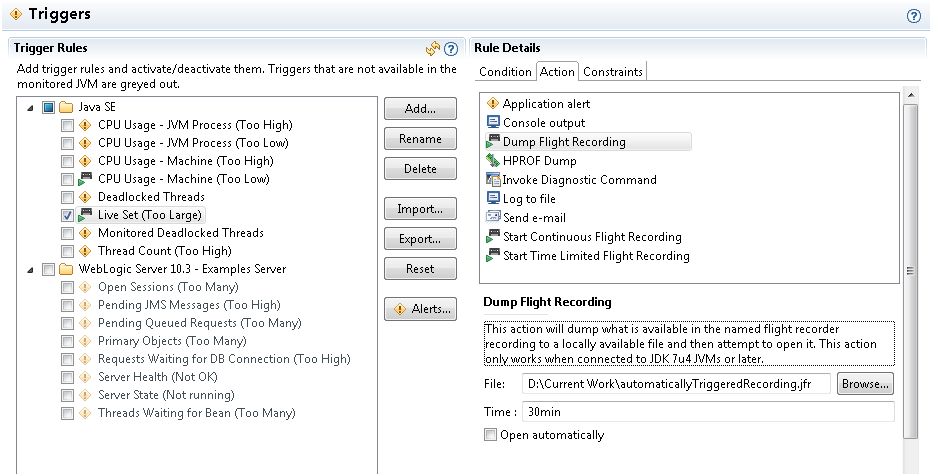
Description of "Figure 2-7 Java Mission Control - Use Triggers"
Inspect a Flight Recording
Information about how to get a sample JFR to inspect a flight recording and various tabs in Java Mission Control for you to analyze the flight recordings.
The following sections are described:
-
How to Get a Sample JFR to Inspect
-
Range Navigator
-
General Tab
-
Memory Tab
-
Code Tab
-
Threads Tab
-
I/O Tab
-
System Tab
-
Events Tab
How to Get a Sample JFR to Inspect
Create a Flight Recording, you can open it in Mission Control.
After you create a Flight Recording, you can open it in Mission Control. An easy way to look at a flight recording is:
- Open Mission Control and select the JVM Browser tab.
- Select The JVM Running Mission Control option to create a short recording.
Open a flight recording to see several main tabs such as General, Memory, Code, Threads, I/O, System, and Events. You can also have other main tabs if any plug-ins are installed. Each of these main tabs have sub tabs. Click the question mark to view the built-in help section for the main tabs and subtabs.
Range Navigator
Inspect the flight recordings using the range navigator.
Each tab has a range navigator at the top view.
Figure 2-8 Inspect Flight Recordings - Range Navigator

Description of "Figure 2-8 Inspect Flight Recordings - Range Navigator"
The vertical bars in Figure 2-8 represent the events in the recording. The higher the bar, the more events there are at that time. You can drag the edges of the selected time to zoom in or out in the recording. Double click the range navigator to zoom out and view the entire recording. Click the Synchronize Selection check box for all the subtabs to use the same zoom level.
See Using the Range Navigator in the built-in help for more information. The events are named as per the tab name.
General Tab
Inspect flight recordings in the General tab.
The General Tab contains a few subtabs that describe the general application. The first subtab is Overview, which shows some basic information such as the maximum heap usage, total CPU usage, and GC pause time, as shown in Figure 2-9.
Figure 2-9 Inspect Flight Recordings - General Tab
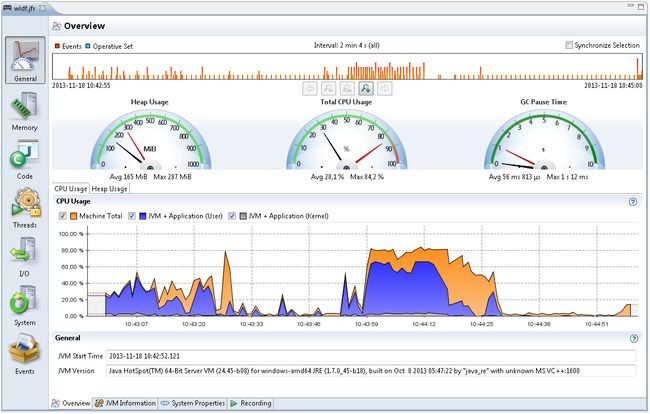
Description of "Figure 2-9 Inspect Flight Recordings - General Tab"
Also, look at the CPU Usage over time and both the Application Usage and Machine Total. This tab is good to look at when something that goes wrong immediately in the application. For example, watch for CPU usage spiking near 100 percent or the CPU usage is too low or too long garbage collection pauses.
Note: A profiling recording started with Heap Statistics gets two old collections, at the start and the end of the recording that may be longer than the rest.
The other subtab - JVM Information shows the JVM information. The start parameters subtabs - System Properties shows all system properties set, and Recording shows information about the specific recording such as, the events that are turned on. Click the question marks for built-in detailed information about all tabs and subtabs.
Memory Tab
Inspect the flight recordings in the Memory tab.
The Memory tab contains information about Garbage Collections, Allocation patterns and Object Statistics. This tab is specifically helpful to debug memory leaks as well as for tuning the GC.
The Overview tab shows some general information about the memory usage and some statistics over garbage collections. Note: The graph scale in the Overview tab goes up to the available physical memory in the machine; therefore, in some cases the Java heap may take up only a small section at the bottom.
The following three subtabs are described from the Memory tab.
-
Garbage Collection tab: The Garbage Collection tab shows memory usage over time and information about all garbage collections.
Figure 2-10 Inspect Flight Recordings - Garbage Collections
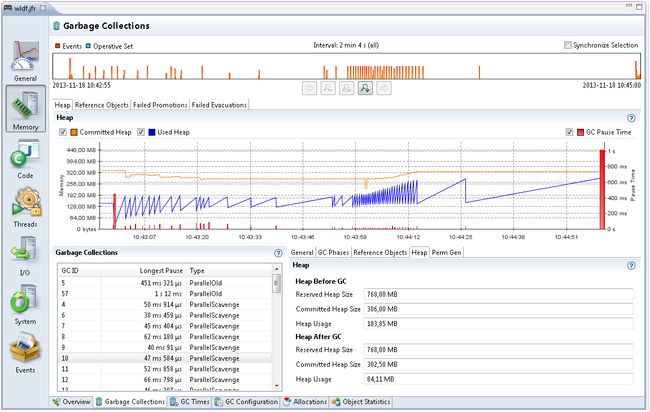
Description of "Figure 2-10 Inspect Flight Recordings - Garbage Collections"As shown in Figure 2-10, the spiky pattern of the heap usage is perfectly normal. In most applications, temporary objects are allocated all the time. Once a condition is met, a Garbage Collection (GC) is triggered and all the objects no longer used are removed. Therefore, the heap usage increases steadily until a GC is triggered, then it drops suddenly.
Most GCs in Java have some kind of smaller garbage collections. The old GC goes through the entire Java heap, while the other GC might look at part of the heap. The heap usage after an old collection is the memory the application is using, which is called the live set.
The flight recording generated with Heap Statistics enabled will start and end with an old GC. Select that old GC in the list of GCs, and then choose the General tab to see the GC Reason as - Heap Inspection Initiated GC. These GCs usually take slightly longer than other GCs.
For a better way to address memory leaks, look at the Heap After GC value in the first and last old GC. There could a memory leak when this value is increasing over time.
The GC Times tab has information about the time spent doing GCs and time when the application is completely paused due to GCs. The GC Configuration tab has GC configuration information. For more details about these tabs, click the question mark in the top right corner to see the built-in help.
-
Allocations tab: Figure 2-11 shows a selection of all memory allocations made. Small objects in Java are allocated in a TLAB (Thread Local Area Buffer). TLAB is a small memory area where new objects are allocated. Once a TLAB is full, the thread gets a new one. Logging all memory allocations gives an overhead; therefore, all allocations that triggered a new TLAB are logged. Larger objects are allocated outside TLAB, which are also logged.
Figure 2-11 Inspect Flight Recordings - Allocations Tab

Description of "Figure 2-11 Inspect Flight Recordings - Allocations Tab"To estimate the memory allocation for each class, select the Allocation in new TLAB tab and then select Allocations tab. These allocations are object allocations that happen to trigger the new TLABs. The
chararrays trigger the most new TLABs. How much memory is allocated aschararrays is not known. The size of the TLABs is a good estimate for memory allocated bychararrays.Figure 2-11 is an example for
chararrays allocating the most memory. Click one of the classes to see the Stack Trace of these allocations. The example recording shows that 44% of all allocation pressure comes fromchararrays and 27 percent comes fromArray.copyOfRange, which is called fromStringBuilder.toString. TheStringBuilder.toStringis in turn usually called byThrowable.printStackTraceandStackTraceElement.toString. Expand further to see how these methods are called.Note: The more temporary objects the application allocates, the more the application must garbage collect. The Allocations tab helps you find the most allocations and reduce the GC pressure in your application. Look at Allocation outside TLAB tab to see large memory allocations, which usually have less memory pressure than the allocations in New TLAB tab.
-
Object Statistics tab: The Object Statistics tab shows the classes that have the most live set. Read the Garbage Collection subtab from the Memory Tab to understand a live set. Figure 2-12 shows heap statistics for a flight recording. Enable Heap Statistics for a flight recording to show the data. The Top Growers tab at the bottom shows how each object type increased in size during a flight recording. A specific object type increased a lot in size indicates a memory leak; however, a small variance is normal. Especially, investigate the top growers of non-standard Java classes.
Figure 2-12 Inspect Flight Recordings - Object Statistics Tab

Description of "Figure 2-12 Inspect Flight Recordings - Object Statistics Tab"
Code Tab
Inspect flight recordings in the Code tab.
The Code tab contains information about where the application spends most of its time. The Overview subtab shows the packages and classes that spent the most execution time. This data comes from sampling. JFR takes samples of threads running at intervals. Only the threads running actual code are sampled; the threads that are sleeping, waiting for locks or I/O are not shown.
To see more details about the application time for running the actual code, look at the Hot Methods subtab.
Figure 2-13 Inspect Flight Recordings - Code Tab
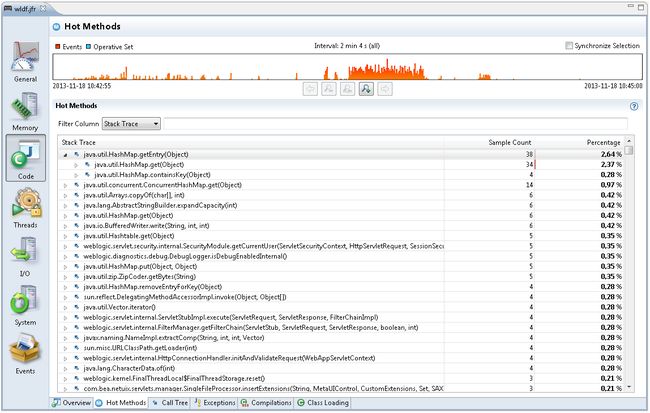
Description of "Figure 2-13 Inspect Flight Recordings - Code Tab"
Figure 2-13 shows the methods that are sampled the most. Expand the samples to see from where they are called. If a HashMap.getEntry is called a lot, then expand this node until you find the method that called the most. This is the best tab to use to find bottlenecks in the application.
The Call Tree subtab shows the same events, but starts from the bottom; for example, from Thread.run.
The Exceptions sub tab shows any exceptions thrown. By default, only Errors are logged, but change this setting to include All Exceptions when starting a new recording.
The Compilations sub tab shows the methods compiled over time as the application was running.
The Class Loading sub tab shows the number of loaded classes, actual loaded classes and unloaded classes over time. This sub tab shows information only when Class Loadingevents were enabled at the start of the recording.
For more details about these tabs, click the question mark in the top right corner to see the built-in help.
Threads Tab
Inspect flight recordings in the Threads tab.
The Threads tab contains information about threads, lock contention and other latencies.
The Overview subtab shows CPU usage and the number of threads over time.
The Hot Threads sub tab shows the threads that do most of the code execution. This information is based on the same sampling data as the Hot Methods subtab in the Code tab.
The Contention tab is useful for finding bottle necks due to lock contention.
Figure 2-14 Inspect Flight Recordings - Contention Tab

Description of "Figure 2-14 Inspect Flight Recordings - Contention Tab"Figure 2-14 shows objects that are the most waited for due to synchronization. Select a Class to see the Stack Trace of the wait time for each object. These pauses are generally caused by synchronized methods, where another thread holds the lock.
Note:
By default, only synchronization events longer than 10 ms will be recorded, but you can lower this threshold when starting a recording.
The Latencies subtab shows other sources of latencies; for example, calling sleep or wait, reading from sockets, or waiting for file I/O.
The Thread Dumps subtab shows the periodic thread dumps that can be triggered in the recording.
The Lock Instances subtab shows the exact instances of objects that are waited upon the most due to synchronization.
For more details about these tabs, click the question mark in the top right corner to see the built-in help.
I/O Tab
The I/O tab shows information on file reads, file writes, socket reads, and socket writes.
This tab is helpful depending on the application; especially, when any I/O operation takes a long time.
Note:
By default, only events longer than 10 ms are shown. The thresholds can be modified when creating a new recording.
System Tab
The System tab gives detailed information about the CPU, Memory and OS of the machine running the application.
It also shows environment variables and any other processes running at the same time as the JVM.
Events Tab
The Events tab shows all the events in the recording.
This is an advanced tab that can be used in many different ways. For more details about these tabs, click the question mark in the top right corner to see the built-in help.
The jcmd Utility
The jcmd utility is used to send diagnostic command requests to the JVM, where these requests are useful for controlling Java Flight Recordings, troubleshoot, and diagnose JVM and Java applications.
jcmd must be used on the same machine where the JVM is running, and have the same effective user and group identifiers that were used to launch the JVM.
A special command jcmd prints all performance counters in the process.
The command jcmd sends the command to the JVM.
The following example shows diagnostic command requests to the JVM using jcmd utility.
> jcmd
5485 sun.tools.jcmd.JCmd
2125 MyProgram
> jcmd MyProgram help (or "jcmd 2125 help")
2125:
The following commands are available:
JFR.configure
JFR.stop
JFR.start
JFR.dump
JFR.check
VM.log
VM.native_memory
VM.check_commercial_features
VM.unlock_commercial_features
ManagementAgent.status
ManagementAgent.stop
ManagementAgent.start_local
ManagementAgent.start
Compiler.directives_clear
Compiler.directives_remove
Compiler.directives_add
Compiler.directives_print
VM.print_touched_methods
Compiler.codecache
Compiler.codelist
Compiler.queue
VM.classloader_stats
Thread.print
JVMTI.data_dump
JVMTI.agent_load
VM.stringtable
VM.symboltable
VM.class_hierarchy
VM.systemdictionary
GC.class_stats
GC.class_histogram
GC.heap_dump
GC.finalizer_info
GC.heap_info
GC.run_finalization
GC.run
VM.info
VM.uptime
VM.dynlibs
VM.set_flag
VM.flags
VM.system_properties
VM.command_line
VM.version
help
For more information about a specific command use 'help '.
> jcmd MyProgram help Thread.print
2125:
Thread.print
Print all threads with stacktraces.
Impact: Medium: Depends on the number of threads.
Permission: java.lang.management.ManagementPermission(monitor)
Syntax : Thread.print [options]
Options: (options must be specified using the or = syntax)
-l : [optional] print java.util.concurrent locks (BOOLEAN, false)
> jcmd MyProgram Thread.print
2125:
2018-07-06 12:43:46
Full thread dump Java HotSpot(TM) 64-Bit Server VM (10.0.1+10 mixed mode):
... The following sections describe some useful commands and troubleshooting techniques with the jcmd utility:
-
Useful Commands for the jcmd Utility
-
Troubleshoot with the jcmd Utility
Useful Commands for the jcmd Utility
The available diagnostic commands depend on the JVM being used. Use jcmd to see all available options.
The following are some of the most useful commands of the jcmd tool:
- Print full HotSpot and JDK version ID.
jcmdVM.version - Print all the system properties set for a VM.
There can be several hundred lines of information displayed.
jcmdVM.system_properties - Print all the flags used for a VM.
Even if you have provided no flags, some of the default values will be printed, for example initial and maximum heap size.
jcmdVM.flags - Print the uptime in seconds.
jcmdVM.uptime - Create a class histogram.
The results can be rather verbose, so you can redirect the output to a file. Both internal and application-specific classes are included in the list. Classes taking the most memory are listed at the top, and classes are listed in a descending order.
jcmdGC.class_histogram - Create a heap dump.
jcmd GC.heap_dump filename=MyheapdumpThis is the same as using
jmap -dump:file=, butjcmdis the recommended tool to use. - Create a heap histogram.
jcmdGC.class_histogram filename=Myheaphistogram This is the same as using
jmap -histo, butjcmdis the recommended tool to use. - Print all threads with stack traces.
jcmdThread.print
Troubleshoot with the jcmd Utility
Use the jcmd utility to troubleshoot.
The jcmd utility provides the following troubleshooting options:
- Start a recording.
For example, to start a 2-minute recording on the running Java process with the identifier
7060and save it to myrecording.jfr in the current directory, use the following:jcmd 7060 JFR.start name=MyRecording settings=profile delay=20s duration=2m filename=C:\TEMP\myrecording.jfr - Check a recording.
The
JFR.checkdiagnostic command checks a running recording. For example:jcmd 7060 JFR.check - Stop a recording.
The
JFR.stopdiagnostic command stops a running recording and has the option to discard the recording data. For example:jcmd 7060 JFR.stop - Dump a recording.
The
JFR.dumpdiagnostic command stops a running recording and has the option to dump recordings to a file. For example:jcmd 7060 JFR.dump name=MyRecording filename=C:\TEMP\myrecording.jfr - Create a heap dump.
The preferred way to create a heap dump is
jcmdGC.heap_dump filename=Myheapdump - Create a heap histogram.
The preferred way to create a heap histogram is
jcmdGC.class_histogram filename=Myheaphistogram
Native Memory Tracking
The Native Memory Tracking (NMT) is a Java HotSpot VM feature that tracks internal memory usage for a Java HotSpot VM.
Since NMT doesn't track memory allocations by non-JVM code, you may have to use tools supported by the operating system to detect memory leaks in native code.
The following sections describe how to monitor VM internal memory allocations and diagnose VM memory leaks.
-
Use NMT to Detect a Memory Leak
-
How to Monitor VM Internal Memory
-
NMT Memory Categories
Use NMT to Detect a Memory Leak
Procedure to use Native Memory Tracking to detect memory leaks.
Follow these steps to detect a memory leak:
- Start the JVM with summary or detail tracking using the command line option:
-XX:NativeMemoryTracking=summaryor-XX:NativeMemoryTracking=detail. - Establish an early baseline. Use NMT baseline feature to get a baseline to compare during development and maintenance by running:
jcmd.VM.native_memory baseline - Monitor memory changes using:
jcmd.VM.native_memory detail.diff - If the application leaks a small amount of memory, then it may take a while to show up.
How to Monitor VM Internal Memory
Native Memory Tracking can be set up to monitor memory and ensure that an application does not start to use increasing amounts of memory during development or maintenance.
See Table 2-1 for details about NMT memory categories.
The following sections describe how to get summary or detail data for NMT and describes how to interpret the sample output.
- Interpret sample output: From the following sample output, you will see reserved and committed memory. Note that only committed memory is actually used. For example, if you run with
-Xms100m -Xmx1000m, then the JVM will reserve 1000 MB for the Java heap. Because the initial heap size is only 100 MB, only 100 MB will be committed to begin with. For a 64-bit machine where address space is almost unlimited, there is no problem if a JVM reserves a lot of memory. The problem arises if more and more memory gets committed, which may lead to swapping or native out of memory (OOM) situations.An arena is a chunk of memory allocated using malloc. Memory is freed from these chunks in bulk, when exiting a scope or leaving an area of code. These chunks can be reused in other subsystems to hold temporary memory, for example, pre-thread allocations. An arena malloc policy ensures no memory leakage. So arena is tracked as a whole and not individual objects. Some initial memory cannot be tracked.
Enabling NMT will result in a 5-10 percent JVM performance drop, and memory usage for NMT adds 2 machine words to all malloc memory as a malloc header. NMT memory usage is also tracked by NMT.
Total: reserved=664192KB, committed=253120KB <--- total memory tracked by Native Memory Tracking - Java Heap (reserved=516096KB, committed=204800KB) <--- Java Heap (mmap: reserved=516096KB, committed=204800KB) - Class (reserved=6568KB, committed=4140KB) <--- class metadata (classes #665) <--- number of loaded classes (malloc=424KB, #1000) <--- malloc'd memory, #number of malloc (mmap: reserved=6144KB, committed=3716KB) - Thread (reserved=6868KB, committed=6868KB) (thread #15) <--- number of threads (stack: reserved=6780KB, committed=6780KB) <--- memory used by thread stacks (malloc=27KB, #66) (arena=61KB, #30) <--- resource and handle areas - Code (reserved=102414KB, committed=6314KB) (malloc=2574KB, #74316) (mmap: reserved=99840KB, committed=3740KB) - GC (reserved=26154KB, committed=24938KB) (malloc=486KB, #110) (mmap: reserved=25668KB, committed=24452KB) - Compiler (reserved=106KB, committed=106KB) (malloc=7KB, #90) (arena=99KB, #3) - Internal (reserved=586KB, committed=554KB) (malloc=554KB, #1677) (mmap: reserved=32KB, committed=0KB) - Symbol (reserved=906KB, committed=906KB) (malloc=514KB, #2736) (arena=392KB, #1) - Memory Tracking (reserved=3184KB, committed=3184KB) (malloc=3184KB, #300) - Pooled Free Chunks (reserved=1276KB, committed=1276KB) (malloc=1276KB) - Unknown (reserved=33KB, committed=33KB) (arena=33KB, #1) - Get detail data: To get a more detailed view of native memory usage, start the JVM with command line option:
-XX:NativeMemoryTracking=detail. This will track exactly what methods allocate the most memory. Enabling NMT will result in 5-10 percent JVM performance drop and memory usage for NMT adds 2 words to all malloc memory as malloc header. NMT memory usage is also tracked by NMT.The following example shows a sample output for virtual memory for track level set to detail. One way to get this sample output is to run:
jcmd.VM.native_memory detail Virtual memory map: [0x8f1c1000 - 0x8f467000] reserved 2712KB for Thread Stack from [Thread::record_stack_base_and_size()+0xca] [0x8f1c1000 - 0x8f467000] committed 2712KB from [Thread::record_stack_base_and_size()+0xca] [0x8f585000 - 0x8f729000] reserved 1680KB for Thread Stack from [Thread::record_stack_base_and_size()+0xca] [0x8f585000 - 0x8f729000] committed 1680KB from [Thread::record_stack_base_and_size()+0xca] [0x8f930000 - 0x90100000] reserved 8000KB for GC from [ReservedSpace::initialize(unsigned int, unsigned int, bool, char*, unsigned int, bool)+0x555] [0x8f930000 - 0x90100000] committed 8000KB from [PSVirtualSpace::expand_by(unsigned int)+0x95] [0x902dd000 - 0x9127d000] reserved 16000KB for GC from [ReservedSpace::initialize(unsigned int, unsigned int, bool, char*, unsigned int, bool)+0x555] [0x902dd000 - 0x9127d000] committed 16000KB from [os::pd_commit_memory(char*, unsigned int, unsigned int, bool)+0x36] [0x9127d000 - 0x91400000] reserved 1548KB for Thread Stack from [Thread::record_stack_base_and_size()+0xca] [0x9127d000 - 0x91400000] committed 1548KB from [Thread::record_stack_base_and_size()+0xca] [0x91400000 - 0xb0c00000] reserved 516096KB for Java Heap <--- reserved memory range from [ReservedSpace::initialize(unsigned int, unsigned int, bool, char*, unsigned int, bool)+0x190] <--- callsite that reserves the memory [0x91400000 - 0x93400000] committed 32768KB from [VirtualSpace::initialize(ReservedSpace, unsigned int)+0x3e8] <--- committed memory range and its callsite [0xa6400000 - 0xb0c00000] committed 172032KB from [PSVirtualSpace::expand_by(unsigned int)+0x95] <--- committed memory range and its callsite [0xb0c61000 - 0xb0ce2000] reserved 516KB for Thread Stack from [Thread::record_stack_base_and_size()+0xca] [0xb0c61000 - 0xb0ce2000] committed 516KB from [Thread::record_stack_base_and_size()+0xca] [0xb0ce2000 - 0xb0e83000] reserved 1668KB for GC from [ReservedSpace::initialize(unsigned int, unsigned int, bool, char*, unsigned int, bool)+0x555] [0xb0ce2000 - 0xb0cf0000] committed 56KB from [PSVirtualSpace::expand_by(unsigned int)+0x95] [0xb0d88000 - 0xb0d96000] committed 56KB from [CardTableModRefBS::resize_covered_region(MemRegion)+0xebf] [0xb0e2e000 - 0xb0e83000] committed 340KB from [CardTableModRefBS::resize_covered_region(MemRegion)+0xebf] [0xb0e83000 - 0xb7003000] reserved 99840KB for Code from [ReservedSpace::initialize(unsigned int, unsigned int, bool, char*, unsigned int, bool)+0x555] [0xb0e83000 - 0xb0e92000] committed 60KB from [VirtualSpace::initialize(ReservedSpace, unsigned int)+0x3e8] [0xb1003000 - 0xb139b000] committed 3680KB from [VirtualSpace::initialize(ReservedSpace, unsigned int)+0x37a] [0xb7003000 - 0xb7603000] reserved 6144KB for Class from [ReservedSpace::initialize(unsigned int, unsigned int, bool, char*, unsigned int, bool)+0x555] [0xb7003000 - 0xb73a4000] committed 3716KB from [VirtualSpace::initialize(ReservedSpace, unsigned int)+0x37a] [0xb7603000 - 0xb760b000] reserved 32KB for Internal from [PerfMemory::create_memory_region(unsigned int)+0x8ba] [0xb770b000 - 0xb775c000] reserved 324KB for Thread Stack from [Thread::record_stack_base_and_size()+0xca] [0xb770b000 - 0xb775c000] committed 324KB from [Thread::record_stack_base_and_size()+0xca] - Get diff from NMT baseline: For both summary and detail level tracking, you can set a baseline after the application is up and running. Do this by running
jcmdafter the application warms up. Then, you can runVM.native_memory baseline jcmdorVM.native_memory summary.diff jcmd.VM.native_memory detail.diff The following example shows sample output for the summary difference in native memory usage since the baseline was set and is a great way to find memory leaks.
Total: reserved=664624KB -20610KB, committed=254344KB -20610KB <--- total memory changes vs. earlier baseline. '+'=increase '-'=decrease - Java Heap (reserved=516096KB, committed=204800KB) (mmap: reserved=516096KB, committed=204800KB) - Class (reserved=6578KB +3KB, committed=4530KB +3KB) (classes #668 +3) <--- 3 more classes loaded (malloc=434KB +3KB, #930 -7) <--- malloc'd memory increased by 3KB, but number of malloc count decreased by 7 (mmap: reserved=6144KB, committed=4096KB) - Thread (reserved=60KB -1129KB, committed=60KB -1129KB) (thread #16 +1) <--- one more thread (stack: reserved=7104KB +324KB, committed=7104KB +324KB) (malloc=29KB +2KB, #70 +4) (arena=31KB -1131KB, #32 +2) <--- 2 more arenas (one more resource area and one more handle area) - Code (reserved=102328KB +133KB, committed=6640KB +133KB) (malloc=2488KB +133KB, #72694 +4287) (mmap: reserved=99840KB, committed=4152KB) - GC (reserved=26154KB, committed=24938KB) (malloc=486KB, #110) (mmap: reserved=25668KB, committed=24452KB) - Compiler (reserved=106KB, committed=106KB) (malloc=7KB, #93) (arena=99KB, #3) - Internal (reserved=590KB +35KB, committed=558KB +35KB) (malloc=558KB +35KB, #1699 +20) (mmap: reserved=32KB, committed=0KB) - Symbol (reserved=911KB +5KB, committed=911KB +5KB) (malloc=519KB +5KB, #2921 +180) (arena=392KB, #1) - Memory Tracking (reserved=2073KB -887KB, committed=2073KB -887KB) (malloc=2073KB -887KB, #84 -210) - Pooled Free Chunks (reserved=2624KB -15876KB, committed=2624KB -15876KB) (malloc=2624KB -15876KB)The following example is a sample output that shows the detail difference in native memory usage since the baseline and is a great way to find memory leaks.
Details: [0x01195652] ChunkPool::allocate(unsigned int)+0xe2 (malloc=482KB -481KB, #8 -8) [0x01195652] ChunkPool::allocate(unsigned int)+0xe2 (malloc=2786KB -19742KB, #134 -618) [0x013bd432] CodeBlob::set_oop_maps(OopMapSet*)+0xa2 (malloc=591KB +6KB, #681 +37) [0x013c12b1] CodeBuffer::block_comment(int, char const*)+0x21 <--- [callsite address] method name + offset (malloc=562KB +33KB, #35940 +2125) <--- malloc'd amount, increased by 33KB #malloc count, increased by 2125 [0x0145f172] ConstantPool::ConstantPool(Array*)+0x62 (malloc=69KB +2KB, #610 +15) ... [0x01aa3ee2] Thread::allocate(unsigned int, bool, unsigned short)+0x122 (malloc=21KB +2KB, #13 +1) [0x01aa73ca] Thread::record_stack_base_and_size()+0xca (mmap: reserved=7104KB +324KB, committed=7104KB +324KB)
JConsole
Another useful tool included in the JDK download is the JConsole monitoring tool. This tool is compliant with JMX. The tool uses the built-in JMX instrumentation in the JVM to provide information about the performance and resource consumption of running applications.
Although the tool is included in the JDK download, it can also be used to monitor and manage applications deployed with the JRE.
The JConsole tool can attach to any Java application in order to display useful information such as thread usage, memory consumption, and details about class loading, runtime compilation, and the operating system.
This output helps with the high-level diagnosis of problems such as memory leaks, excessive class loading, and running threads. It can also be useful for tuning and heap sizing.
In addition to monitoring, JConsole can be used to dynamically change several parameters in the running system. For example, the setting of the -verbose:gc option can be changed so that the garbage collection trace output can be dynamically enabled or disabled for a running application.
The following sections describe troubleshooting techniques with the JConsole tool.
-
Troubleshoot with the JConsole Tool
-
Monitor Local and Remote Applications with JConsole
Troubleshoot with the JConsole Tool
Use the JConsole tool to monitor data.
The following list provides an idea of the data that can be monitored using the JConsole tool. Each heading corresponds to a tab pane in the tool.
-
Overview
This pane displays graphs that shows the heap memory usage, number of threads, number of classes, and CPU usage over time. This overview allows you to visualize the activity of several resources at once.
-
Memory
-
For a selected memory area (heap, non-heap, various memory pools):
-
Graph showing memory usage over time
-
Current memory size
-
Amount of committed memory
-
Maximum memory size
-
-
Garbage collector information, including the number of collections performed, and the total time spent performing garbage collection
-
Graph showing the percentage of heap and non-heap memory currently used
In addition, on this pane you can request garbage collection to be performed.
-
-
Threads
-
Graph showing thread usage over time.
-
Live threads: Current number of live threads.
-
Peak: Highest number of live threads since the JVM started.
-
For a selected thread, the name, state, and stack trace, as well as, for a blocked thread, the synchronizer that the thread is waiting to acquire, and the thread that ownsthe lock.
-
The Deadlock Detection button sends a request to the target application to perform deadlock detection and displays each deadlock cycle in a separate tab.
-
-
Classes
-
Graph showing the number of loaded classes over time
-
Number of classes currently loaded into memory
-
Total number of classes loaded into memory since the JVM started, including those subsequently unloaded
-
Total number of classes unloaded from memory since the JVM started
-
-
VM Summary
-
General information, such as the JConsole connection data, uptime for the JVM, CPU time consumed by the JVM, complier name, total compile time, and so on.
-
Thread and class summary information
-
Memory and garbage collection information, including number of objects pending finalization, and so on
-
Information about the operating system, including physical characteristics, the amount of virtual memory for the running process, and swap space
-
Information about the JVM itself, such as the arguments and class path
-
-
MBeans
This pane displays a tree structure that shows all platform and application MBeans that are registered in the connected JMX agent. When you select an MBean in the tree, its attributes, operations, notifications, and other information are displayed.
-
You can invoke operations, if any. For example, the operation
dumpHeapfor theHotSpotDiagnosticMBean, which is in thecom.sun.managementdomain, performs a heap dump. The input parameter for this operation is the path name of the heap dump file on the machine where the target VM is running. -
You can set the value of writable attributes. For example, you can set, unset, or change the value of certain VM flags by invoking the
setVMOptionoperation of theHotSpotDiagnosticMBean. The flags are indicated by the list of values of theDiagnosticOptionsattribute. -
You can subscribe to notifications, if any, by using the Subscribe and Unsubscribe buttons.
-
Monitor Local and Remote Applications with JConsole
JConsole can monitor both local applications and remote applications. If you start the tool with an argument specifying a JMX agent to connect to, then the tool will automatically start monitoring the specified application.
To monitor a local application, execute the command jconsolepid , where pid is the process ID of the application.
To monitor a remote application, execute the command jconsolehostname: portnumber, where hostname is the name of the host running the application, and portnumber is the port number you specified when you enabled the JMX agent.
If you execute the jconsole command without arguments, the tool will start by displaying the New Connection window, where you specify the local or remote process to be monitored. You can connect to a different host at any time by using the Connection menu.
With the latest JDK releases, no option is necessary when you start the application to be monitored.
As an example of the output of the monitoring tool, Figure 2-15 shows a chart of the heap memory usage.
Figure 2-15 Sample Output from JConsole

Description of "Figure 2-15 Sample Output from JConsole"
The jdb Utility
The jdb utility is included in the JDK as an example command-line debugger. The jdb utility uses the Java Debug Interface (JDI) to launch or connect to the target JVM.
The JDI is a high-level Java API that provides information useful for debuggers and similar systems that need access to the running state of a (usually remote) virtual machine. JDI is a component of the Java Platform Debugger Architecture (JPDA). See Java Platform Debugger Architecture.
The following section provides troubleshooting techniques for jdb utility.
-
Troubleshoot with the jdb Utility
Troubleshoot with the jdb Utility
The jdb utility is used to monitor the debugger connectors used for remote debugging.
In JDI, a connector is the way that the debugger connects to the target JVM. The JDK traditionally ships with connectors that launch and establish a debugging session with a target JVM, as well as connectors that are used for remote debugging (using TCP/IP or shared memory transports).
These connectors are generally used with enterprise debuggers, such as the NetBeans integrated development environment (IDE) or commercial IDEs.
The command jdb -listconnectors prints a list of the available connectors. The command jdb -help prints the command usage help.
See jdb Utility in the Java Platform, Standard Edition Tools Reference
The jinfo Utility
The jinfo command-line utility gets configuration information from a running Java process or crash dump, and prints the system properties or the command-line flags that were used to start the JVM.
Java Mission Control, Java Flight Recorder, and jcmd utility can be used for diagnosing problems with JVM and Java applications. Use the latest utility, jcmd, instead of the previous jinfo utility for enhanced diagnostics and reduced performance overhead.
With the -flag option, the jinfo utility can dynamically set, unset, or change the value of certain JVM flags for the specified Java process. See Java HotSpot VM Command-Line Options.
The output for the jinfo utility for a Java process with PID number 29620 is shown in the following example.
$ jinfo 29620
Attaching to process ID 29620, please wait...
Debugger attached successfully.
Client compiler detected.
JVM version is 1.6.0-rc-b100
Java System Properties:
java.runtime.name = Java(TM) SE Runtime Environment
sun.boot.library.path = /usr/jdk/instances/jdk1.6.0/jre/lib/sparc
java.vm.version = 1.6.0-rc-b100
java.vm.vendor = Sun Microsystems Inc.
java.vendor.url = http://java.sun.com/
path.separator = :
java.vm.name = Java HotSpot(TM) Client VM
file.encoding.pkg = sun.io
sun.java.launcher = SUN_STANDARD
sun.os.patch.level = unknown
java.vm.specification.name = Java Virtual Machine Specification
user.dir = /home/js159705
java.runtime.version = 1.6.0-rc-b100
java.awt.graphicsenv = sun.awt.X11GraphicsEnvironment
java.endorsed.dirs = /usr/jdk/instances/jdk1.6.0/jre/lib/endorsed
os.arch = sparc
java.io.tmpdir = /var/tmp/
line.separator =
java.vm.specification.vendor = Sun Microsystems Inc.
os.name = SunOS
sun.jnu.encoding = ISO646-US
java.library.path = /usr/jdk/instances/jdk1.6.0/jre/lib/sparc/client:/usr/jdk/instances/jdk1.6.0/jre/lib/sparc:
/usr/jdk/instances/jdk1.6.0/jre/../lib/sparc:/net/gtee.sfbay/usr/sge/sge6/lib/sol-sparc64:
/usr/jdk/packages/lib/sparc:/lib:/usr/lib
java.specification.name = Java Platform API Specification
java.class.version = 50.0
sun.management.compiler = HotSpot Client Compiler
os.version = 5.10
user.home = /home/js159705
user.timezone = US/Pacific
java.awt.printerjob = sun.print.PSPrinterJob
file.encoding = ISO646-US
java.specification.version = 1.6
java.class.path = /usr/jdk/jdk1.6.0/demo/jfc/Java2D/Java2Demo.jar
user.name = js159705
java.vm.specification.version = 1.0
java.home = /usr/jdk/instances/jdk1.6.0/jre
sun.arch.data.model = 32
user.language = en
java.specification.vendor = Sun Microsystems Inc.
java.vm.info = mixed mode, sharing
java.version = 1.6.0-rc
java.ext.dirs = /usr/jdk/instances/jdk1.6.0/jre/lib/ext:/usr/jdk/packages/lib/ext
sun.boot.class.path = /usr/jdk/instances/jdk1.6.0/jre/lib/resources.jar:
/usr/jdk/instances/jdk1.6.0/jre/lib/rt.jar:/usr/jdk/instances/jdk1.6.0/jre/lib/sunrsasign.jar:
/usr/jdk/instances/jdk1.6.0/jre/lib/jsse.jar:
/usr/jdk/instances/jdk1.6.0/jre/lib/jce.jar:/usr/jdk/instances/jdk1.6.0/jre/lib/charsets.jar:
/usr/jdk/instances/jdk1.6.0/jre/classes
java.vendor = Sun Microsystems Inc.
file.separator = /
java.vendor.url.bug = http://java.sun.com/cgi-bin/bugreport.cgi
sun.io.unicode.encoding = UnicodeBig
sun.cpu.endian = big
sun.cpu.isalist =
VM Flags:
The following topic describes the troubleshooting technique with jinfo utility.
-
Troubleshooting with the jinfo Utility
Troubleshooting with the jinfo Utility
The output from jinfo provides the settings for java.class.path and sun.boot.class.path.
If you start the target JVM with the -classpath and -Xbootclasspath arguments, then the output from jinfo provides the settings for java.class.path and sun.boot.class.path. This information might be needed when investigating class loader issues.
In addition to getting information from a process, the jhsdb jinfo tool can use a core file as input. On the Oracle Solaris operating system, for example, the gcore utility can be used to get a core file of the process in the preceding example. The core file will be named core.29620 and will be generated in the working directory of the process. The path to the Java executable file and the core file must be specified as arguments to the jhsdb jinfo utility, as shown in the following example.
$ jhsdb jinfo --exe java-home/bin/java --core core.29620
Sometimes, the binary name will not be java. This happens when the VM is created using the JNI invocation API. The jhsdb jinfo tool requires the binary from which the core file was generated.
The jmap Utility
The jmap command-line utility prints memory-related statistics for a running VM or core file. For a core file, use jhsdb jmap.
Java Mission Control, Java Flight Recorder, and jcmd utility can be used for diagnosing problems with JVM and Java applications. It is suggested to use the latest utility, jcmdinstead of the previous jmap utility for enhanced diagnostics and reduced performance overhead.
If jmap is used with a process or core file without any command-line options, then it prints the list of shared objects loaded (the output is similar to the pmap utility on Oracle Solaris operating system). For more specific information, you can use the options -heap, -histo, or -permstat. These options are described in the subsections that follow.
In addition, the JDK 7 release introduced the -dump:format=b,file=filename option, which causes jmap to dump the Java heap in binary format to a specified file.
If the jmap pid command does not respond because of a hung process, then use the jhsdb jmap utility to run the Serviceability Agent.
The following sections describe troubleshooting techniques with examples that print memory-related statistics for a running VM or a core file.
- Heap Configuration and Usage
-
Heap Histogram
Heap Configuration and Usage
Use the jhsdb jmap --heap command to get the Java heap information.
The --heap option is used to get the following Java heap information:
-
Information specific to the garbage collection (GC) algorithm, including the name of the GC algorithm (for example, parallel GC) and algorithm-specific details (such as the number of threads for parallel GC).
-
Heap configuration that might have been specified as command-line options or selected by the VM based on the machine configuration.
-
Heap usage summary: For each generation (area of the heap), the tool prints the total heap capacity, in-use memory, and available free memory. If a generation is organized as a collection of spaces (for example, the new generation), then a space-specific memory size summary is included.
The following example shows output from the jhsdb jmap --heap command.
$ jhsdb jmap --heap --pid 29620
Attaching to process ID 29620, please wait...
Debugger attached successfully.
Client compiler detected.
JVM version is 12-30+ea
using thread-local object allocation.
Mark Sweep Compact GC
Heap Configuration:
MinHeapFreeRatio = 40
MaxHeapFreeRatio = 70
MaxHeapSize = 67108864 (64.0MB)
NewSize = 2228224 (2.125MB)
MaxNewSize = 4294901760 (4095.9375MB)
OldSize = 4194304 (4.0MB)
NewRatio = 8
SurvivorRatio = 8
PermSize = 12582912 (12.0MB)
MaxPermSize = 67108864 (64.0MB)
Heap Usage:
New Generation (Eden + 1 Survivor Space):
capacity = 2031616 (1.9375MB)
used = 70984 (0.06769561767578125MB)
free = 1960632 (1.8698043823242188MB)
3.4939673639112905% used
Eden Space:
capacity = 1835008 (1.75MB)
used = 36152 (0.03447723388671875MB)
free = 1798856 (1.7155227661132812MB)
1.9701276506696428% used
From Space:
capacity = 196608 (0.1875MB)
used = 34832 (0.0332183837890625MB)
free = 161776 (0.1542816162109375MB)
17.716471354166668% used
To Space:
capacity = 196608 (0.1875MB)
used = 0 (0.0MB)
free = 196608 (0.1875MB)
0.0% used
tenured generation:
capacity = 15966208 (15.2265625MB)
used = 9577760 (9.134063720703125MB)
free = 6388448 (6.092498779296875MB)
59.98769400974859% used
Perm Generation:
capacity = 12582912 (12.0MB)
used = 1469408 (1.401336669921875MB)
free = 11113504 (10.598663330078125MB)
11.677805582682291% used
Heap Histogram
The jmap command with the -histo option or the jhsdb jmap --histo command can be used to get a class-specific histogram of the heap.
The jmap -histo command can print the heap histogram for a running process. Use jhsdb jmap --histo to print the heap histogram for a core file.
When the jmap -histo command is executed on a running process, the tool prints the number of objects, memory size in bytes, and fully qualified class name for each class. Internal classes in the Java HotSpot VM are enclosed within angle brackets. The histogram is useful to understand how the heap is used. To get the size of an object, you must divide the total size by the count of that object type.
The following example shows output from the jmap -histo command when it is executed on a process with PID number 29620.
$ jmap -histo 29620
num #instances #bytes class name
--------------------------------------
1: 1414 6013016 [I
2: 793 482888 [B
3: 2502 334928
4: 280 274976
5: 324 227152 [D
6: 2502 200896
7: 2094 187496 [C
8: 280 172248
9: 3767 139000 [Ljava.lang.Object;
10: 260 122416
11: 3304 112864
12: 160 72960 java2d.Tools$3
13: 192 61440
14: 219 55640 [F
15: 2114 50736 java.lang.String
16: 2079 49896 java.util.HashMap$Entry
17: 528 48344 [S
18: 1940 46560 java.util.Hashtable$Entry
19: 481 46176 java.lang.Class
20: 92 43424 javax.swing.plaf.metal.MetalScrollButton
... more lines removed here to reduce output...
1118: 1 8 java.util.Hashtable$EmptyIterator
1119: 1 8 sun.java2d.pipe.SolidTextRenderer
Total 61297 10152040
When the jhsdb jmap --histo command is executed on a core file, the tool prints the serial number, number of instances, bytes, and class name for each class. Internal classes in the Java HotSpot VM are prefixed with an asterisk (*).
The following example shows output of the jhsdb jmap --histo command when it is executed on a core file.
& jhsdb jmap --exe /usr/java/jdk_12/bin/java --core core.16395 --histo
Attaching to core core.16395 from executable /usr/java/jdk_12/bin/java please wait...
Debugger attached successfully.
Server compiler detected.
JVM version is 12-ea+30
Iterating over heap. This may take a while...
Object Histogram:
num #instances #bytes Class description
--------------------------------------------------------------------------
1: 11102 564520 byte[]
2: 10065 241560 java.lang.String
3: 1421 163392 java.lang.Class
4: 26403 2997816 * ConstMethodKlass
5: 26403 2118728 * MethodKlass
6: 39750 1613184 * SymbolKlass
7: 2011 1268896 * ConstantPoolKlass
8: 2011 1097040 * InstanceKlassKlass
9: 1906 882048 * ConstantPoolCacheKlass
10: 1614 125752 java.lang.Object[]
11: 1160 64960 jdk.internal.org.objectweb.asm.Item
12: 1834 58688 java.util.HashMap$Node
13: 359 40880 java.util.HashMap$Node[]
14: 1189 38048 java.util.concurrent.ConcurrentHashMap$Node
15: 46 37280 jdk.internal.org.objectweb.asm.Item[]
16: 29 35600 char[]
17: 968 32320 int[]
18: 650 26000 java.lang.invoke.MethodType
19: 475 22800 java.lang.invoke.MemberName
The jps Utility
The jps utility lists every instrumented Java HotSpot VM for the current user on the target system.
The utility is very useful in environments where the VM is embedded, that is, where it is started using the JNI Invocation API rather than the java launcher. In these environments, it is not always easy to recognize the Java processes in the process list.
The following example shows the use of the jps utility.
$ jps
16217 MyApplication
16342 jps
The jps utility lists the virtual machines for which the user has access rights. This is determined by access-control mechanisms specific to the operating system. On the Oracle Solaris operating system, for example, if a non-root user executes the jps utility, then the output is a list of the virtual machines that were started with that user's UID.
In addition to listing the PID, the utility provides options to output the arguments passed to the application's main method, the complete list of VM arguments, and the full package name of the application's main class. The jps utility can also list processes on a remote system if the remote system is running the jstatd daemon.
The jstack Utility
Use the jcmd or jhsdb jstack utility, instead of the jstack utility to diagnose problems with JVM and Java applications.
Java Mission Control, Java Flight Recorder, and jcmd utility can be used to diagnose problems with JVM and Java applications. It is suggested to use the latest utility, jcmd, instead of the previous jstack utility for enhanced diagnostics and reduced performance overhead.
The following sections describe troubleshooting techniques with the jstack and jhsdb jstack utilites.
-
Troubleshoot with the jstack Utility
-
Stack Trace from a Core Dump
-
Mixed Stack
Troubleshoot with the jstack Utility
The jstack command-line utility attaches to the specified process, and prints the stack traces of all threads that are attached to the virtual machine, including Java threads and VM internal threads, and optionally native stack frames. The utility also performs deadlock detection. For core files, use jhsdb jstack.
A stack trace of all threads can be useful in diagnosing a number of issues, such as deadlocks or hangs.
The -l option instructs the utility to look for ownable synchronizers in the heap and print information about java.util.concurrent.locks. Without this option, the thread dump includes information only on monitors.
The output from the jstack pid option is the same as that obtained by pressing Ctrl+\ at the application console (standard input) or by sending the process a quit signal. See Control+Break Handler for an example of the output.
Thread dumps can also be obtained programmatically using the Thread.getAllStackTraces method, or in the debugger using the debugger option to print all thread stacks (the where command in the case of the jdb sample debugger).
Stack Trace from a Core Dump
Use the jhsdb jstack command to obtain stack traces from a core dump.
To get stack traces from a core dump, execute the jhsdb jstack command on a core file, as shown in the following example.
$ jhsdb jstack --exe java-home/bin/java --core core-file
Mixed Stack
The jhsdb jstack utility can also be used to print a mixed stack; that is, it can print native stack frames in addition to the Java stack. Native frames are the C/C++ frames associated with VM code and JNI/native code.
To print a mixed stack, use the --mixed option, as shown in the following example.
$ jhsdb jstack --mixed --pid 21177
Attaching to process ID 21177, please wait...
Debugger attached successfully.
Client compiler detected.
JVM version is 12-30+ea
Deadlock Detection:
Found one Java-level deadlock:
=============================
"Thread1":
waiting to lock Monitor@0x0005c750 (Object@0xd4405938, a java/lang/String),
which is held by "Thread2"
"Thread2":
waiting to lock Monitor@0x0005c6e8 (Object@0xd4405900, a java/lang/String),
which is held by "Thread1"
Found a total of 1 deadlock.
----------------- t@1 -----------------
0xff2c0fbc __lwp_wait + 0x4
0xff2bc9bc _thrp_join + 0x34
0xff2bcb28 thr_join + 0x10
0x00018a04 ContinueInNewThread + 0x30
0x00012480 main + 0xeb0
0x000111a0 _start + 0x108
----------------- t@2 -----------------
0xff2c1070 ___lwp_cond_wait + 0x4
0xfec03638 bool Monitor::wait(bool,long) + 0x420
0xfec9e2c8 bool Threads::destroy_vm() + 0xa4
0xfe93ad5c jni_DestroyJavaVM + 0x1bc
0x00013ac0 JavaMain + 0x1600
0xff2bfd9c _lwp_start
----------------- t@3 -----------------
0xff2c1070 ___lwp_cond_wait + 0x4
0xff2ac104 _lwp_cond_timedwait + 0x1c
0xfec034f4 bool Monitor::wait(bool,long) + 0x2dc
0xfece60bc void VMThread::loop() + 0x1b8
0xfe8b66a4 void VMThread::run() + 0x98
0xfec139f4 java_start + 0x118
0xff2bfd9c _lwp_start
----------------- t@4 -----------------
0xff2c1070 ___lwp_cond_wait + 0x4
0xfec195e8 void os::PlatformEvent::park() + 0xf0
0xfec88464 void ObjectMonitor::wait(long long,bool,Thread*) + 0x548
0xfe8cb974 void ObjectSynchronizer::wait(Handle,long long,Thread*) + 0x148
0xfe8cb508 JVM_MonitorWait + 0x29c
0xfc40e548 * java.lang.Object.wait(long) bci:0 (Interpreted frame)
0xfc40e4f4 * java.lang.Object.wait(long) bci:0 (Interpreted frame)
0xfc405a10 * java.lang.Object.wait() bci:2 line:485 (Interpreted frame)
... more lines removed here to reduce output...
----------------- t@12 -----------------
0xff2bfe3c __lwp_park + 0x10
0xfe9925e4 AttachOperation*AttachListener::dequeue() + 0x148
0xfe99115c void attach_listener_thread_entry(JavaThread*,Thread*) + 0x1fc
0xfec99ad8 void JavaThread::thread_main_inner() + 0x48
0xfec139f4 java_start + 0x118
0xff2bfd9c _lwp_start
----------------- t@13 -----------------
0xff2c1500 _door_return + 0xc
----------------- t@14 -----------------
0xff2c1500 _door_return + 0xc
Frames that are prefixed with an asterisk (*) are Java frames, whereas frames that are not prefixed with an asterisk are native C/C++ frames.
The output of the utility can be piped through c++filt to demangle C++ mangled symbol names. Because the Java HotSpot VM is developed in the C++ language, the jhsdb jstack utility prints C++ mangled symbol names for the Java HotSpot internal functions.
The c++filt utility is delivered with the native C++ compiler suite: SUNWspro on the Oracle Solaris operating system and gnu on Linux.
The jstat Utility
The jstat utility uses the built-in instrumentation in the Java HotSpot VM to provide information about performance and resource consumption of running applications.
The tool can be used when diagnosing performance issues, and in particular issues related to heap sizing and garbage collection. The jstat utility does not require the VM to be started with any special options. The built-in instrumentation in the Java HotSpot VM is enabled by default. This utility is included in the JDK download for all operating system platforms supported by Oracle.
Note:
The instrumentation is not accessible on a FAT32 file system.
See jstat in the Java Platform, Standard Edition Tools Reference.
The jstat utility uses the virtual machine identifier (VMID) to identify the target process. The documentation describes the syntax of the VMID, but its only required component is the local virtual machine identifier (LVMID). The LVMID is typically (but not always) the operating system's PID for the target JVM process.
The jstat utility provides data similar to the data provided by the vmstat and iostat on Oracle Solaris and Linux operating systems.
For a graphical representation of the data, you can use the visualgc tool. See The visualgc Tool.
The following example illustrates the use of the -gcutil option, where the jstat utility attaches to LVMID number 2834 and takes 7 samples at 250-millisecond intervals.
$ jstat -gcutil 2834 250 7
S0 S1 E O M YGC YGCT FGC FGCT GCT
0.00 99.74 13.49 7.86 95.82 3 0.124 0 0.000 0.124
0.00 99.74 13.49 7.86 95.82 3 0.124 0 0.000 0.124
0.00 99.74 13.49 7.86 95.82 3 0.124 0 0.000 0.124
0.00 99.74 13.49 7.86 95.82 3 0.124 0 0.000 0.124
0.00 99.74 13.49 7.86 95.82 3 0.124 0 0.000 0.124
0.00 99.74 13.49 7.86 95.82 3 0.124 0 0.000 0.124
0.00 99.74 13.49 7.86 95.82 3 0.124 0 0.000 0.124
The output of this example shows you that a young generation collection occurred between the third and fourth samples. The collection took 0.017 seconds and promoted objects from the eden space (E) to the old space (O), resulting in an increase of old space utilization from 46.56% to 54.60%.
The following example illustrates the use of the -gcnew option where the jstat utility attaches to LVMID number 2834, takes samples at 250-millisecond intervals, and displays the output. In addition, it uses the -h3 option to display the column headers after every 3 lines of data.
$ jstat -gcnew -h3 2834 250
S0C S1C S0U S1U TT MTT DSS EC EU YGC YGCT
192.0 192.0 0.0 0.0 15 15 96.0 1984.0 942.0 218 1.999
192.0 192.0 0.0 0.0 15 15 96.0 1984.0 1024.8 218 1.999
192.0 192.0 0.0 0.0 15 15 96.0 1984.0 1068.1 218 1.999
S0C S1C S0U S1U TT MTT DSS EC EU YGC YGCT
192.0 192.0 0.0 0.0 15 15 96.0 1984.0 1109.0 218 1.999
192.0 192.0 0.0 103.2 1 15 96.0 1984.0 0.0 219 2.019
192.0 192.0 0.0 103.2 1 15 96.0 1984.0 71.6 219 2.019
S0C S1C S0U S1U TT MTT DSS EC EU YGC YGCT
192.0 192.0 0.0 103.2 1 15 96.0 1984.0 73.7 219 2.019
192.0 192.0 0.0 103.2 1 15 96.0 1984.0 78.0 219 2.019
192.0 192.0 0.0 103.2 1 15 96.0 1984.0 116.1 219 2.019
In addition to showing the repeating header string, this example shows that between the fourth and fifth samples, a young generation collection occurred, whose duration was 0.02 seconds. The collection found enough live data that the survivor space 1 utilization (S1U) would have exceeded the desired survivor size (DSS). As a result, objects were promoted to the old generation (not visible in this output), and the tenuring threshold (TT) was lowered from 15 to 1.
The following example illustrates the use of the -gcoldcapacity option, where the jstat utility attaches to LVMID number 21891 and takes 3 samples at 250-millisecond intervals. The -t option is used to generate a time stamp for each sample in the first column.
$ jstat -gcoldcapacity -t 21891 250 3
Timestamp OGCMN OGCMX OGC OC YGC FGC FGCT GCT
150.1 1408.0 60544.0 11696.0 11696.0 194 80 2.874 3.799
150.4 1408.0 60544.0 13820.0 13820.0 194 81 2.938 3.863
150.7 1408.0 60544.0 13820.0 13820.0 194 81 2.938 3.863
The Timestamp column reports the elapsed time in seconds since the start of the target JVM. In addition, the -gcoldcapacity output shows the old generation capacity (OGC) and the old space capacity (OC) increasing as the heap expands to meet the allocation or promotion demands. The OGC has grown from 11696 KB to 13820 KB after the 81st full generation capacity (FGC). The maximum capacity of the generation (and space) is 60544 KB (OGCMX), so it still has room to expand.
The visualgc Tool
The visualgc tool provides a graphical view of the garbage collection (GC) system.
The visualgc tool is related to the jstat tool. See The jstat Utility. The visualgc tool provides a graphical view of the garbage collection (GC) system. As with jstat, it uses the built-in instrumentation of the Java HotSpot VM.
The visualgc tool is not included in the JDK release, but is available as a separate download from the jvmstat technology page.
Figure 2-16 shows how the GC and heap are visualized.
Figure 2-16 Sample Output from visualgc
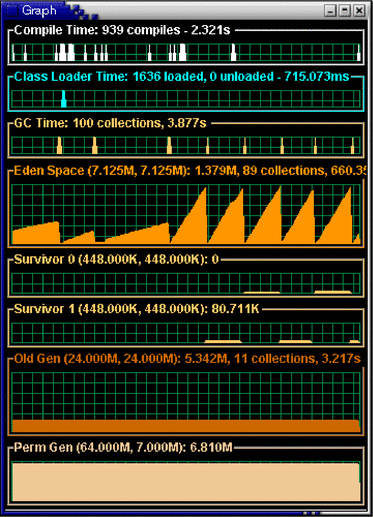
Description of "Figure 2-16 Sample Output from visualgc"
Control+Break Handler
The result of pressing the Control key and the backslash (\) key at the application console on operating systems such as Oracle Solaris or Linux, or Windows.
On Oracle Solaris or Linux operating systems, the combination of pressing the Control key and the backslash (\) key at the application console (standard input) causes the Java HotSpot VM to print a thread dump to the application's standard output. On Windows, the equivalent key sequence is the Control and Break keys. The general term for these key combinations is the Control+Break handler.
On Oracle Solaris and Linux operating systems, a thread dump is printed if the Java process receives a quit signal. Therefore, the kill -QUIT pid command causes the process with the ID pid to print a thread dump to standard output.
The following sections describe the data traced by the Control+Break handler:
-
Thread Dump
-
Detect Deadlocks
-
Heap Summary
Thread Dump
The thread dump consists of the thread stack, including the thread state, for all Java threads in the virtual machine.
The thread dump does not terminate the application: it continues after the thread information is printed.
The following example illustrates a thread dump.
Full thread dump Java HotSpot(TM) Client VM (1.6.0-rc-b100 mixed mode):
"DestroyJavaVM" prio=10 tid=0x00030400 nid=0x2 waiting on condition [0x00000000..0xfe77fbf0]
java.lang.Thread.State: RUNNABLE
"Thread2" prio=10 tid=0x000d7c00 nid=0xb waiting for monitor entry [0xf36ff000..0xf36ff8c0]
java.lang.Thread.State: BLOCKED (on object monitor)
at Deadlock$DeadlockMakerThread.run(Deadlock.java:32)
- waiting to lock <0xf819a938> (a java.lang.String)
- locked <0xf819a970> (a java.lang.String)
"Thread1" prio=10 tid=0x000d6c00 nid=0xa waiting for monitor entry [0xf37ff000..0xf37ffbc0]
java.lang.Thread.State: BLOCKED (on object monitor)
at Deadlock$DeadlockMakerThread.run(Deadlock.java:32)
- waiting to lock <0xf819a970> (a java.lang.String)
- locked <0xf819a938> (a java.lang.String)
"Low Memory Detector" daemon prio=10 tid=0x000c7800 nid=0x8 runnable [0x00000000..0x00000000]
java.lang.Thread.State: RUNNABLE
"CompilerThread0" daemon prio=10 tid=0x000c5400 nid=0x7 waiting on condition [0x00000000..0x00000000]
java.lang.Thread.State: RUNNABLE
"Signal Dispatcher" daemon prio=10 tid=0x000c4400 nid=0x6 waiting on condition [0x00000000..0x00000000]
java.lang.Thread.State: RUNNABLE
"Finalizer" daemon prio=10 tid=0x000b2800 nid=0x5 in Object.wait() [0xf3f7f000..0xf3f7f9c0]
java.lang.Thread.State: WAITING (on object monitor)
at java.lang.Object.wait(Native Method)
- waiting on <0xf4000b40> (a java.lang.ref.ReferenceQueue$Lock)
at java.lang.ref.ReferenceQueue.remove(ReferenceQueue.java:116)
- locked <0xf4000b40> (a java.lang.ref.ReferenceQueue$Lock)
at java.lang.ref.ReferenceQueue.remove(ReferenceQueue.java:132)
at java.lang.ref.Finalizer$FinalizerThread.run(Finalizer.java:159)
"Reference Handler" daemon prio=10 tid=0x000ae000 nid=0x4 in Object.wait() [0xfe57f000..0xfe57f940]
java.lang.Thread.State: WAITING (on object monitor)
at java.lang.Object.wait(Native Method)
- waiting on <0xf4000a40> (a java.lang.ref.Reference$Lock)
at java.lang.Object.wait(Object.java:485)
at java.lang.ref.Reference$ReferenceHandler.run(Reference.java:116)
- locked <0xf4000a40> (a java.lang.ref.Reference$Lock)
"VM Thread" prio=10 tid=0x000ab000 nid=0x3 runnable
"VM Periodic Task Thread" prio=10 tid=0x000c8c00 nid=0x9 waiting on condition
The output consists of a number of thread entries separated by an empty line. The Java Threads (threads that are capable of executing Java language code) are printed first, and these are followed by information about VM internal threads. Each thread entry consists of a header line followed by the thread stack trace.
The header line contains the following information about the thread:
-
Thread name.
-
Indication if the thread is a daemon thread.
-
Thread priority (prio).
-
Thread ID (tid), which is the address of a thread structure in memory.
-
ID of the native thread (nid).
-
Thread state, which indicates what the thread was doing at the time of the thread dump. See Table 2-6 for more details.
-
Address range, which gives an estimate of the valid stack region for the thread.
Detect Deadlocks
The Control+Break handler can be used to detect deadlocks in threads.
In addition to the thread stacks, the Control+Break handler executes a deadlock detection algorithm. If any deadlocks are detected, then the Control+Break handler, as shown in the following example, prints additional information after the thread dump about each deadlocked thread.
Found one Java-level deadlock:
=============================
"Thread2":
waiting to lock monitor 0x000af330 (object 0xf819a938, a java.lang.String),
which is held by "Thread1"
"Thread1":
waiting to lock monitor 0x000af398 (object 0xf819a970, a java.lang.String),
which is held by "Thread2"
Java stack information for the threads listed above:
===================================================
"Thread2":
at Deadlock$DeadlockMakerThread.run(Deadlock.java:32)
- waiting to lock <0xf819a938> (a java.lang.String)
- locked <0xf819a970> (a java.lang.String)
"Thread1":
at Deadlock$DeadlockMakerThread.run(Deadlock.java:32)
- waiting to lock <0xf819a970> (a java.lang.String)
- locked <0xf819a938> (a java.lang.String)
Found 1 deadlock.
If the JVM flag -XX:+PrintConcurrentLocks is set, then the Control+Break handler will also print the list of concurrent locks owned by each thread.
Heap Summary
The Control+Break handler can be used to print a heap summary.
The following example shows the different generations (areas of the heap), with the size, the amount used, and the address range. The address range is especially useful if you are also examining the process with tools such as pmap.
Heap
def new generation total 1152K, used 435K [0x22960000, 0x22a90000, 0x22e40000
)
eden space 1088K, 40% used [0x22960000, 0x229ccd40, 0x22a70000)
from space 64K, 0% used [0x22a70000, 0x22a70000, 0x22a80000)
to space 64K, 0% used [0x22a80000, 0x22a80000, 0x22a90000)
tenured generation total 13728K, used 6971K [0x22e40000, 0x23ba8000, 0x269600
00)
the space 13728K, 50% used [0x22e40000, 0x2350ecb0, 0x2350ee00, 0x23ba8000)
compacting perm gen total 12288K, used 1417K [0x26960000, 0x27560000, 0x2a9600
00)
the space 12288K, 11% used [0x26960000, 0x26ac24f8, 0x26ac2600, 0x27560000)
ro space 8192K, 62% used [0x2a960000, 0x2ae5ba98, 0x2ae5bc00, 0x2b160000)
rw space 12288K, 52% used [0x2b160000, 0x2b79e410, 0x2b79e600, 0x2bd60000)
If the JVM flag -XX:+PrintClassHistogram is set, then the Control+Break handler will produce a heap histogram.
Native Operating System Tools
List of native tools available on Windows, Linux, and Oracle Solaris operating systems that are useful for troubleshooting or monitoring purposes.
A brief description is provided for each tool. For further details, see the operating system documentation (or man pages for the Oracle Solaris and Linux operating systems).
The format of log files and output from command-line utilities depends on the release. For example, if you develop a script that relies on the format of the fatal error log, then the same script may not work if the format of the log file changes in a future release.
You can also search for Windows-specific debug support on the MSDN developer network.
The following sections describe troubleshooting techniques and improvements to a few native operating system tools.
-
Troubleshooting Tools Based on the Operating System
-
DTrace Tool
-
Probe Providers in Java HotSpot VM
-
Improvements to the pmap Utility
-
Improvements to the pstack Utility
DTrace Tool
The Oracle Solaris 10 operating system includes the DTrace tool, which allows dynamic tracing of the operating system kernel and user-level programs.
This tool supports scripting at system-call entry and exit, at user-mode function entry and exit, and at many other probe points. The scripts are written in the D programming language, which is a C-like language with safe pointer semantics. These scripts can help you to troubleshoot problems or solve performance issues.
The dtrace command is a generic front end to the DTrace tool. This command provides a simple interface to invoke the D language, to retrieve buffered trace data, and to access a set of basic routines to format and print traced data.
You can write your own customized DTrace scripts, using the D language, or download and use one or more of the many scripts that are already available on various sites.
The probes are delivered and instrumented by kernel modules called providers. The types of tracing offered by the probe providers include user instruction tracing, function boundary tracing, kernel lock instrumentation, profile interrupt, system call tracing, and many more. If you write your own scripts, you use the D language to enable the probes; this language also allows conditional tracing and output formatting.
You can use the dtrace -l command to explore the set of providers and probes that are available on your Oracle Solaris operating system.
The DTraceToolkit is a collection of useful documented scripts developed by the Open Oracle Solaris DTrace community. See DTraceToolkit.
See Solaris Dynamic Tracing Guide.
Probe Providers in Java HotSpot VM
The Java HotSpot VM contains two built-in probe providers hotspot and hotspot_jni.
These providers deliver probes that can be used to monitor the internal state and activities of the VM, as well as the Java application that is running.
The JVM probe providers can be categorized as follows:
-
VM lifecycle: VM initialization begin and end, and VM shutdown
-
Thread lifecycle: thread start and stop, thread name, thread ID, and so on
-
Class-loading: Java class loading and unloading
-
Garbage collection: Start and stop of garbage collection, systemwide or by memory pool
-
Method compilation: Method compilation begin and end, and method loading and unloading
-
Monitor probes: Wait events, notification events, contended monitor entry and exit
-
Application tracking: Method entry and return, allocation of a Java object
In order to call from native code to Java code, the native code must make a call through the JNI interface. The hotspot_jni provider manages DTrace probes at the entry point and return point for each of the methods that the JNI interface provides for invoking Java code and examining the state of the VM.
At probe points, you can print the stack trace of the current thread using the ustack built-in function. This function prints Java method names in addition to C/C++ native function names. The following example is a simple D script that prints a full stack trace whenever a thread calls the read system call.
#!/usr/sbin/dtrace -s
syscall::read:entry
/pid == $1 && tid == 1/ {
ustack(50, 0x2000);
}
The script in the previous example is stored in a file named read.d and is run by specifying the PID of the Java process that is traced as shown in the following example.
read.d pid
If your Java application generated a lot of I/O or had some unexpected latency, then the DTrace tool and its ustack() action can help you to diagnose the problem.
Improvements to the pmap Utility
Improvements to the pmap utility in Oracle Solaris 10 operating system.
The pmap utility was improved in Oracle Solaris 10 operating system to print stack segments with the text [stack]. This text helps you to locate the stack easily.
The following example shows the stack trace with improved pmap utility.
19846: /net/myserver/export1/user/j2sdk6/bin/java -Djava.endorsed.d
00010000 72K r-x-- /export/disk09/jdk/6/rc/b63/binaries/solsparc/bin/java
00030000 16K rwx-- /export/disk09/jdk/6/rc/b63/binaries/solsparc/bin/java
00034000 32544K rwx-- [ heap ]
D1378000 32K rwx-R [ stack tid=44 ]
D1478000 32K rwx-R [ stack tid=43 ]
D1578000 32K rwx-R [ stack tid=42 ]
D1678000 32K rwx-R [ stack tid=41 ]
D1778000 32K rwx-R [ stack tid=40 ]
D1878000 32K rwx-R [ stack tid=39 ]
D1974000 48K rwx-R [ stack tid=38 ]
D1A78000 32K rwx-R [ stack tid=37 ]
D1B78000 32K rwx-R [ stack tid=36 ]
[.. more lines removed here to reduce output ..]
FF370000 8K r-x-- /usr/lib/libsched.so.1
FF380000 8K r-x-- /platform/sun4u-us3/lib/libc_psr.so.1
FF390000 16K r-x-- /lib/libthread.so.1
FF3A4000 8K rwx-- /lib/libthread.so.1
FF3B0000 8K r-x-- /lib/libdl.so.1
FF3C0000 168K r-x-- /lib/ld.so.1
FF3F8000 8K rwx-- /lib/ld.so.1
FF3FA000 8K rwx-- /lib/ld.so.1
FFB80000 24K ----- [ anon ]
FFBF0000 64K rwx-- [ stack ]
total 167224K
Improvements to the pstack Utility
Improvements to the pstack utility in Oracle Solaris 10 operating system.
Before Oracle Solaris 10 operating system, the pstack utility did not support Java. It printed hexadecimal addresses for both interpreted and compiled Java methods.
Starting with Oracle Solaris 10 operating system, the pstack command-line tool prints mixed-mode stack traces (Java and C/C++ frames) from a core file or a live process. The utility prints Java method names for interpreted, compiled, and inlined Java methods.
Custom Diagnostic Tools
The JDK has extensive APIs to develop custom tools to observe, monitor, profile, debug, and diagnose issues in applications that are deployed in the JRE.
The development of new tools is beyond the scope of this document. Instead, this section provides a brief overview of the APIs available.
All the packages mentioned in this section are described in the Java SE API specification.
See the example and demonstration code that is included in the JDK download.
The following sections describe packages, interface classes, and the Java debugger that can be used as custom diagnostic tools for troubleshooting.
-
The java.lang.management Package
-
The java.lang.instrument Package
-
The java.lang.Thread Class
-
JVM Tool Interface
-
Java Platform Debugger Architecture
Java Platform Debugger Architecture
The Java Platform Debugger Architecture (JPDA) is the architecture designed for use by debuggers and debugger-like tools.
The Java Platform Debugger Architecture consists of two programming interfaces and a wire protocol:
-
The Java Virtual Machine Tool Interface (JVM TI) is the interface to the virtual machine. See JVM Tool Interface.
-
The Java Debug Interface (JDI) defines information and requests at the user code level. It is a pure Java programming language interface for debugging Java programming language applications. In JPDA, the JDI is a remote view in the debugger process of a virtual machine in the process being debugged. It is implemented by the front end, where as a debugger-like application (for example, IDE, debugger, tracer, or monitoring tool) is the client. See the module jdk.jdi.
-
The Java Debug Wire Protocol (JDWP) defines the format of information and requests transferred between the process being debugged and the debugger front end, which implements the JDI.
The jdb utility is included in the JDK as an example command-line debugger. The jdb utility uses the JDI to launch or connect to the target VM. See The jdb Utility.
In addition to traditional debugger-type tools, the JDI can also be used to develop tools that help in postmortem diagnostics and scenarios where the tool needs to attach to a process in a noncooperative manner (for example, a hung process).
NMT Memory Categories
List of native memory tracking memory categories used by NMT.
Table 2-1 describes native memory categories used by NMT. These categories may change with a release.
Table 2-1 Native Memory Tracking Memory Categories
| Category | Description |
|---|---|
| Java Heap |
The heap where your objects live |
| Class |
Class meta data |
| Code |
Generated code |
| GC |
Data use by the GC, such as card table |
| Compiler |
Memory tracking used by the compiler when generating code |
| Symbol |
Symbols |
| Memory Tracking |
Memory used by NMT. |
| Pooled Free Chunks |
Memory used by chunks in the arena chunk pool |
| Shared space for classes |
Memory mapped to class data sharing archive |
| Thread |
Memory used by threads, including thread data structure, resource area, handle area, and so on. |
| Thread stack |
Thread stack. It is marked as committed memory, but it might not be completely committed by the OS. |
| Internal |
Memory that does not fit the previous categories, such as the memory used by the command line parser, JVMTI, properties, and so on. |
| Unknown |
When the memory category cannot be determined. Arena: When the arena is used as a stack or value object Virtual Memory: When the type information has not yet arrived |
Postmortem Diagnostic Tools
List of tools and options available for post-mortem diagnostics of problems between the application and the Java HotSpot VM.
Table 2-2 summarizes the options and tools that are designed for postmortem diagnostics. If an application crashes, then these options and tools can be used to get additional information, either at the time of the crash or later using information from the crash dump.
Table 2-2 Postmortem Diagnostics Tools
| Tool or Option | Description and Usage |
|---|---|
| Fatal Error Log |
When an irrecoverable (fatal) error occurs, an error log is created. This file contains information obtained at the time of the fatal error. In many cases, it is the first item to examine when a crash occurs. See Fatal Error Log. |
|
|
This command-line option specifies the generation of a heap dump when the VM detects a native out-of-memory error. See The -XX:HeapDumpOnOutOfMemoryError Option. |
|
|
This command-line option specifies a sequence of user-supplied scripts or commands to be executed when a fatal error occurs. For example, on Windows, this option can execute a command to force a crash dump. This option is very useful on systems where a postmortem debugger is not configured. See The -XX:OnError Option. |
|
|
This command-line option suspends a process when a fatal error occurs. Depending on the user response, the option can launch the native debugger (for example, |
| Other |
Several other |
|
|
This utility can get configuration information from a core file obtained from a crash or from a core file obtained using the |
|
|
This utility can get memory map information, including a heap histogram, from a core file obtained from a crash or from a core file obtained using the |
|
|
This utility can get Java and native stack information from a Java process. On the Oracle Solaris and Linux operating systems, the utility can also get the information from a core file or a remote debug server. See The jstack Utility. |
| Native tools |
Each operating system has native tools and utilities that can be used for postmortem diagnosis. See Native Operating System Tools. |
Hung Processes Tools
List of tools and options for diagnosing problems between the application and the Java HotSpot VM in a hung process.
Table 2-3 summarizes the options and tools that can help in scenarios involving a hung or deadlocked process. These tools do not require any special options to start the application.
Java Mission Control, Java Flight Recorder, and the jcmd utility can be used to diagnose problems with JVM and Java applications. It is suggested to use the latest utility, jcmd, instead of the previous jstack, jinfo, and jmap utilities for enhanced diagnostics and reduced performance overhead.
Table 2-3 Hung ProcessTools
| Tool or Option | Description and Usage |
|---|---|
| Ctrl+Break handler (Control+\ or |
This key combination performs a thread dump and deadlock detection. The Ctrl+Break handler can optionally print a list of concurrent locks and their owners, as well as a heap histogram. See Control+Break Handler. |
|
|
This utility is used to send diagnostic command requests to the JVM, where these requests are useful for controlling Java Flight Recordings (JFRs). The JFRs are used to troubleshoot and diagnose flight recording events. See The jcmd Utility. |
|
|
Debugger support includes attaching connectors, which allow |
|
|
This utility can get configuration information from a Java process. See The jinfo Utility. |
|
|
This utility can get memory map information, including a heap histogram, from a Java process. The |
|
|
This utility can obtain Java and native stack information from a Java process. See The jstack Utility. |
| Native tools |
Each operating system has native tools and utilities that can be useful in hang or deadlock situations. See Native Operating System Tools. |
Monitoring Tools
List of tools and options for monitoring running applications and detecting problems.
The tools listed in the Table 2-4 are designed for monitoring applications that are running.
Java Mission Control, Java Flight Recorder, and the jcmd utility can be used to diagnose problems with JVM and Java applications. It is suggested to use the latest utility, jcmd, instead of the previous jstack, jinfo, and jmap utilities for enhanced diagnostics and reduced performance overhead.
Table 2-4 Monitoring Tools
| Tool or Option | Description and Usage |
|---|---|
| Java Mission Control |
Java Mission Control (JMC) is a new JDK profiling and diagnostic tool platform for HotSpot JVM. It is a tool suite for basic monitoring, managing, and production time profiling and diagnostics with high performance. Java Mission Control minimizes the performance overhead that's usually an issue with profiling tools. |
|
|
This utility is used to send diagnostic command requests to the JVM, where these requests are useful for controlling Java Flight Recordings. The JFRs are used to troubleshoot and diagnose JVM and Java applications with flight recording events. See The jcmd Utility. |
| JConsole utility |
This utility is a monitoring tool that is based on Java Management Extensions (JMX). The tool uses the built-in JMX instrumentation in the Java Virtual Machine to provide information about the performance and resource consumption of running applications. See JConsole. |
|
|
This utility can get memory map information, including a heap histogram, from a Java process or a core file. See The jmap Utility. |
|
|
This utility lists the instrumented Java HotSpot VMs on the target system. The utility is very useful in environments where the VM is embedded, that is, it is started using the JNI Invocation API rather than the |
|
|
This utility can get Java and native stack information from a Java process or a core file. See The jstack Utility. |
|
|
This utility uses the built-in instrumentation in Java to provide information about performance and resource consumption of running applications. The tool can be used when diagnosing performance issues, especially those related to heap sizing and garbage collection. See The jstat Utility. |
|
|
This tool is a Remote Method Invocation (RMI) server application that monitors the creation and termination of instrumented Java Virtual Machines and provides an interface to allow remote monitoring tools to attach to VMs running on the local host. See The jstatd Daemon. |
|
|
This utility provides a graphical view of the garbage collection system. As with |
| Native tools |
Each operating system has native tools and utilities that can be useful for monitoring purposes. For example, the dynamic tracing (DTrace) capability introduced in Oracle Solaris 10 operating system performs advanced monitoring. See Native Operating System Tools. |
Other Tools, Options, Variables, and Properties
List of general troubleshooting tools, options, variables, and properties that can help to diagnose issues.
In addition to the tools that are designed for specific types of problems, the tools, options, variables, and properties listed in Table 2-5 can help in diagnosing other issues.
Java Mission Control, Java Flight Recorder, and the jcmd utility can be used for diagnosing problems with JVM and Java applications. It is suggested to use the latest utility, jcmd, instead of the previous jstack, jinfo, and jmap utilities for enhanced diagnostics and reduced performance overhead.
Table 2-5 General Troubleshooting Tools and Options
| Tool or Option | Description and Usage |
|---|---|
| Java Mission Control |
Java Mission Control (JMC) is a new JDK profiling and diagnostic tool platform for HotSpot JVM. It is a tool suite for basic monitoring, managing, and production time profiling and diagnostics with high performance. Java Mission Control minimizes the performance overhead that's usually an issue with profiling tools. See Java Mission Control. |
|
|
This utility is used to send diagnostic command requests to the JVM, where these requests are useful for controlling Java Flight Recordings (JFRs). The JFRs are used to troubleshoot and diagnose JVM and Java applications with flight recording events. |
|
|
This utility can dynamically set, unset, and change the values of certain JVM flags for a specified Java process. On Oracle Solaris and Linux operating systems, it can also print configuration information. |
|
|
This utility is a command-line script shell, which supports both interactive and batch-mode script execution. |
| Oracle Solaris Studio |
This is an interactive, command-line debugging tool, which allows you to have complete control of the dynamic execution of a program, including stopping the program and inspecting its state. For details, see the latest |
| Oracle Solaris Studio Performance Analyzer |
This tool can help you assess the performance of your code, identify potential performance problems, and locate the part of the code where the problems occur. The Performance Analyzer can be used from the command line or from a graphical user interface. For details, see the Oracle Solaris Studio Performance Analyzer. |
| Sun's Dataspace Profiling: DProfile |
This tool provides insight into the flow of data within Sun computing systems, helping you identify bottlenecks in both software and hardware. DProfile is supported in the Sun Studio 11 compiler suite through the Performance Analyzer GUI. See DTrace or Dynamic Tracing diagnostic tool. |
|
|
This option is useful in diagnosing problems with applications that use the Java Native Interface (JNI) or that employ third-party libraries (some JDBC drivers, for example). See The -Xcheck:jni Option. |
|
|
This option enables logging of class loading and unloading. See The -verbose:class Option. |
|
|
This option enables logging of garbage collection information. See The -verbose:gc Option. |
|
|
This option enables logging of JNI. See The -verbose:jni Option. |
|
|
This environment variable allows you to specify the initialization of tools, specifically the launching of native or Java programming language agents using the |
|
|
This system property controls whether the security checks in the JRE of the Java print trace messages during execution. See The java.security.debug System Property. |
The java.lang.management Package
The java.lang.management package provides the management interface for the monitoring and management of the JVM and the operating system.
Specifically, it covers interfaces for the following systems:
-
Class loading
-
Compilation
-
Garbage collection
-
Memory manager
-
Runtime
-
Threads
In addition to the java.lang.management package, the JDK release includes platform extensions in the com.sun.management package. The platform extensions include a management interface to get detailed statistics from garbage collectors that perform collections in cycles. These extensions also include a management interface to get additional memory statistics from the operating system.
The java.lang.instrument Package
The java.lang.instrument package provides services that allow the Java programming language agents to instrument programs running on the JVM.
Instrumentation is used by tools such as profilers, tools for tracing method calls, and many others. The package facilitates both load-time and dynamic instrumentation. It also includes methods to get information about the loaded classes and information about the amount of storage consumed by a given object.
The java.lang.Thread Class
The java.lang.Thread class has a static method called getAllStackTraces, which returns a map of stack traces for all live threads.
The Thread class also has a method called getState, which returns the thread state; states are defined by the java.lang.Thread.State enumeration. These methods can be useful when you add diagnostic or monitoring capabilities to an application.
JVM Tool Interface
The JVM Tool Interface (JVM TI) is a native (C/C++) programming interface that can be used by a wide range of development and monitoring tools.
JVM TI provides an interface for the full breadth of tools that need access to the VM state, including but not limited to profiling, debugging, monitoring, thread analysis, and coverage analysis tools.
Some examples of agents that rely on JVM TI are the following:
-
Java Debug Wire Protocol (JDWP)
-
The
java.lang.instrumentpackage
The specification for JVM TI can be found in the JVM Tool Interface documentation.
The jrunscript Utility
The jrunscript utility is a command-line script shell.
It supports script execution in both interactive mode and in batch mode. By default, the shell uses JavaScript, but you can specify any other scripting language for which you supply the path to the script engine JAR file of .class files.
Thanks to the communication between the Java language and the scripting language, the jrunscript utility supports an exploratory programming style.
The jstatd Daemon
The jstatd daemon is an RMI server application that monitors the creation and termination of each instrumented Java HotSpot, and provides an interface to allow remote monitoring tools to attach to JVMs running on the local host.
For example, this daemon allows the jps utility to list processes on a remote system.
Note:
The instrumentation is not accessible on FAT32 file system.
Thread States for a Thread Dump
List of possible thread states for a thread dump.
Table 2-6 lists the possible thread states for a thread dump using the Control+Break Handler.
Table 2-6 Thread States for a Thread Dump
| Thread State | Description |
|---|---|
| NEW |
The thread has not yet started. |
| RUNNABLE |
The thread is executing in the JVM. |
| BLOCKED |
The thread is blocked, waiting for a monitor lock. |
| WAITING |
The thread is waiting indefinitely for another thread to perform a particular action. |
| TIMED_WAITING |
The thread is waiting for another thread to perform an action for up to a specified waiting time. |
| TERMINATED |
The thread has exited. |
Troubleshooting Tools Based on the Operating System
List of native Windows tools that can be used for troubleshooting problems.
Table 2-7 lists the troubleshooting tools available on the Windows operating system.
Table 2-7 Native Troubleshooting Tools on Windows
| Tool | Description |
|---|---|
|
|
Command-line utility to verify that a memory dump file was created correctly. This tool is included in the Debugging Tools for Windows download available from the Microsoft website. See Collect Crash Dumps on Windows. |
|
|
Command-line utility that can be used to launch Visual C++ and the Win32 debugger |
|
|
The User Mode Process Dumper is included in the OEM Support Tools download available from the Microsoft website. See Collect Crash Dumps on Windows. |
|
|
Windows debugger can be used to debug Windows applications or crash dumps. This tool is included in the Debugging Tools for Windows download available from the Microsoft website. See Collect Crash Dumps on Windows. |
|
|
Compiler options that automatically include extra support for tracking memory allocations |
Table 2-8 describes some troubleshooting tools introduced or improved in the Linux operating system version 10.
Table 2-8 Native Troubleshooting Tools on Linux
| Tool | Description |
|---|---|
|
|
Demangle C++ mangled symbol names. This utility is delivered with the native C++ compiler suite: |
|
|
GNU debugger |
|
|
Memory allocation tracking |
|
|
Print thread stack (similar to Not all distributions provide this tool by default; therefore, you might have to download it from Open Source downloads. |
|
|
Library call tracer (equivalent to Not all distributions provide this tool by default; therefore, you might have to download it from Open Source downloads. |
|
|
GNU |
|
|
Some, but not all, of the |
|
|
System call tracer (equivalent to |
|
|
Display most CPU-intensive processes. |
|
|
Report information about processes, memory, paging, block I/O, traps, and CPU activity. |
Table 2-9 lists troubleshooting tools available on Oracle Solaris operating system.
Table 2-9 Native Troubleshooting Tools on Oracle Solaris Operating System
| Tool | Description |
|---|---|
|
|
Specify name and location of core files produced by the JVM. |
|
|
Monitor system behavior using CPU performance counters. |
|
|
Monitor process and LWP behavior using CPU performance counters. |
|
|
Demangle C++ mangled symbol names. This utility is delivered with the native C++ compiler suite: |
|
|
Introduced in Oracle Solaris 10 operating system, DTrace is a dynamic tracing compiler and tracing utility. It can perform dynamic tracing of kernel functions, system calls, and user functions. This tool allows arbitrary, safe scripting to be executed at entry, exit, and other probe points. The script is written in the C-like, but safe, pointer semantics language called the D programming language. See also DTrace Tool. |
|
|
Force a core dump of a process. The process continues after the core dump is written. |
|
|
Report statistics on the CPU consumed by interrupt threads. |
|
|
Report I/O statistics. |
|
|
Introduced in the Oracle Solaris 9 operating system update 3, this library provides fast, scalable object-caching memory allocation and extensive debugging support. The tool can be used to find and fix memory management bugs. See Find Leaks with the libumem Tool. |
|
|
Modular debugger for kernel and user applications and crash dumps |
|
|
Display the contents of various network-related data structures. |
|
|
Print process arguments, environment variables, or the auxiliary vector. Long output is not truncated as it would be by other commands, such as |
|
|
Print information on process file descriptors. Starting with the Oracle Solaris 10 operating system, the tool prints the file name also. |
|
|
Print shared objects loaded by a process. |
|
|
Print memory layout of a process or core file, including heap, data, and text sections. Starting with Oracle Solaris 10, stack segments are clearly identified with the text |
|
|
Report statistics for active Oracle Solaris operating system processes. (Similar to |
|
|
Set the process to running mode (reverse of |
|
|
List all processes. |
|
|
List the signal handlers of a process. |
|
|
Print stack of threads of a given process or core file. Starting with the Oracle Solaris 10 operating system, Java method names can be printed for Java frames. See Improvements to the pstack Utility. |
|
|
Stop the process (suspend). |
|
|
Print the process tree that contains the given PID. |
|
|
System activity reporter |
|
|
Display most CPU-intensive processes. (similar to |
|
|
Display graphs that show the system performance (for example, CPU, disks, and network). |
|
|
Display most CPU-intensive processes. This tool is available as freeware for the Oracle Solaris operating system, but is not installed by default. |
|
|
Display runtime trap statistics (SPARC only). |
|
|
Trace entry and exit events for system calls, user-mode functions, and signals; optionally stop the process at one of these events. This tool also prints the arguments of system calls and user functions. |
|
|
Report system virtual memory statistics. |
|
|
Track memory allocations. |