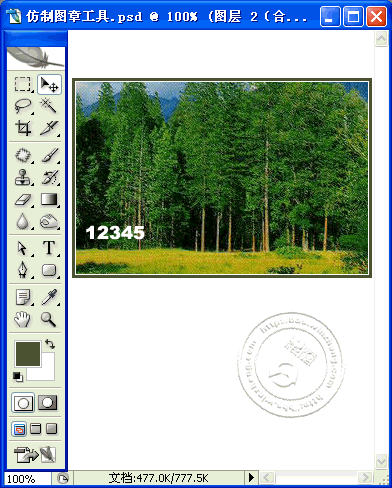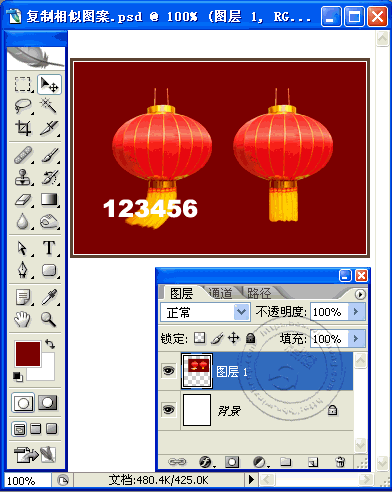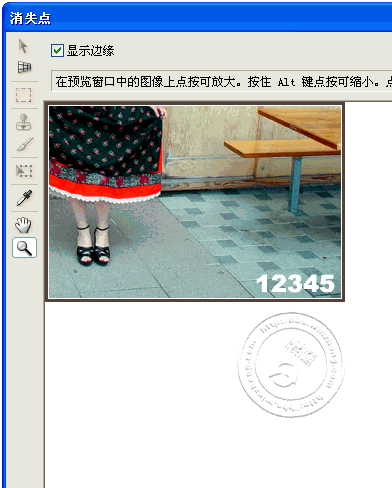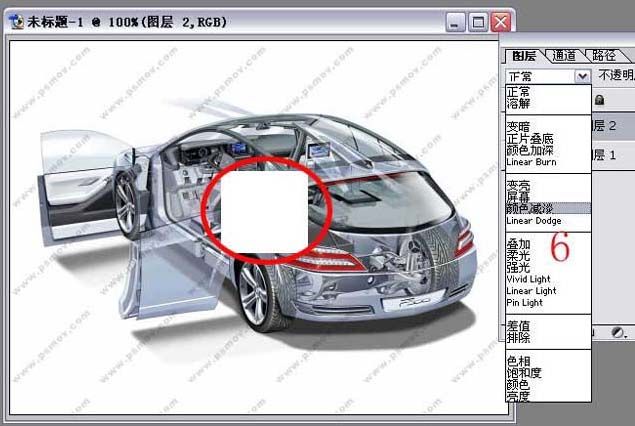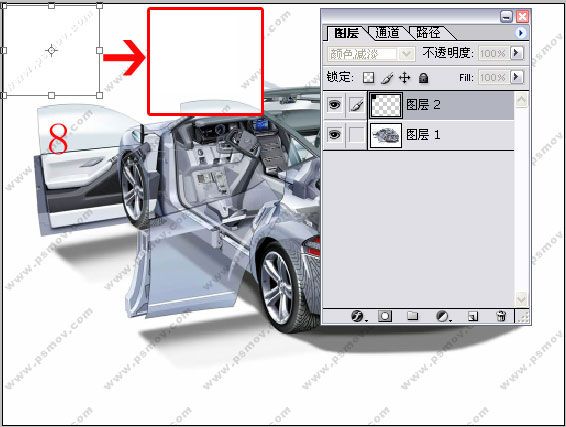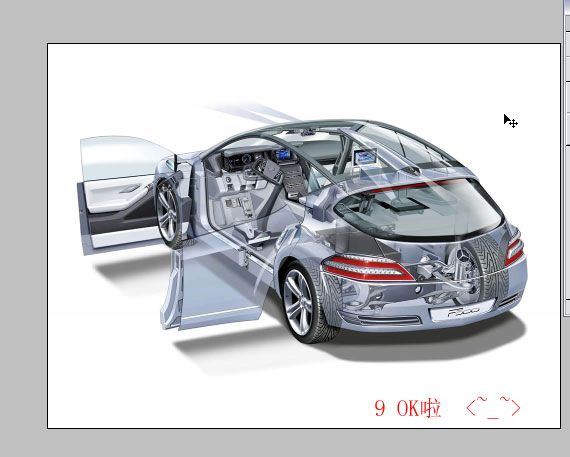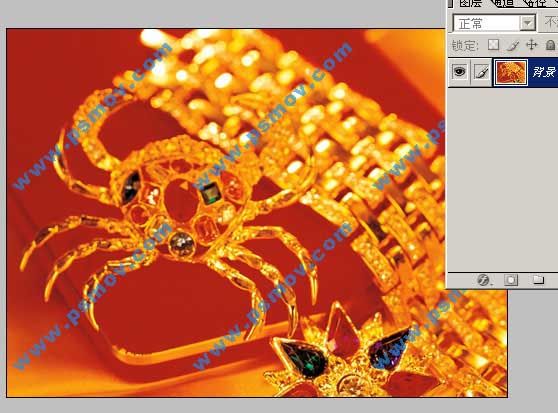快速批量去除图片水印方法大全~~
原文地址:http://blog.163.com/simonyao_cool/blog/static/16512555720107311858809/
去水印是不复杂啦,可几千页下来,自己用橡皮抹会抹抽筋的吧~~~哈哈哈,下边记录一下偶的心路过程~~~(汗,一副盗版光荣的样子,RP真是越来越差-_-!!)
所用软件:Adobe acrobat professional 7.0 和Adobe photoshop CS2
1。本来就是扫描之后存出来的PDF嘛,所以就用PRO7.0里的导出图片功能把所有的单页转回成图片先,自动按顺序命名,存在文件夹A中。
2。用CS2随便打开其中一页,例如第49页---用“吸管”工具选中那个水印的颜色为前景色。
3。CS菜单---窗口---勾选“动作”---出来个动作的小窗口。
4。动作---新建动作---命名为“去水印”----开始“记录”(是为了以后那几千多页的,电脑傻的只会重复呢)
5。现在开始处理那第49页。菜单---选择---色彩范围----颜色容差里偶写90(吼吼,可以变的啦,以选出那个大水印的全部颜色但是不会选中跟水印重复的字体颜色为标准)----按“确定”。
6。菜单---选择---扩大选取(不然会有水印框框留在原处的)
7。按DELETE键删除选中的水印。(或者编辑---填充白色,反正弄完了看不见水印就好)
8。菜单--文件---存储为WEB所用格式JPG(黑白页面品质低点也没啥影响,反正一页变小点,一本书下来就轻便不少呢~~)---存到文件夹B。
9 动作小窗口---停止记录
10。文件---自动---批处理---源文件夹就选存有水印的文件夹A,目标文件就选处理好了没水印的文件夹B,错误嘛,“选记录到文件”,随便建个记事本文件记好了。
按了确定之后呢,就该聊天的聊天,该打牌的打牌咯,想睡觉的也可以去睡觉,哈哈哈哈哈哈,反正PS好之后自然会停止的。PRO7.0里就有从多个文件创建一个PDF的选项,可惜速度慢了点,闲的话就下个软件image2PDF啥的,西西,很容易就又整合成书了~~~
——————————————————————————————————————
如何去除图片水印Photoshop去水印6大神奇方法----值得收藏
1、使用仿制图章工具去除文字。
这是比较常用的方法。具体的操作是,选取仿制图章工具,按住Alt键,在无文字区域点击相似的色彩或图案采样,
然后在文字区域拖动鼠标复制以复盖文字。
要注意的是,采样点即为复制的起始点。选择不同的笔刷直径会影响绘制的范围,而不同的笔刷硬度会影响绘制
区域的边缘融合效果。
2、使用修补工具去除文字。
如果图片的背景色彩或图案比较一致,使用修补工具就比较方便。
具体的操作是,选取修补工具,在公共栏中选择修补项为“源”,关闭“透明”选项。然后用修补工具框选文字,
拖动到无文字区域中色彩或图案相似的位置,松开鼠标就完成复制。
修补工具具有自动匹配颜色的功能,复制出的效果与周围的色彩较为融合,这是仿制图章工具所不具备的。
3、使用修复画笔工具去除文字
操作的方法与仿制图章工具相似。按住Alt键,在无文字区域点击相似的色彩或图案采样,然后在文字区域
拖动鼠标复制以复盖文字。只是修复画笔工具与修补工具一样,也具有自动匹配颜色的功能,可根据需要
进行选用。
4、某些情况下,框选无文字区域的相似图形(或图案),按Ctrl+j键将其复制成新的图层,再利用变形工具将其变形,直接用以复盖文字会更为快捷。
5、对于一些透视效果较强的画面(如地板),可以应用“消失点”滤镜进行处理。
图例中的操作的方法是,框选要处理的文字区域,(防止选区以外的部分也被覆盖)执行菜单命
令:滤镜→消失点,进入消失点滤镜编辑界面。
然后:
⑴ 选取左边工具栏中的创建面板工具,由地板砖缝交汇处开始,沿着缝隙,依次点四个点,连成
一个有透视效果的矩形。然后拖动其边线向右方及下方扩展,令面板完全复盖文字。
⑵ 选取左边工具栏中的图章工具, 按住Alt键点击选取源图像点,绿色十字变红后,在文字区域拖
动便完成复制。
6、某些背景色为垂直线性渐变颜色的图标,有一个方便的方法去除文字。
方法是,用矩形选框工具在无文字区域中作一个选区,选区不宜太宽,高度应高于文字。然后按住Ctrl+Alt键,连续按方向键(→或←),直至完全复盖文字则可。
(完)
下面教大家如何用photoshop中的‘画笔’去掉轷图片中的水印或文字:
![]()

大家看,图2、图4的效果还不错吧?不用仿制图章工具,那是用什么工具处理的呢?从本文的标题上,你一定知道了,是用画笔工具!(你也可以把画笔工具跟仿制图章工具结合起来使用哦!)。
下面,我就根据自己的体会,说说怎样用画笔工具去字。
我们先来熟悉一下相关的工具:
图5这三种工具都跟“去字”有关,请记住它们在工具箱中的位置
为了能讲清楚“去字”的方法,我们先看一个简单的例子:

图6 这是一幅图片的局部
现在让我们想像一下,图7是一张兰色的纸,纸上有这么几个淡淡的白字。现在我给你一只毛笔,各种颜色,让你把纸上的字去掉,你会怎样做呢?
聪明的你一定会想到,先选出跟纸一样的兰色,然后用毛笔蘸上这种兰色,在字上涂抹,直到白字完全被盖住为止。
非常正确!就应该这么干!
在Photoshop上用画笔工具去字,过程跟这非常相似!只不过在“选”完需要的颜色以后,就可以用画笔在字上涂抹了,而无须让它蘸什么颜色。
现在出现了两个问题:
1、怎样“选”颜色?
2、为什么选完颜色之后就可以直接用画笔在字上涂抹,而不须要蘸颜色?
先说第一个问题。在图6中不是有一个“吸管工具” 吗?它就是专门用来“选”颜色的。用法非常简单,只要用它在图像中你需要的颜色上“点”一下,“选”颜色的任务就完成了!
它的工具属性栏也极为简单,如图7所示:![]()
图7“吸管”的工具属性栏
“取样大小”用来设定取样点的大小,包括:
“取样点”:取样点的颜色就是所选颜色;
“3 × 3 平均”:以 3 × 3 的像素区域为取样范围,并吸取其色彩平均值;
“5 × 5 平均”:以 5 × 5 的像素区域为取样范围,并吸取其色彩平均值。
在实际操作时,我们按采用默认值(“取样点”)就可以了。
第二个问题:原来,吸管工具取样所得到的颜色,会出现在工具箱“设置前景色”的方框里。假设原来的前景色是红的,而你用吸管工具取样得到的颜色是兰的,那么前景色就会变成兰的,而不再是红色了!
换句话说,吸管工具是用来从当前图像中选择前景色的!请大家一定要记住。(如果它跟Alt键配合,选择的则是背景色,很少用到,不必刻意去记。)
有意思的是,画笔工具所使用的颜色,恰恰是前景色!这也就是说,当你用吸管工具选完了颜色,假设选的是兰色,就等于给画笔工具“蘸”上了兰色,它就可以用兰色开始“干活”了!
所以,也就用不着我们再给画笔“蘸”什么颜色了!
以上内容用示意图概括如下: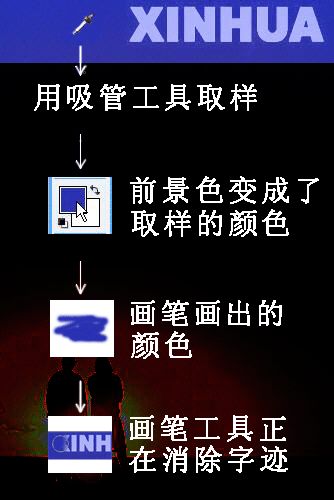
图8 画笔工具去字示意图
现在,大家能否用两个步骤来概括一下“去字”的过程呢?
①用吸管工具取样; ②用画笔在字迹上涂抹。是不是非常地简单呢?
下面,我们就来看几个例子,研究一下该如何取样。
例1:
图9 新华社发的题为《日出》的图片![]()
图10 上图的局部。兰“地”的色调比较单一,在①处取样即可
图11 效果图
例2:
图12 “字”的下面有两种颜色,该怎么取样呢?
图13 在①处取一次样,去掉“星”字及其左边、下边的东西;在②处取一次样,去掉剩下的字迹
图14 效果图
例3:
图15 取三次样即可:在①处取样,消除“cn”;在②处取样,消除“spho”;在③处取样,消除“to”
图16 效果图
例4:![]()
图17 这幅图片去字的难度要大一些,须要细心处理。难点主要是两个,一是字母A的下面颜色比较复杂,二是字母INH的上半截都搭在濮存昕戴的那个证件的框子上。取样点大致有以下几处:①和②用来去掉“A”;③用于去掉字母U的右半部分;④证件的颜色,用于消除字母IN的上半截;⑤用来去掉字母X、INH的大部分以及U的左半部分;⑥证件框子的颜色,用于补全证件的框子。
这里有一个常见的问题需要说一下。像字母A的下面究竟是什么样的?你只能根据画面上表现出来的情况加以分析,怎样处理就凭你的想像了。好在我们要去的字是在一个很不起眼的角落,只要你处理的跟附近的图像比较合谐,“像那么回事”就可以了!
图18 效果图
下面说说画笔的选择与使用。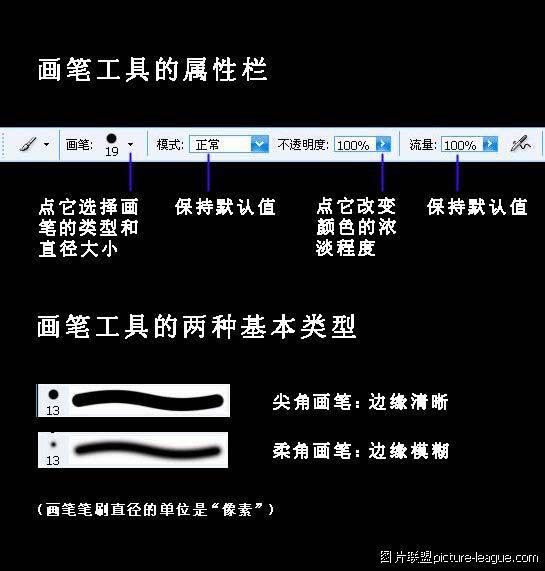
图19 “画笔”的工具属性栏和画笔的两种基本类型。在“去字”时,工具属性栏中“模式”和“流量”都保持默认值,我们怎样选择合用的画笔呢?![]()
图20 点击箭头所指的小三角形,会弹出下图所示的“画笔预设”选取器![]()
图21“画笔预设”选取器,我们可以在这里选择合用的画笔(尖角的还是柔角的,主直径多大)。如果没有你所需要的主直径,例如你想用柔角15像素的画笔,表上没有,你可以拖动“主直径”的滑块来设定。
对初学的朋友来说,这个图表有的地方很不好理解。如第四行主直径为9、13、19像素的三个尖角笔刷,跟第一行的有什么区别? 第四行主直径为17、45、65像素的三个柔角笔刷,跟第二行、第三行的有什么区别?从表面上是看不出来的。如果你很想弄明白,不妨点击图22中箭头所指的小三角形,会弹出如下图所示的下拉菜单:
图22
点一下第三部分(画笔的显示方式)的“小列表”,画笔就会换成另一种显示方式:
图23 画笔的“小列表”显示方式
它跟图21是一一对应的,大家不妨对照一下,上面的疑问也就会烟消云散了!
如果你在下拉菜单中点“描边缩览图”,则会出现也许你非常熟悉的另外一种显示方式:
图24 描边缩览图(1)(尖角画笔的一部分)。拖动滚动条,画笔就会逐渐显露出来![]()
图25 描边缩览图(2)(柔角画笔的一部分)
那么去字的时候该如何使用画笔呢?
1、界线模糊之处,宜用柔角画笔:![]()
图26 (请对照图12)
2、字下面的颜色看似色调单一,但实际上略有差异时,宜用柔角画笔:
图27
3、界线分明之处,宜用尖角画笔:
图28 (请对照图15)
关于画笔直径的大小,应根据图片的实际情况而定。![]()
图29 宜用直径较小的画笔
图28也应使用直径较小的画笔。
图26应使用直径适中的画笔。
图27应使用直径较大的画笔。
在用画笔涂抹字迹时,一定要耐心细致,不可急躁从事哦。如果哪一步做得不理想,应在历史记录调板上返回到上一步,再重新开始往下进行。请记住,历史记录调板是你须臾不可离开的好朋友呢!
————————————————————————————————————————
| 原图: |
|
| 1、用PS打开要去掉水印的图片。 2、按快捷键M 切换到选择工具  |
|
| 3、按着鼠标拖动选择要去掉的水印。 4、按快捷键 Ctrl+J 把第三步选择的水印建立一个新的图层。  |
|
5、移动新建的图层可见水印图层。 |
|
| 去了水印的效果图。 |
————————————————————————————————————————————
 2、放大图像用魔棒工具选出你要清除的水印.放大用的工具Z 魔棒的快捷键是W
2、放大图像用魔棒工具选出你要清除的水印.放大用的工具Z 魔棒的快捷键是W
![]()
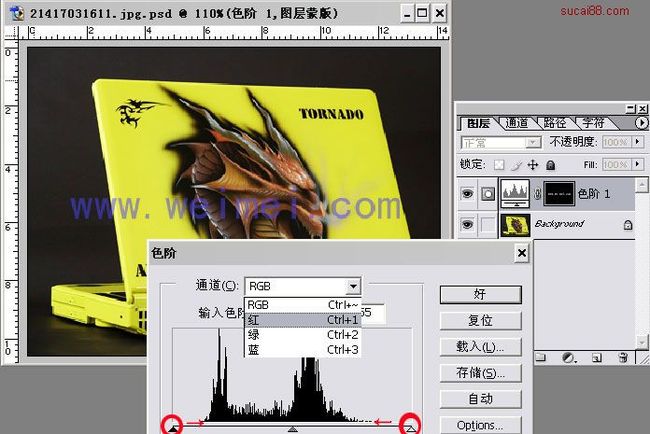 4、点击通道下拉菜单,对红、绿、蓝通道进行相应的调整,按图中箭头所指方向向中间拉,拉的度量为拉到图表中的黑色部份即可
4、点击通道下拉菜单,对红、绿、蓝通道进行相应的调整,按图中箭头所指方向向中间拉,拉的度量为拉到图表中的黑色部份即可
三~ 图章工具`这个很简单~~愿图
![]()
1先放大~ 然后切换到图章工具
![]()
2 [ ]这2个符号键可以调节大小~~ 选择原点的时候按着alt键~
这个是慢工出细活~ 时间紧先酬和着用~ OK
![]()
去水印是不复杂啦,可几千页下来,自己用橡皮抹会抹抽筋的吧~~~哈哈哈,下边记录一下偶的心路过程~~~(汗,一副盗版光荣的样子,RP真是越来越差-_-!!)
所用软件:Adobe acrobat professional 7.0 和Adobe photoshop CS2
1。本来就是扫描之后存出来的PDF嘛,所以就用PRO7.0里的导出图片功能把所有的单页转回成图片先,自动按顺序命名,存在文件夹A中。
2。用CS2随便打开其中一页,例如第49页---用“吸管”工具选中那个水印的颜色为前景色。
3。CS菜单---窗口---勾选“动作”---出来个动作的小窗口。
4。动作---新建动作---命名为“去水印”----开始“记录”(是为了以后那几千多页的,电脑傻的只会重复呢)
5。现在开始处理那第49页。菜单---选择---色彩范围----颜色容差里偶写90(吼吼,可以变的啦,以选出那个大水印的全部颜色但是不会选中跟水印重复的字体颜色为标准)----按“确定”。
6。菜单---选择---扩大选取(不然会有水印框框留在原处的)
7。按DELETE键删除选中的水印。(或者编辑---填充白色,反正弄完了看不见水印就好)
8。菜单--文件---存储为WEB所用格式JPG(黑白页面品质低点也没啥影响,反正一页变小点,一本书下来就轻便不少呢~~)---存到文件夹B。
9 动作小窗口---停止记录
10。文件---自动---批处理---源文件夹就选存有水印的文件夹A,目标文件就选处理好了没水印的文件夹B,错误嘛,“选记录到文件”,随便建个记事本文件记好了。
按了确定之后呢,就该聊天的聊天,该打牌的打牌咯,想睡觉的也可以去睡觉,哈哈哈哈哈哈,反正PS好之后自然会停止的。PRO7.0里就有从多个文件创建一个PDF的选项,可惜速度慢了点,闲的话就下个软件image2PDF啥的,西西,很容易就又整合成书了~~~
——————————————————————————————————————
如何去除图片水印Photoshop去水印6大神奇方法----值得收藏
1、使用仿制图章工具去除文字。
这是比较常用的方法。具体的操作是,选取仿制图章工具,按住Alt键,在无文字区域点击相似的色彩或图案采样,
然后在文字区域拖动鼠标复制以复盖文字。
要注意的是,采样点即为复制的起始点。选择不同的笔刷直径会影响绘制的范围,而不同的笔刷硬度会影响绘制
区域的边缘融合效果。
2、使用修补工具去除文字。
如果图片的背景色彩或图案比较一致,使用修补工具就比较方便。
具体的操作是,选取修补工具,在公共栏中选择修补项为“源”,关闭“透明”选项。然后用修补工具框选文字,
拖动到无文字区域中色彩或图案相似的位置,松开鼠标就完成复制。
修补工具具有自动匹配颜色的功能,复制出的效果与周围的色彩较为融合,这是仿制图章工具所不具备的。
3、使用修复画笔工具去除文字
操作的方法与仿制图章工具相似。按住Alt键,在无文字区域点击相似的色彩或图案采样,然后在文字区域
拖动鼠标复制以复盖文字。只是修复画笔工具与修补工具一样,也具有自动匹配颜色的功能,可根据需要
进行选用。
4、某些情况下,框选无文字区域的相似图形(或图案),按Ctrl+j键将其复制成新的图层,再利用变形工具将其变形,直接用以复盖文字会更为快捷。
5、对于一些透视效果较强的画面(如地板),可以应用“消失点”滤镜进行处理。
图例中的操作的方法是,框选要处理的文字区域,(防止选区以外的部分也被覆盖)执行菜单命
令:滤镜→消失点,进入消失点滤镜编辑界面。
然后:
⑴ 选取左边工具栏中的创建面板工具,由地板砖缝交汇处开始,沿着缝隙,依次点四个点,连成
一个有透视效果的矩形。然后拖动其边线向右方及下方扩展,令面板完全复盖文字。
⑵ 选取左边工具栏中的图章工具, 按住Alt键点击选取源图像点,绿色十字变红后,在文字区域拖
动便完成复制。
6、某些背景色为垂直线性渐变颜色的图标,有一个方便的方法去除文字。
方法是,用矩形选框工具在无文字区域中作一个选区,选区不宜太宽,高度应高于文字。然后按住Ctrl+Alt键,连续按方向键(→或←),直至完全复盖文字则可。
(完)
下面教大家如何用photoshop中的‘画笔’去掉轷图片中的水印或文字:
![]()

大家看,图2、图4的效果还不错吧?不用仿制图章工具,那是用什么工具处理的呢?从本文的标题上,你一定知道了,是用画笔工具!(你也可以把画笔工具跟仿制图章工具结合起来使用哦!)。
下面,我就根据自己的体会,说说怎样用画笔工具去字。
我们先来熟悉一下相关的工具:
图5这三种工具都跟“去字”有关,请记住它们在工具箱中的位置
为了能讲清楚“去字”的方法,我们先看一个简单的例子:

图6 这是一幅图片的局部
现在让我们想像一下,图7是一张兰色的纸,纸上有这么几个淡淡的白字。现在我给你一只毛笔,各种颜色,让你把纸上的字去掉,你会怎样做呢?
聪明的你一定会想到,先选出跟纸一样的兰色,然后用毛笔蘸上这种兰色,在字上涂抹,直到白字完全被盖住为止。
非常正确!就应该这么干!
在Photoshop上用画笔工具去字,过程跟这非常相似!只不过在“选”完需要的颜色以后,就可以用画笔在字上涂抹了,而无须让它蘸什么颜色。
现在出现了两个问题:
1、怎样“选”颜色?
2、为什么选完颜色之后就可以直接用画笔在字上涂抹,而不须要蘸颜色?
先说第一个问题。在图6中不是有一个“吸管工具” 吗?它就是专门用来“选”颜色的。用法非常简单,只要用它在图像中你需要的颜色上“点”一下,“选”颜色的任务就完成了!
它的工具属性栏也极为简单,如图7所示:![]()
图7“吸管”的工具属性栏
“取样大小”用来设定取样点的大小,包括:
“取样点”:取样点的颜色就是所选颜色;
“3 × 3 平均”:以 3 × 3 的像素区域为取样范围,并吸取其色彩平均值;
“5 × 5 平均”:以 5 × 5 的像素区域为取样范围,并吸取其色彩平均值。
在实际操作时,我们按采用默认值(“取样点”)就可以了。
第二个问题:原来,吸管工具取样所得到的颜色,会出现在工具箱“设置前景色”的方框里。假设原来的前景色是红的,而你用吸管工具取样得到的颜色是兰的,那么前景色就会变成兰的,而不再是红色了!
换句话说,吸管工具是用来从当前图像中选择前景色的!请大家一定要记住。(如果它跟Alt键配合,选择的则是背景色,很少用到,不必刻意去记。)
有意思的是,画笔工具所使用的颜色,恰恰是前景色!这也就是说,当你用吸管工具选完了颜色,假设选的是兰色,就等于给画笔工具“蘸”上了兰色,它就可以用兰色开始“干活”了!
所以,也就用不着我们再给画笔“蘸”什么颜色了!
以上内容用示意图概括如下: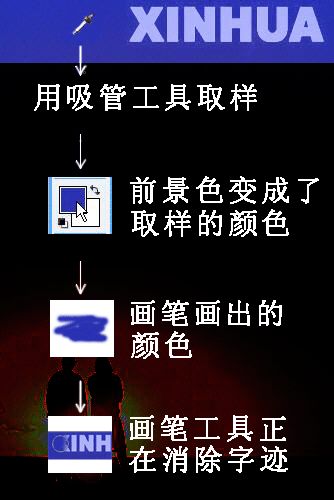
图8 画笔工具去字示意图
现在,大家能否用两个步骤来概括一下“去字”的过程呢?
①用吸管工具取样; ②用画笔在字迹上涂抹。是不是非常地简单呢?
下面,我们就来看几个例子,研究一下该如何取样。
例1:
图9 新华社发的题为《日出》的图片![]()
图10 上图的局部。兰“地”的色调比较单一,在①处取样即可
图11 效果图
例2:
图12 “字”的下面有两种颜色,该怎么取样呢?
图13 在①处取一次样,去掉“星”字及其左边、下边的东西;在②处取一次样,去掉剩下的字迹
图14 效果图
例3:
图15 取三次样即可:在①处取样,消除“cn”;在②处取样,消除“spho”;在③处取样,消除“to”
图16 效果图
例4:![]()
图17 这幅图片去字的难度要大一些,须要细心处理。难点主要是两个,一是字母A的下面颜色比较复杂,二是字母INH的上半截都搭在濮存昕戴的那个证件的框子上。取样点大致有以下几处:①和②用来去掉“A”;③用于去掉字母U的右半部分;④证件的颜色,用于消除字母IN的上半截;⑤用来去掉字母X、INH的大部分以及U的左半部分;⑥证件框子的颜色,用于补全证件的框子。
这里有一个常见的问题需要说一下。像字母A的下面究竟是什么样的?你只能根据画面上表现出来的情况加以分析,怎样处理就凭你的想像了。好在我们要去的字是在一个很不起眼的角落,只要你处理的跟附近的图像比较合谐,“像那么回事”就可以了!
图18 效果图
下面说说画笔的选择与使用。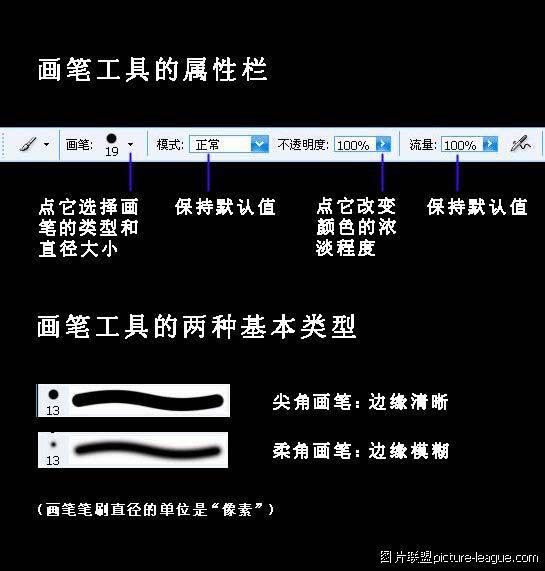
图19 “画笔”的工具属性栏和画笔的两种基本类型。在“去字”时,工具属性栏中“模式”和“流量”都保持默认值,我们怎样选择合用的画笔呢?![]()
图20 点击箭头所指的小三角形,会弹出下图所示的“画笔预设”选取器![]()
图21“画笔预设”选取器,我们可以在这里选择合用的画笔(尖角的还是柔角的,主直径多大)。如果没有你所需要的主直径,例如你想用柔角15像素的画笔,表上没有,你可以拖动“主直径”的滑块来设定。
对初学的朋友来说,这个图表有的地方很不好理解。如第四行主直径为9、13、19像素的三个尖角笔刷,跟第一行的有什么区别? 第四行主直径为17、45、65像素的三个柔角笔刷,跟第二行、第三行的有什么区别?从表面上是看不出来的。如果你很想弄明白,不妨点击图22中箭头所指的小三角形,会弹出如下图所示的下拉菜单:
图22
点一下第三部分(画笔的显示方式)的“小列表”,画笔就会换成另一种显示方式:
图23 画笔的“小列表”显示方式
它跟图21是一一对应的,大家不妨对照一下,上面的疑问也就会烟消云散了!
如果你在下拉菜单中点“描边缩览图”,则会出现也许你非常熟悉的另外一种显示方式:
图24 描边缩览图(1)(尖角画笔的一部分)。拖动滚动条,画笔就会逐渐显露出来![]()
图25 描边缩览图(2)(柔角画笔的一部分)
那么去字的时候该如何使用画笔呢?
1、界线模糊之处,宜用柔角画笔:![]()
图26 (请对照图12)
2、字下面的颜色看似色调单一,但实际上略有差异时,宜用柔角画笔:
图27
3、界线分明之处,宜用尖角画笔:
图28 (请对照图15)
关于画笔直径的大小,应根据图片的实际情况而定。![]()
图29 宜用直径较小的画笔
图28也应使用直径较小的画笔。
图26应使用直径适中的画笔。
图27应使用直径较大的画笔。
在用画笔涂抹字迹时,一定要耐心细致,不可急躁从事哦。如果哪一步做得不理想,应在历史记录调板上返回到上一步,再重新开始往下进行。请记住,历史记录调板是你须臾不可离开的好朋友呢!
————————————————————————————————————————
| 原图: |
|
| 1、用PS打开要去掉水印的图片。 2、按快捷键M 切换到选择工具  |
|
| 3、按着鼠标拖动选择要去掉的水印。 4、按快捷键 Ctrl+J 把第三步选择的水印建立一个新的图层。  |
|
5、移动新建的图层可见水印图层。 |
|
| 去了水印的效果图。 |
————————————————————————————————————————————
 2、放大图像用魔棒工具选出你要清除的水印.放大用的工具Z 魔棒的快捷键是W
2、放大图像用魔棒工具选出你要清除的水印.放大用的工具Z 魔棒的快捷键是W
![]()
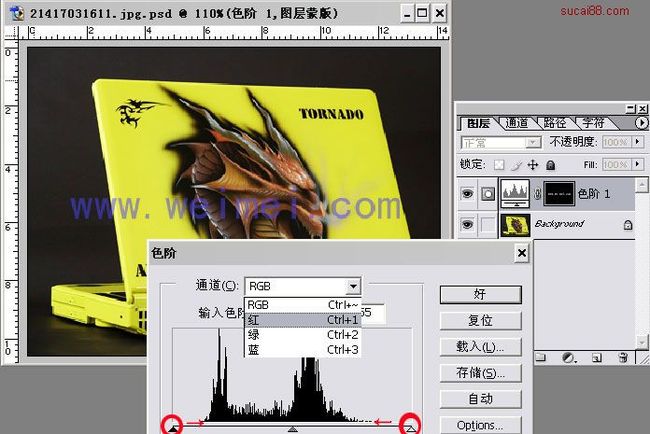 4、点击通道下拉菜单,对红、绿、蓝通道进行相应的调整,按图中箭头所指方向向中间拉,拉的度量为拉到图表中的黑色部份即可
4、点击通道下拉菜单,对红、绿、蓝通道进行相应的调整,按图中箭头所指方向向中间拉,拉的度量为拉到图表中的黑色部份即可
三~ 图章工具`这个很简单~~愿图
![]()
1先放大~ 然后切换到图章工具
![]()
2 [ ]这2个符号键可以调节大小~~ 选择原点的时候按着alt键~
这个是慢工出细活~ 时间紧先酬和着用~ OK
![]()