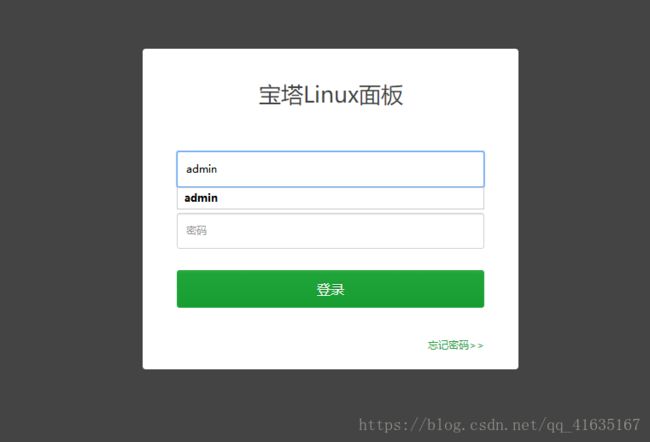手把手带你搭建一个自己的云服务器并部署Web程序
一. 服务器的购买
- 我选择的是阿里云的服务器,学生价9.5元一个月,百度直接搜索阿里云,然后点击右上角登录,推荐大家用支付宝扫码登录,方便快捷。阿里云官网的东西比较多,登录后我找了很久也没有找到学生服务器在哪里卖,购买的时候需要进行学生认证,按照他的要求一步步来就好,认证大概需要几个小时。如果你不是学生那就直接购买ecs服务器就好,首页就可以看到ecs服务器的购买地址,但是要比学生服务器贵不少。 在这里要说一下预装环境的选择,因为大部分服务器都是linux系统,linux中centos的使用又是最多的,所以推荐大家也选择centos系统,然后是应用镜像的选择,应用镜像的作用主要就是帮你预装服务器的环境,比如mysql,apache,tomcat这些,有的还会给你提供管理服务器的面板,方便对服务器的操作。应用镜像可用可不用,如果你只是想快速的配置好服务器,推荐大家安装宝塔linux面板,使用起来很方便,如果你想了解或者已经了解一些linux的使用,就可以忽略应用镜像。如果是用来学习的话地域的选择是无所谓的,可以选择一个离自己近的。
2.服务器购买成功之后在阿里云的首页右上角进入控制台,控制台的侧边栏中有esc服务器或者轻量级服务器也就是学生服务器,点击进入后你就可以看到自己购买的服务器,右下角就是你服务器的ip地址,接下来要用到。
二. 服务器的配置
1.首先点击远程连接中的设置root密码,这是连接服务器要用到的。
2.然后在防火墙中点击添加规则开放端口,为了方便我开启了如图中的端口。你也可以只开启21,22,443,8080这几个端口,如果你使用的是宝塔linux,则还需要打开8888端口。
三. 服务器环境手动搭建
现在服务器已经有了,该怎么使用呢?如果要使用命令行手动搭建环境,最好大家要对linux命令有一些了解,如果你不想使用linux命令来快速搭建环境,且安装了宝塔linux面板,请直接看第四部分。
- 工具准备
我们需要两款软件来连接到服务器,一个叫Xshell,用来操控服务器,另一个叫Xftp,用来进行服务器和自己电脑之间的文件传输。直接百度或者在360宝库中就可以下载到这两款软件。
2.Xshell的连接
Xshell的使用很方便,首先输入自己服务器的IP地址,在阿里云服务器列表的右下角就有你服务器的IP地址,点击连接,然后用户名输入root,密码输入你在前面设置的root密码,当屏幕显示welcome to alibaba cloud时,说明你连接成功了。
3.Xftp的连接
Xftp的登录和Xshell类似,输入服务器IP,用户输入root,然后输入root密码,登录成功后,左边框为你自己电脑上的文件,右边为服务器上的文件,左右拖动来进行文件的上传和下载。
4.JDK的安装
这两个软件安装好之后我们便可以开始服务器环境的搭建,因为是学习用的简单环境,并发不高,所以并没有使用nginx,apache或者redis这些,使用的java环境为简单的tomcat+mysql,环境搭建我们需要使用Xshell来完成。在安装tomcat之前我们首先要进行jdk的安装,linux系统上jdk的安装十分简单,我使用的是1.8版本的jdk,运行命令 yum -y install java-1.8.0-openjdk.x86_64,屏幕上出现Complete时,说明安装成功了。接着你可以运行java -version,显示出当前java版本说明没有问题。
![]()
5.Tomcat的安装
接下来是tomcat的安装,yum上没有tomcat的源,所以需要wget的方式来下载,首先通过cd /opt来切换到opt目录下。
![]()
运行命令wget http://mirrors.shu.edu.cn/apache/tomcat/tomcat-8/v8.5.32/bin/apache-tomcat-8.5.32.tar.gz
src="https://yqfile.alicdn.com/ac733c3534aaa8aedbfb616ce5d0603cc01eaf56.png" alt="image" title="image">
执行完毕之后我们已经将tomcat压缩包下载到了opt目录下,然后我们运行命令 tar xzf apache-tomcat-8.5.32.tar.gz 来解压这个压缩包。
![]()
现在我们在Xftp中是可以看到这两个文件的,我们可以单击解压后的文件按F2来重命名为tomcat8.5,方便我们使用命令行来对他进行操作。
执行命令/opt//tomcat8.5/bin/startup.sh运行tomcat,显示tomcat started,说明启动成功了
![]()
我们也可以输入netstat -anp|grep 8080来查看8080端口
这个时候我们已经可以从外网访问了,在你的浏览器上直接访问你的服务器ip地址加端口号,例如http://39.107.104.52:8080/,如果访问成功说明我们的tomcat已经配置好了。
6.mysql的安装
yum上mysql的资源有问题,所以不能仅仅之用yum。在使用yum之前还需要用其他命令获取mysql社区版,执行命令wget http://repo.mysql.com/mysql-community-release-el7-5.noarch.rpm。
![]()
![]()
这时候我们就可以通过yum进行安装了,执yum install mysql mysql-server mysql-devel -y,最后显示complete则说明安装成功。
![]()
安装成功后,我们通过systemctl start mysql.service来启动mysql服务器,然后我们依旧可以执行netstat -anp|grep 3306命令来查看mysql是否启动。
通过yum安装的mysql的管理员账户是没有密码的,这里通过命令设置其密码为 admin ,大家也可以设为其他,执行命令mysqladmin -u root password admin。
![]()
注: Warning信息并非提示设置失败,而是告诉大家密码露出来了,当心背后有人。
7.项目和数据库的上传
我们通过mysql -uroot -padmin命令来登录数据库,admin是密码,如果你设置成了其他密码在这里请更换为自己设置的,通过CREATE DATABASE xxx DEFAULT CHARACTER SET utf8;命令来创建数据库,记得在进入数据库后执行的命令后要加分号,xxx为数据库名,在创建时改为你要创建的数据库名,创建后执行show databases;,即可看到你所创建的数据库。很多时候数据库都是我们本地创建好后导入至服务器,我们首先需要使用Xftp将数据库文件传输到服务器上,我们可以通过mysql -u root -padmin --default-character-set=utf8 xxx < /home/xxx.sql命令来导入数据库,xxx即为数据库名,/home/xxx.sql为数据文件的路径。导入操作完成后,我们再次通过mysql -uroot -padmin命令来登录数据库,执行use xxx; ,然后show tables;,查看导入的数据库。
项目的上传就较为简单了,我们只需将项目直接放入tomcat的webapps目录中即可,或者将项目打包成war文件后放入,重启tomcat后war文件会被自动解析。关闭tomcat的命令为/opt/tomcat8.5/bin/shutdown.sh,关闭后再打开完成重启。
这时候你就可以在外网访问到你的项目了,例如http://39.107.104.52:8080/shop/
到这里服务器搭建就算完成了,如果你还想对你的服务器做进一步的优化,提高网站的访问速度和服务器的性能,请看第五部分——Nginx的使用,使用nginx还有一个好处就是可以在不备份的情况下去掉8080端口(正常情况下我们不备份网站是无法去掉端口号的去使用网站默认的80端口的),比如可以将http://39.107.104.52:8080/shop变为http://39.107.104.52/shop
四.宝塔linux面板环境搭建
- 宝塔面板登录
宝塔面板的使用较为简单,首先从控制台进入服务器管理页面,然后进入应用详情,点击复制
然后远程连接,连接成功后右键将复制的内容粘贴,回车运行,会显示出宝塔面板的密码,把它复制下来。
![]()
退出远程连接,点击面板首页地址。
用户名为admin,密码为刚刚远程连接后复制的密码。
- 软件安装和配置
登录成功后在侧边栏找到软件管理
安装tomcat和mysql,我安装的tomcat版本为8.5,mysql版本为5.7。
在等待安装的这段时间里,我们先开放端口,点击侧边栏中的安全,放行8080端口。
安装完成后,我们这时已经可以从外网访问到tomcat页面。访问如http://39.107.104.52:8080/,IP地址要换成你自己服务器的IP地址。
上传数据库
从侧边栏进入数据库,点击添加数据库,密码可以随机生成,也可以自己设置。
添加成功后点击导入,即可将本地的sql数据库文件上传到服务器。
上传项目
在软件管理中点击tomcat的文件位置,进入tomcat。
打开tomcat的webapps文件夹,点击左上角的上传,将项目文件或者项目的war包放入后重启tomcat即可。
这时候你就可以在外网访问到你的项目了,例如http://39.107.104.52:8080/shop/
到这里服务器搭建就算完成了,如果你还想对你的服务器做进一步的优化,提高网站的访问速度和服务器的性能,请看第五部分——Nginx的使用,使用nginx还有一个好处就是可以在不备份的情况下去掉8080端口(正常情况下我们不备份网站是无法去掉端口号的去使用网站默认的80端口的),比如可以将http://39.107.104.52:8080/shop变为http://39.107.104.52/shop
五 .服务器性能优化(Nginx的使用)
Nginx是一个反向代理服务器,使用nginx可以实现动静分离和负载均衡,动静分离是指在处理用户请求时,由nginx处理静态请求,tomcat处理动态请求,降低了tomcat的负载,让tomcat可以专注处理动态请求。负载均衡是指nginx可以同时连接多个tomcat即tomcat集群,将用户的动态请求均衡的转发给各个tomcat。那么,Nginx该如何使用呢?
1.使用宝塔面板安装配置Nginx
在软件管理中找到Nginx点击安装,在这里我安装的是1.14版本。
安装完成后需要对nginx进行配置,点击nginx的设置,进入设置页面,点击配置修改,将原本的配置文件全部删除,改成如下内容:
user www www;
worker_processes auto;
error_log /www/wwwlogs/nginx_error.log crit;
pid /www/server/nginx/logs/nginx.pid;
worker_rlimit_nofile 51200;events
{
use epoll;
worker_connections 51200;
multi_accept on;
}http
{
include mime.types;
#include luawaf.conf;
include proxy.conf;
default_type application/octet-stream;
server_names_hash_bucket_size 512;
client_header_buffer_size 32k;
large_client_header_buffers 4 32k;
client_max_body_size 50m;
sendfile on;
tcp_nopush on;
keepalive_timeout 60;
tcp_nodelay on;
fastcgi_connect_timeout 300;
fastcgi_send_timeout 300;
fastcgi_read_timeout 300;
fastcgi_buffer_size 64k;
fastcgi_buffers 4 64k;
fastcgi_busy_buffers_size 128k;
fastcgi_temp_file_write_size 256k;
fastcgi_intercept_errors on;
gzip on;
gzip_min_length 1k;
gzip_buffers 4 16k;
gzip_http_version 1.1;
gzip_comp_level 2;
gzip_types text/plain application/javascript application/x-javascript text/javascript text/css application/xml;
gzip_vary on;
gzip_proxied expired no-cache no-store private auth;
gzip_disable "MSIE [1-6]\.";
limit_conn_zone $binary_remote_addr zone=perip:10m;
limit_conn_zone $server_name zone=perserver:10m;
server_tokens off;
access_log off;upstream tomcats{
ip_hash;
server 39.107.104.52:8080;
server 39.107.104.52:8081;}
server
{
listen 80;
server_name localhost;
index index.html index.htm index.jsp;
root /www/server/myadmin;
#error_page 404 /404.html;
include enable-php.conf;location / {
proxy_pass http://tomcats;
}location ~ .(gif|jpg|png)$ {
expires 30d;
access_log off;
root /www/server/myadmin;
}一键申请SSL证书验证目录相关设置
location ~ \.well-known{
allow all;
} access_log /www/wwwlogs/access.log;
}include /www/server/panel/vhost/nginx/*.conf;}
这个配置文件中,我们必须要了解的内容有两部分,文件中的 upstream tomcats中就是我们的tomcat地址,也就是nginx接收到动态请求后要转发的地址,在这里我除了宝塔安装的tomcat外,又手动安装了一个tomcat,分别在8080和8081端口,手动安装tomcat请参考第三部分中的tomcat安装,如果你不想手动安装,在这里可以只写一个,将另一个删掉,让Nginx只做动静分离,ip_hash是指绑定用户IP,防止出现更换tomcat后session的问题,每个ip只能访问到其中的一个tomcat,删除掉这句话后刷新几次页面你会发现你会访问不同的tomcat。server中的 root /www/server/myadmin 指的就是我们存放静态文件的根目录,当有静态请求时nginx将在这个目录下寻找文件。 location ~ .(gif|jpg|png)$指的是当请求以.gif|.jpg|.png结尾时判定其为静态文件,直接去根目录寻找,其他请求则转发至tomcat,当然你也可以把css,js等文件判定为静态文件,只需将.js,.css加在里面即可。配置完毕后,就可以去访问项目了,例如http://39.107.104.52:8080/shop/可以修改为http://39.107.104.52/shop/进行访问了,这时你会发现项目中的图片不见了,因为所有的以.gif|.jpg|.png结尾的文件请求都被nginx拦截了,我们需要将这些文件放在nginx的根目录下,同时更改项目中的图片路径,例如路径/picture/1.png指的就是/www/server/myadmin/picture/1.png。在这里对于nginx具体的配置就不细说了,如果你对nginx感兴趣,可以在下面留言给我,我发详细的视频教程给你。
2.手动安装Nginx
因为我使用的是宝塔linux安装的Nginx,并未亲自操作手动安装Nginx,所以推荐给大家另一篇博客https://www.cnblogs.com/taiyonghai/p/6728707.html,手动安装Nginx较为复杂,有兴趣的朋友们可以去看看。关于Nginx的配置,可以参考我上面写的。
博客到这里就结束啦,希望可以帮到大家,最后还要跟大家说的一件事就是在使用阿里云服务器时,出现任何问题都可以在控制台提交工单,让阿里的程序员们来帮你解决问题,但是工单的回复速度可能会比较慢。
原文链接
本文为云栖社区原创内容,未经允许不得转载。