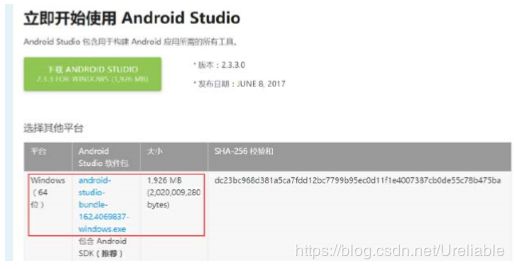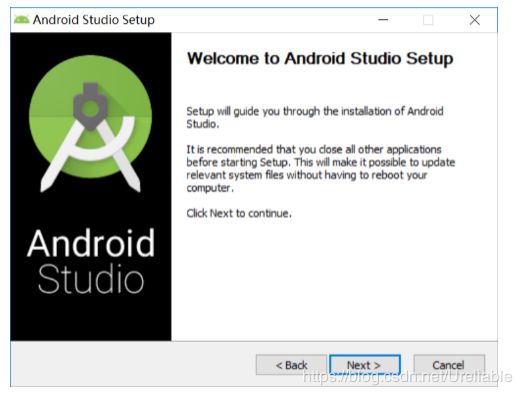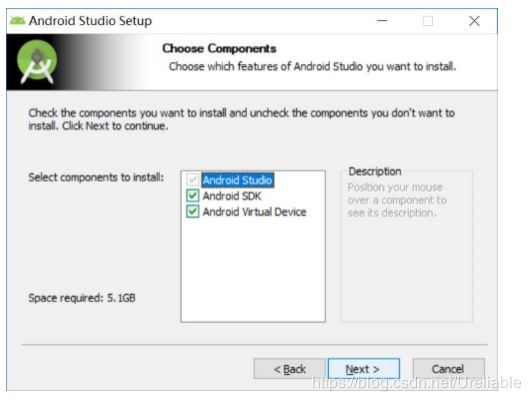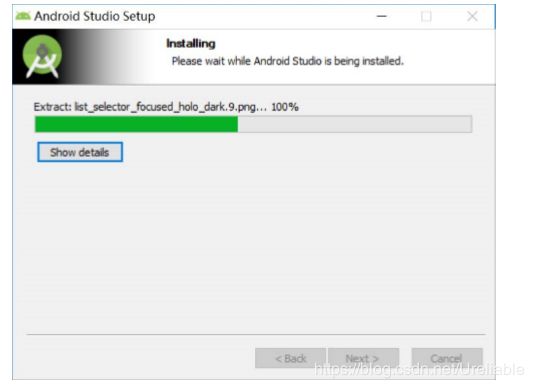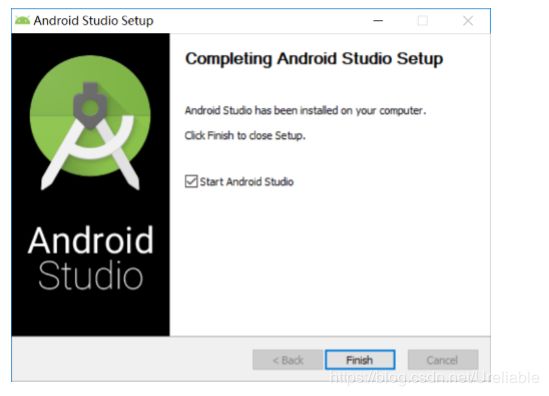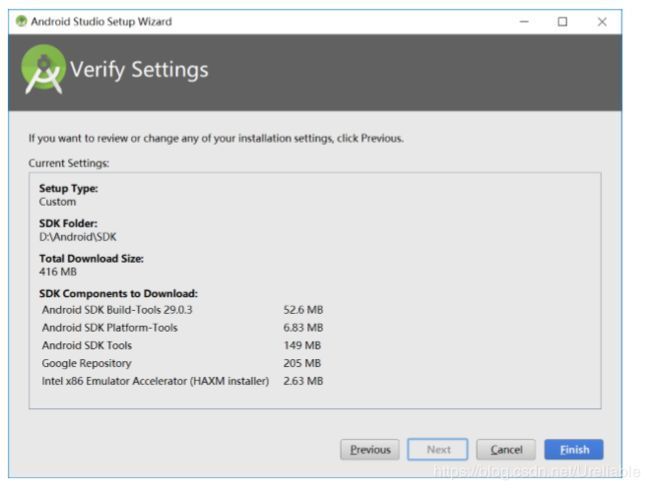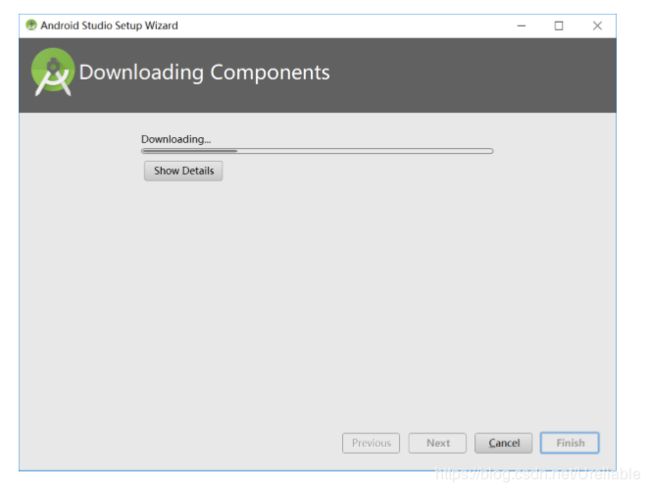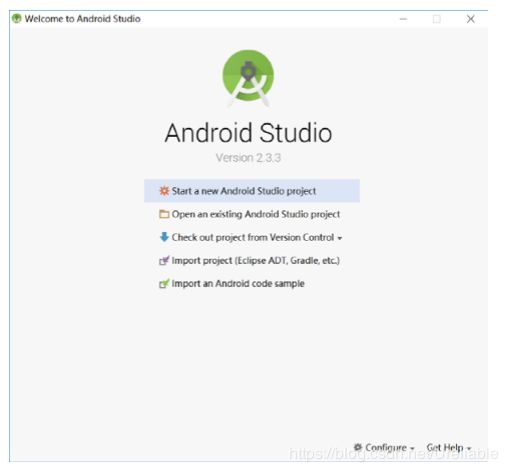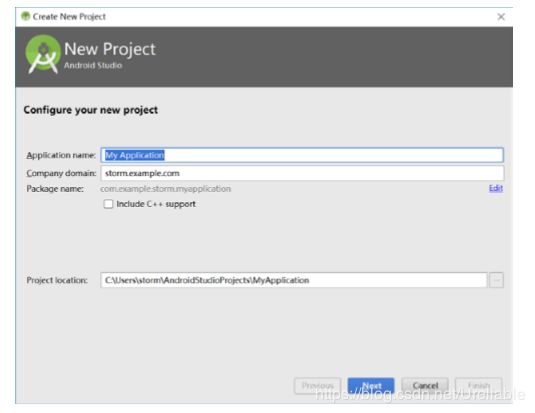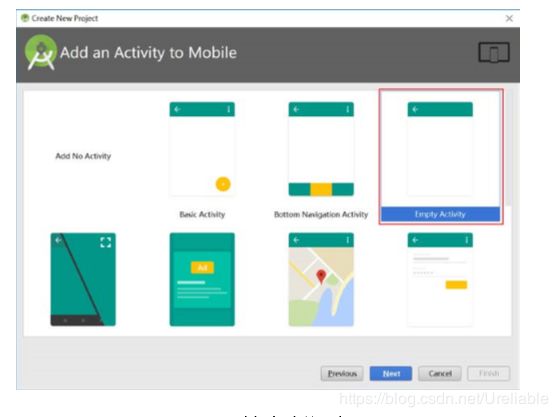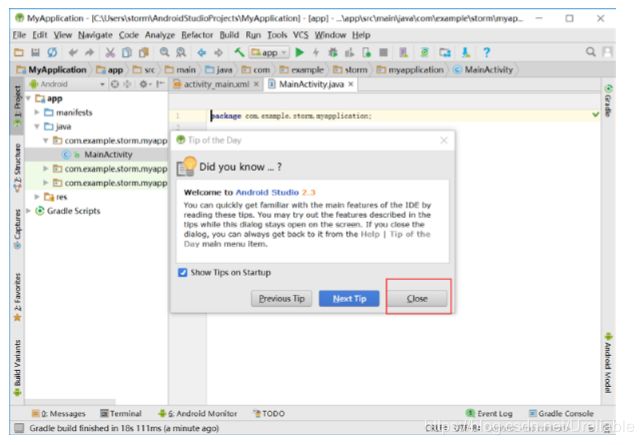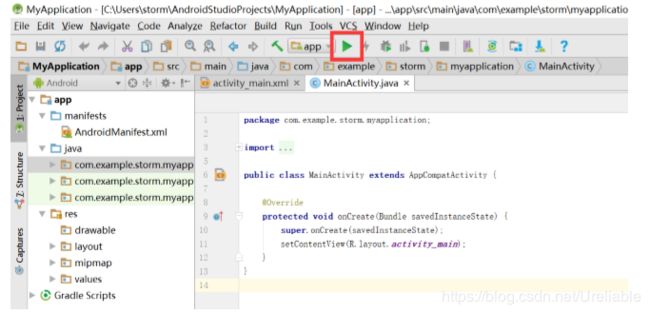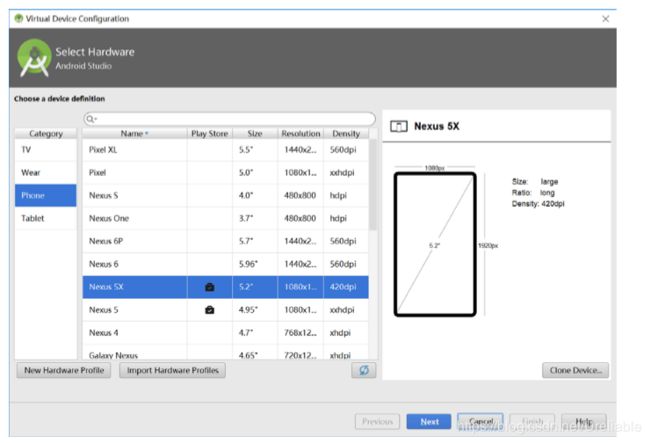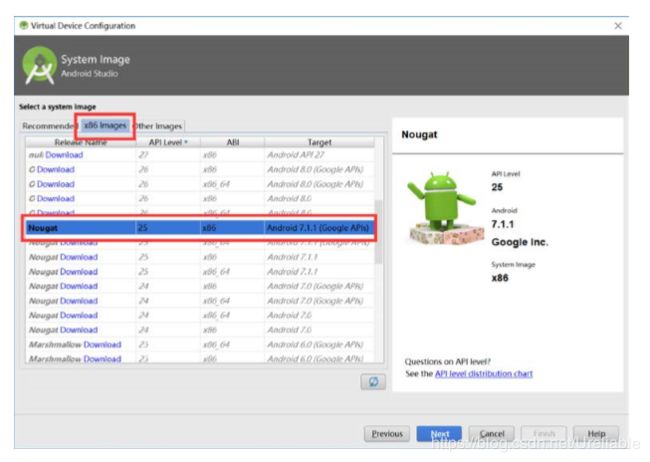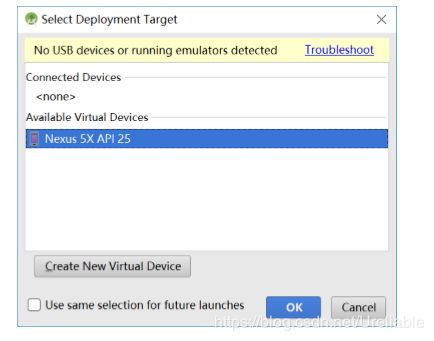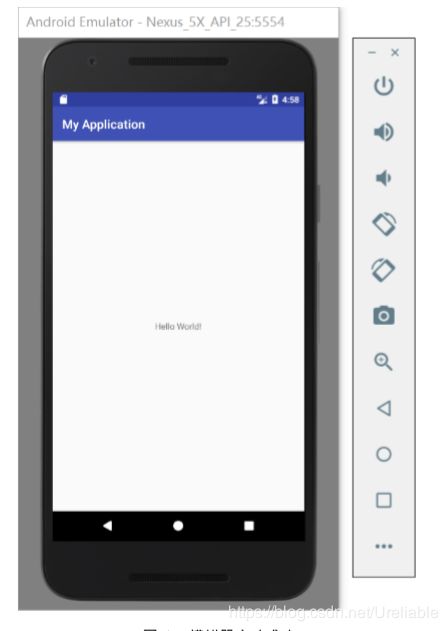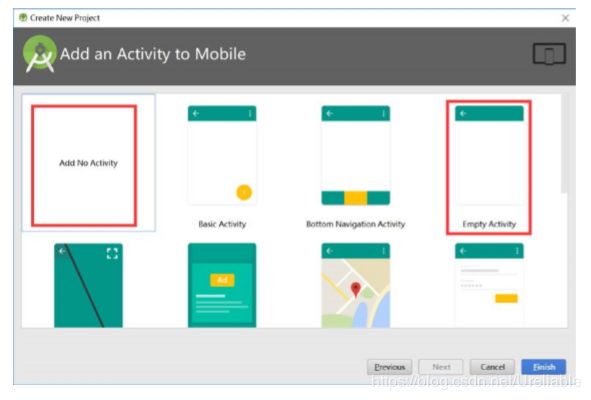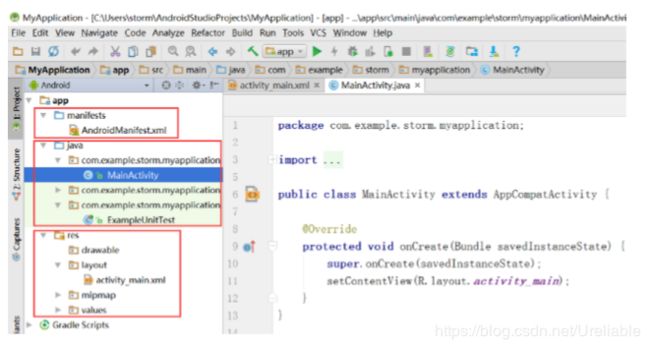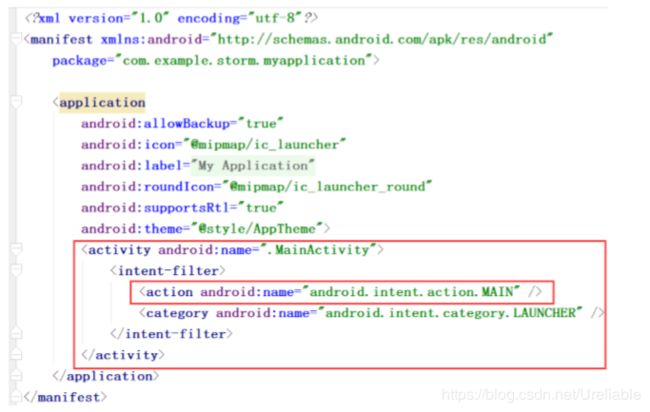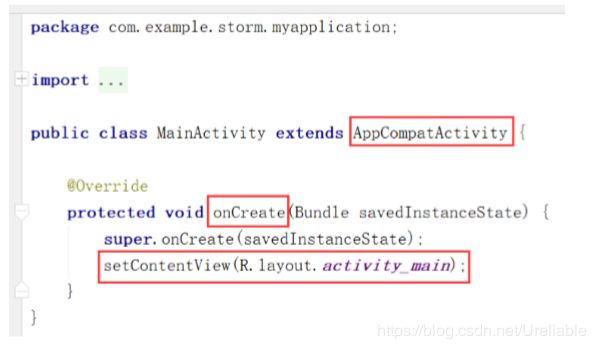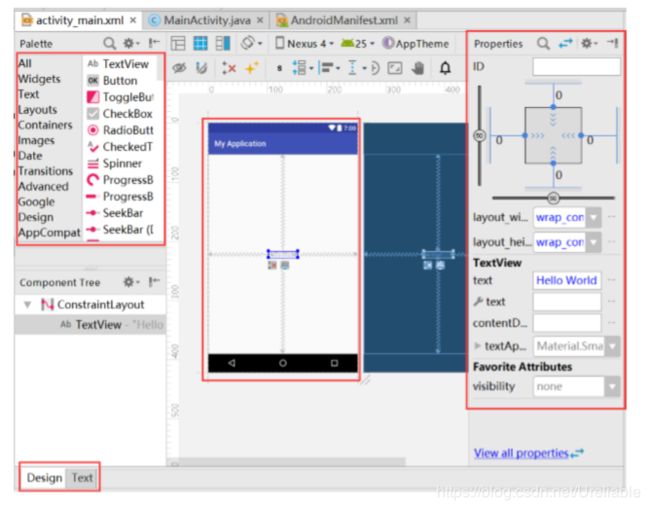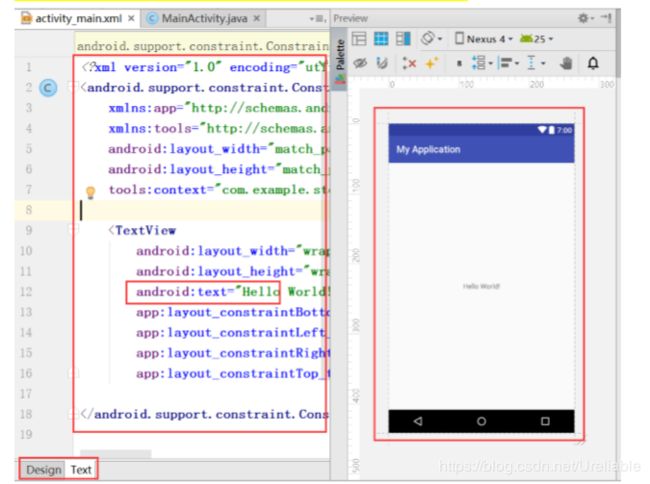零基础Android学习(1)之环境搭建
使用Android Studio搭建Android环境
- 0 写在前面
- 1 下载 Android Studio
- 2 安装 Android Studio
- 3 启动 Android Studio
- 4 新建第一个 Android 程序
- 5 运行第一个 Android 程序
0 写在前面
Android 开发环境有许多种,很早之前用的是 eclipse+ADT+android SDK 的环境,该开发环境对电脑要求相对较低,但配置起来比较繁琐,近几年已经过时了。Android Studio 是最近几年才成熟的开发环境,目前应用最广,但该环境对 电脑硬件要求比较高。使用 Android Studio 开发 Android 程序,建议电脑最低要 8G 内存。 Android Studio 在安装配置过程中容易出现多种莫名其妙的错误,这些错误和电脑环境、使用的版本、Android SDK 版本都有关系,因此在配置安装过程中 一定要严格按文档操作。如果遇到问题,可以尝试重启 Android Studio、重新新建工程、重启电脑、重装 Android Studio。如果不能解决,则可自行到百度上搜索解决方法。
1 下载 Android Studio
本课程所用的 Android Studio 版本为 2.3.3,从百度中搜索 Android Studio 可以搜索到官方主页,从官方主页中可以找到所有历史版本下载页面为 http://www.android-studio.org/index.php/download/hisversion,这个页面中包含了不 同操作系统、不同版本的下载链接,其中我们选择 2.3.3 版本、windows 平台、 64 位版本,这个版本适用于大部分同学的电脑。下载页面如下图所示。
图1.1 Android Studio下载页面
如果有同学的电脑是 Mac,或者是 32 位的 windows 系统,则可以下拉后选 择对应的地址下载。对于大部分同学来说,windows 系统、64 位的下载地址为: https://dl.google.com/dl/android/studio/install/2.3.3.0/android-studio-bundle-162.406 9837-windows.exe,同学们可以直接将该地址放在迅雷中进行下载。下载后文件 的大小为 1.88G。
2 安装 Android Studio
双击安装文件“android-studio-bundle-162.4069837-windows.exe”,开始安装。 如图 2.1 所示。
图2.1 开始安装
点击“ Next”,如 图 2.2 所示。
图2.2 选择安装模块
此处三项分别代表安装开发工具 Android Studio、Android SDK 和 Android 虚拟机。此处不用动,点击“Next”,如图 2.3 所示。
图2.3 选择安装目录
上下两个目录分别表示 Android Studio 开发工具的安装目录和 Android SDK 的安装目录。其中 Android Studio 开发工具大概占用 500MB 空间,Android SDK 占用至少 3.2G,如果后续下载新版本的 SDK,则需要更多的空间,有可能会占 用几十 G 的硬盘空间。建议大家改一下目录,不要安装在 C 盘中。更改完成后, 点击“Next”,再点击“Install”,开始安装,如图 2.4 所示。
图2.4 安装过程界面
安装过程需要几分钟时间,大家耐心等待。安装完成后,点击“Next”,界面如图 2.5 所示。
图2.5 完成安装界面
点击“ Finish”按钮可完成安装。
3 启动 Android Studio
第一次启动 Android Studio 后,界面如图所示。
图3.1 第一次启动界面
此界面询问你是否之前装过 Android Studio。如果之前装过,则电脑中会有之前保存的工作区设置,选择第一个选项。如果之前电脑中没有装过,则不用管, 直接点击 OK。如果前面步骤中修改过 SDK 的目录,则会弹出如图 3.2 所示的对话框。
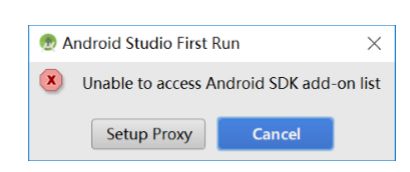
图3.2 第一次运行弹出的对话框
此对话框不用管,直接点击“ Cancel”,在弹出的对话框中点击“Next”如 图 3.3 所示。
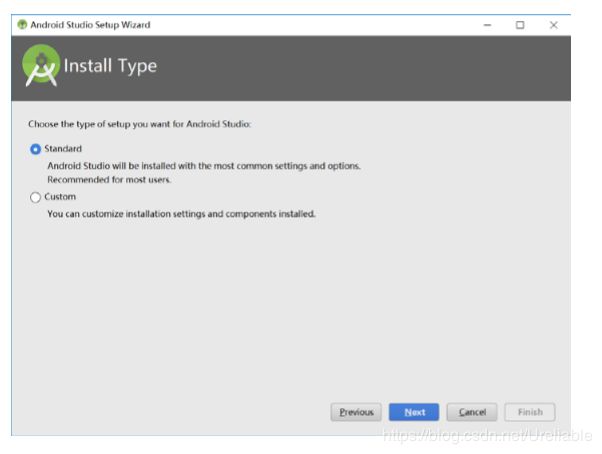
图3.3 自定义设置
如果前面安装过程中修改过 Android SDK 的安装目录,则此处需要自定义安 装,手动指定安装目录(如果此前没有修改过 SDK 的目录,则此处默认安装即 可)。在该界面中将“Standard”修改为“Custom”,点击“Next”,在弹出的界 面中再次点击“Next”,如图3.4 所示。
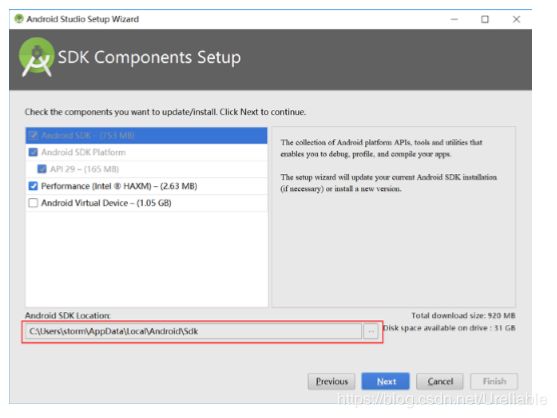
图3.4 指定Android SDK的安装目录
在图中的红色框中修改 Android SDK 的目录为前面步骤中设定的目录。一路 点击“Next”到图 3.5 所示界面。
图3.5 完成设置界面
点击“ Finish”,会出现图 3.6 所示界面。
图3.6 完成设置界面2
此时 Android Studio会自动下载还缺少的一些组件,该界面会持续一段时间, 耐心等待。启动完成后如图 3.7 所示。
图3.7 启动成功界面
4 新建第一个 Android 程序
点击图 3.7 中的第一行“Start a new Android Studio project”, 开始新建第一 个 Android 程序。弹出界面如图 4.1 所示。
图4.1 新建第一个Android程序
图中第一个框为新建的工程的名称,第二个为工程的包名,第三个为新建的工程的保存位置。第一次使用时,这三个选项可以根据需要修改。然后使用默认 选项一路“Next”,到如 图 4.2 所示的界面。
在这个界面中选择“Empty Activity”,点击“Next”。 在弹出的界面中点击 “Finish”。出现图 4.3 所示的界面。
图4.3 正在创建第一个程序
稍等片刻后,第一个程序创建完成,如图 4.4 所示。
点击“ Close”关掉中间的小对话框。
5 运行第一个 Android 程序
在开发过程,Android 程序需要运行在 Android 模拟器中(也可以使用真机 运行)。第一次运行需要新建一个虚拟的 Android 手机,如果是第二次运行,就 不需要新建了。 首先点击上边工具栏中绿色三角,如图 5.1 所示。
图5.1 点击运行程序
弹出对话框如所示。
图5.2 新建模拟器提示框
该对话框提示当前开发环境中没有可用的 Android 模拟器,点击“Create New Virtual Device”新建一个。弹出的界面如图 5.3 所示。
图5.3 新建模拟器
点击“ Next”如图 5.4 所示。在该界面中选择模拟器的 CPU 架构和镜像版本,如红框中所示。
图5.4 选择模拟器的CPU架构和镜像版本
红框中所标识的镜像为Android Studio安装包中自带的一个X86平台的镜像。
如果想使用其它平台、版本的镜像,则需要下载。镜像非常占硬盘空间,建议同 学们慎重下载。我们使用默认的镜像就可以的就可以。点击“Next”出现如图 5.5 界面。在此界面中给模拟器取个名字,并指定模拟器是竖屏还是横屏。
图5.5 给模拟器取名字
点击“ Finish”如图 5.6 所示。
图5.6 完成新建模拟器
点击“ OK”即可启动模拟器。稍等一会,出现如图 5.7 所示界面。
图5.7 模拟器启动成功
此时程序运行成功,界面中运行的 “Hello World”即为我们新建的第一个程序。按返回键可以返回手机桌面。需要注意的是模拟器为在电脑中虚拟的一个手 机,运行后会占用大量的电脑资源,此时电脑可能会卡顿。 至此开发环境搭建完成。 6、Android 应用程序的结构 本节主要介绍一个 Android 应用程序的基本组成,并指导大家设置程序界面 中的组件。在阅读本节之前需要完成前 5 节的操作,即需要完成开发环境的搭建、 完成第一个应用程序的创建和运行。 在创建第一个应用程序的过程中,当到达界面图 6.1 时,教学视频 3 选择了 第一个选项,即“Add No Activity”。 这个选项创建完项目后,所有的代码需要自己手动完成,其目的是让大家熟悉 Android 应用程序的结构。但实际上,我们 在以后的开发过程中,可以直接选择第 4 个选项“Empty Activity”或者其它框架,这些框架会在创建项目的过程中完成一部分代码的编写,可以节省开发时间。
图6.1 新建项目时选择框架界面
此次,我们选择“ Empty Activity”创建一个程序,通过这个程序介绍一个 Android 应用程序的基本框架。创建完成后,界面如图 6.2 所示。
图6.2 新建完成Android项目后的界面
从这个界面中可以看到 Android Studio 中一个工程的基本结构,左侧窗口为工程目录,里面整体分三部分对应三个文件夹,即 manifests、java、res。这三个 是一个 Android 应用程序的必备元素。下面分别介绍其作用。 manifests 文件夹下只有一个文件 “AndroidManifest.xml”,该文件是 Android 工程的配置文件,主要用于配置该应用程序中有哪些 Android 组件(如 Activity、 Service 等)、该程序中用了哪些系统权限(如网络通信、GPS 定位等)。双击该 文件,右侧窗口中会显示它的代码,代码如图 6.3 所示。
图6.3 AndroidManifest.xml文件的内容
这个文件中用大红框标识的那段代码表示当前程序中有一个 Activity 组件 (Activity可以理解为一个可见的页面),名叫 MainActivity,它其实是一个 Java 类,后面会说。小红框中标识的代码表示,此 Activity为应用程序的入口(看到 那个 MAIN 了吗,是不是很熟悉)。该程序安装在 Android 系统中后,系统通过 读此文件,即可知道 MainActivity 类为此应用程序的入口,系统会自动调用 MainActivity 类中的初始化函数 onCreate(后面会说这个函数)。配置文件 “AndroidManifest.xml”的其它修改方法在后面课程中会讲。 说完 manifests 文件,再说 java。其实看名字大家就知道了,里面肯定是 java 代码。图 6.2 中 java 文件夹下有三个包,我们主要关心第一个包,后两个包中的 代码我们暂时不用考虑。第一个包点开后,里面有一个类,即 MainActivity。双击该类,右侧窗口中会显示它的代码。代码如图 6.4 所示。
图6.4 MainActivity的代码
这段代码是一个典型的 Java 类。它首先定义了一个名叫 MainActivity的类, 该类继承自 AppCompatActivity,这个类是 Android SDK 中提供的。这里我们不 用关心 AppCompatActivity到底是啥,只需要知道如果想自己定义一个页面,需 要写个 Java 类并继承 AppCompatActivity就可以了(Android SDK 还有其它定义 好的 Activity类可供继承)。 类里面有一个成员函数叫 onCreate,从名字上可以猜出来,它的作用是当类创建的时候由系统自动调用,其功能有点类似于类的构造函数。这个函数实际上 是重载的父类 AppCompatActivity 的函数(上面的@Override 表示该函数是一个 重载的函数)。onCreate 函数的参数,我们先不用管,后面课程会讲。函数里面 有两句代码,第一句表示它调用了父类的onCreate函数(看到那个super了吗?)。 这一句我们记住就行,以后如果自己新建一个 Activity,把这句话照抄过来就行。 onCreate 中的第二句代码,也就是最后那个红框中的代码是 MainActivity类 中最重要的一句代码。它的作用是将R.layout.activity_main所标识的一个界面(这 个界面一会会讲,它是一个 res 目录中的布局文件)“贴”到 Activity 上。这个“贴” 字可以理解为:Activity 是一面墙,R.layout.activity_main 标识的页面是一幅画,
在同一面墙上贴不同的画,程序运行后就会显示不同的界面。这句代码中的 setContentView 函数是父类 AppCompatActivity 中的一个成员函数,我们直接拿来用就可以。参数中的 R.layout.activity_main 是 Android Studio 根据 res 目录结构 自动生成的一个值。R 是自动生成的一个类,我们直接拿来用就行,不用管它在 哪里,layout 代表了 res 文件夹下的 layout 子目录,activity_main 代表 layout 文 件夹下的“activity_main.xml”文件。通过 R.layout.activity_main,我们就可以在 Java 代码中引用“activity_main.xml”文件。 到这里 manifest 和 java 的结构已经说完了,再说 res。 res 文件夹中存放的是 Android 项目的资源文件,像图片、界面布局等。它的子目录比较多,包括 drawable、 layout、values 等几个,分别用于存放图片、布局、颜色字符串等。这里我们主 要关心布局文件,也就是 layout 文件夹下的代码。单击 layout 前面的小三角将文 件夹展开,双击“activity_main.xml”文件。右侧会出现该布局文件的代码,如 图 6.5 和图 6.6 所示。布局文件打开后有两种视图,包括图 6.5 的设计视图和图 6.6 的代码视图。两种视图可以通过左下解的 Design 和 Text 选项卡切换。两种视 图都可以对布局文件进行设计。
图6.5 布局的设计视图
先看图 6.5 的设计视图,这个视图主要包括三部分,左侧是控件面板,中间 是设计好的样式,右侧为控件属性面板。左侧的控件面板里面有很多 Android SDK 中定义好的控件,我们可以通过拖动一个控件到中间界面为界面增加新控件。在中间界面中用鼠标选中一个控件后,右侧的属性界面中会显示该控件的属 性,包括字体、大小等。当前界面中有一个控件叫 TextView,它是一个用来显 示文字的控件。我们可以通过在属性界面中修改它的 text 属性,将默认的“Hello World!”修改为我们自己的内容,如自己的“姓名+学号” 。
图6.6 布局的代码视图
再看图 6.6,它包括两部分,左侧是 xml 格式的代码,右侧为设计好的样式。 我们同样可以通过修改左侧代码中 TextView 里面 android:text 的值将默认的 “Hello World”修改为我们自己的内容。布局文件的设计我们后面课程中会详细讲。到这里 Android 应用程序的结构就介绍完了,整体上再捋一遍。这个程序安 装后,如果用户点击了运行它,Android 系统会首先在它的 “AndroidManifest.xml” 文件中查找程序的入口,发现 MainActivity为程序的入口,就初始化该类并调用 onCreate 函数。在该函数中,程序会通过 setContentView(R.layout.activity_main); 将我们设计好的界面“activity_main.xml”显示出来。流程就这么简单!
为营造良好的IT交流社区,搬走请注明出处,谢谢!