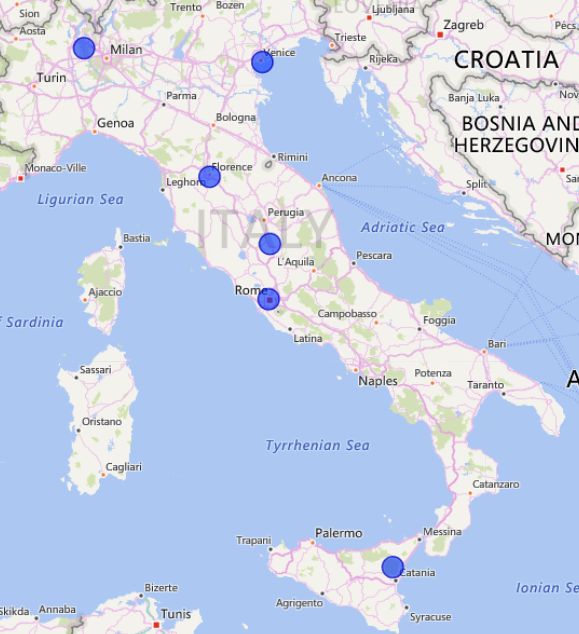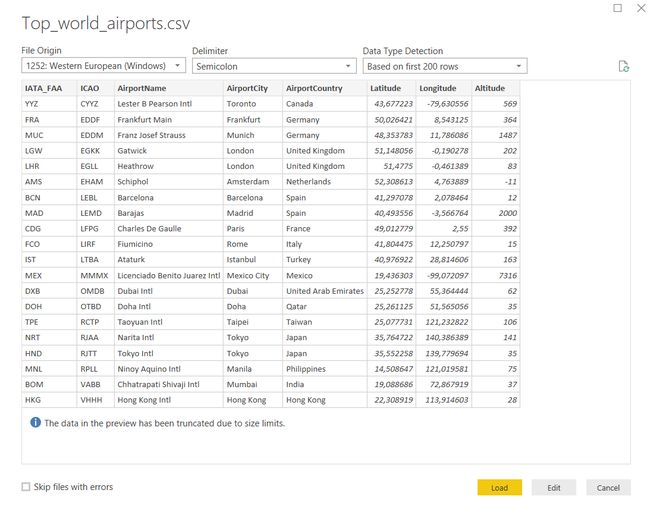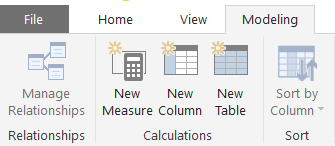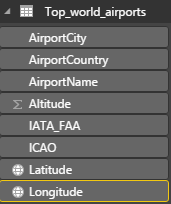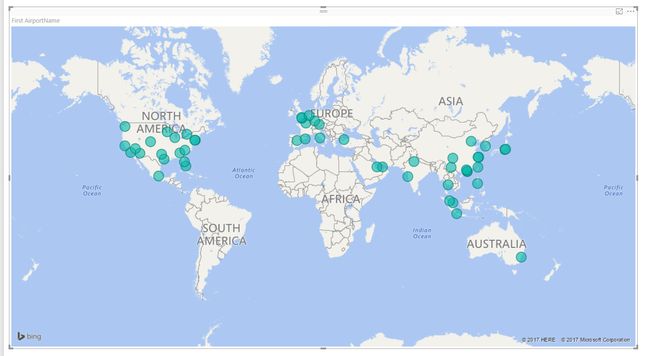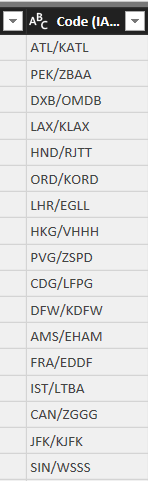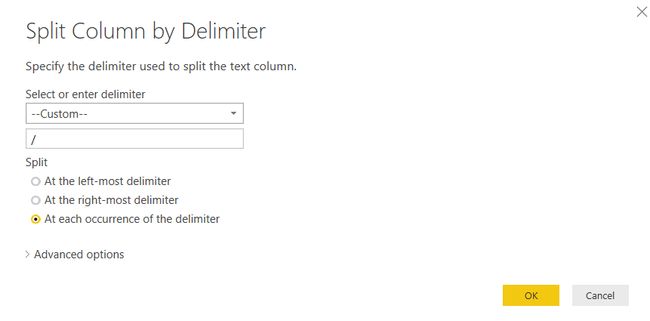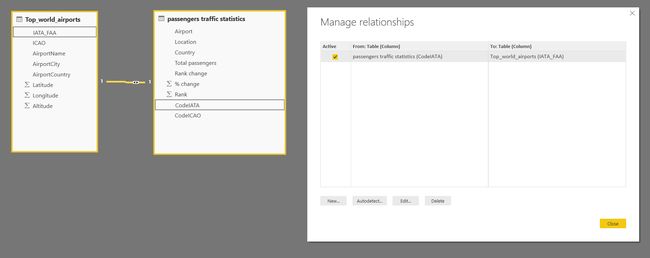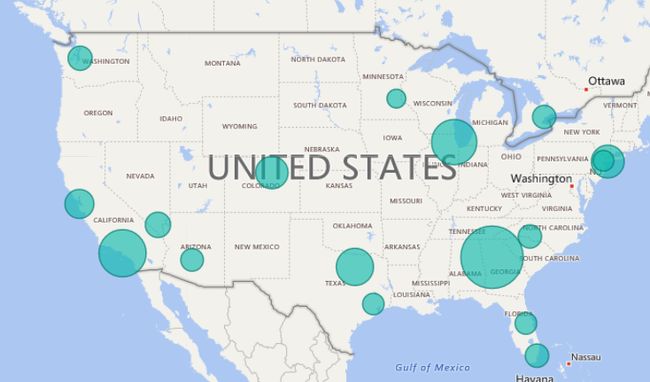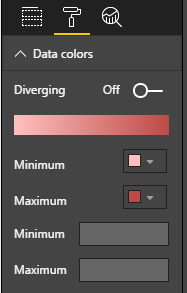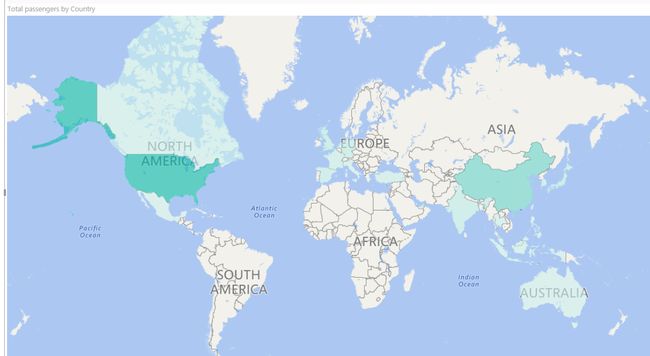power bi 地图_如何使用Power BI创建地理地图-填充地图和气泡地图
power bi 地图
该项目 (The project)
This is the first article of a series dedicated to discovering geographic maps in Power BI using Bubble Map and Filled Map.
这是致力于使用Bubble Map和Filled Map在Power BI中发现地理地图的系列文章的第一篇。
My goal is to illustrate to you the different visuals available in Power BI for making maps. Remember that Power BI is a product undergoing constant evolution; new features are added every month at a fast pace. And over time Power BI has gained more mapping capabilities compared to the starting point.
我的目标是向您说明Power BI中用于制作地图的各种视觉效果。 请记住,Power BI是一个不断发展的产品。 每月都会快速添加新功能。 随着时间的推移,与起点相比,Power BI获得了更多的映射功能。
So I believe that it could be useful to make some order and give a complete overview of what the tool has now to offer. I’m going to show you each component, its features and the right way to achieve the correct result.
因此,我认为定购订单并全面概述该工具现在提供的功能可能会很有用。 我将向您展示每个组件,其功能以及获得正确结果的正确方法。
At the end of the series, you’ll have a clear understanding of how you can create maps in Power BI and which it the best visual to use according to your needs.
在本系列的最后,您将清楚地了解如何在Power BI中创建地图以及根据您的需求使用哪种最佳视觉效果。
After introducing the project, let’s start with the first topic.
介绍项目之后,让我们从第一个主题开始。
气泡图 (Bubble maps)
Bubble maps and filled maps are the primitive visuals introduced since the first release of Power BI. They are based on the Bing map engine. Bing simply recognizes addresses, coordinates or any geographic attribute and plots it on a map. Behind the scenes, Bing converts the input into geographic coordinates (latitude and longitude) to be passed to the page. A well-known process called geocoding.
气泡图和填充图是自Power BI首次发布以来引入的原始视觉效果。 它们基于必应地图引擎。 必应仅识别地址,坐标或任何地理属性,并将其绘制在地图上。 Bing在幕后将输入转换为地理坐标(纬度和经度),以传递到页面。 一个著名的过程,称为geocoding 。
Bubble map and filled maps allow interactivity between objects in your report; highlighting a location in the map, applies a filter the other tiles on the report page and vice versa.
气泡图和填充图允许报表中的对象之间进行交互。 突出显示地图中的位置,然后对报告页面上的其他图块应用过滤器,反之亦然。
Power BI is capable of accepting most of the relevant location value we can pass; addresses, cities, zip codes, countries, airports, etc. Nevertheless, it’s advisable to follow some “best practices” in order to get a valid result. I’ll go more in detail later on.
Power BI能够接受我们可以传递的大多数相关位置值; 地址,城市,邮政编码,国家/地区,机场等。尽管如此,建议您遵循一些“最佳做法”以获取有效的结果。 我将在后面详细介绍。
To be immediately aware of how bubble map work, let’s try a simple test; open a new report in Power BI Desktop and click Enter Data.
为了立即了解气泡图的工作原理,让我们尝试一个简单的测试。 在Power BI Desktop中打开一个新报告,然后单击Enter Data 。
In the pop-up window you can enter values manually to create a table. Enter the data as shown in the picture below. Call the column Address, call the table bing_test and click Load.
在弹出窗口中,您可以手动输入值以创建表。 输入数据,如下图所示。 调用地址列,调用表bing_test并单击加载 。
Now drag the bubble map symbol
现在拖动气泡图符号
Into the Location box put Address from the bing_test table. You get the following result:
将“ bing_test”表中的“ 地址”放入“ 位置”框中。 您得到以下结果:
The Bing engine is clever enough to identify locations although of a different kind; two addresses, a bridge, an airport, a volcano (!). But it didn’t recognize a building, Teatro San Carlo a theater in Naples and placed the point somewhere else. We will address the issue later on.
Bing引擎非常聪明,可以识别位置,尽管类型不同。 两个地址,一座桥,一座机场,一座火山(!)。 但是它没有认出建筑物,那不勒斯剧院是圣卡洛剧院,把重点放在了其他地方。 我们稍后会解决这个问题。
For a complete demo of bubble map, I want to use some airports data collected from Openflights.org a free database with airports and airlines data. Click here, to download the full dataset with over 12000 rows of data. Download the file in either .dat or .csv format.
对于气泡图的完整演示,我想使用从Openflights.org收集的一些机场数据, 其中包含机场和航空公司数据的免费数据库。 单击此处 ,下载包含12000多行数据的完整数据集。 以.dat或.csv格式下载文件。
Alternatively, I prepared a smaller .csv dataset with the 50 world’s busiest airports that you can find at the end of the article, accompanied by the .pbix created for the demo.
另外,我准备了一个较小的.csv数据集,其中包含您可以在本文结尾处找到的50个世界上最繁忙的机场,以及为该演示创建的.pbix。
After downloading, open Power BI Desktop and create a new empty report. Click Get Data -> Text/CSV.
下载后,打开Power BI Desktop并创建一个新的空报告。 单击获取数据 -> 文本/ CSV 。
Click Connect and choose the location of your file. Power BI loads the file and shows you a data preview, based on file code page and delimiter.
单击“ 连接”,然后选择文件的位置。 Power BI将基于文件代码页和定界符加载文件并向您显示数据预览。
Choose Load if you want to import data into Power BI, Edit if you need to do some transformation before using it. For this demo click Load and the dataset is imported into Power BI.
如果要将数据导入Power BI,请选择“ 加载” ,如果需要在使用前进行一些转换,请选择“ 编辑” 。 对于此演示,请单击“ 加载”,然后将数据集导入Power BI。
For each airport, the dataset contains geographic coordinates; latitude and longitude. To be sure that Power BI recognizes correctly the data, let’s force the data category.
对于每个机场,数据集都包含地理坐标; 纬度和经度。 为确保Power BI能够正确识别数据,让我们强制使用数据类别。
In the dataset, click on the Latitude field:
在数据集中,单击“ 纬度”字段:
The ∑ symbol beside the field name means that a datatype is a number.
字段名称旁边的∑符号表示数据类型是数字。
Then click the Modeling tab
然后单击建模选项卡
In the drop-down menu Data Category: select Latitude:
在下拉菜单数据类别中:选择纬度 :
Repeat the same operation for the Longitude field:
对经度字段重复相同的操作:
When finished, you should notice the world symbol, next to the fields’ name:
完成后,您应该注意到字段名称旁边的世界符号:
Power BI marked the contents of the fields as geographic values. So we are sure that data format is correctly evaluated by the Bing map.
Power BI将字段的内容标记为地理值。 因此,我们确定Bing映射正确评估了数据格式。
In the Visualizations pane, select the map visual. Enlarge the visual to fit the page size.
在“ 可视化”窗格中,选择地图视觉。 扩大视觉效果以适合页面大小。
Drag and drop Latitude and Longitude data fields to create bubble map, into the visual’s matching fields and you can see the data point plotted on the map.
将纬度和经度数据字段拖放到气泡的匹配字段中,可以创建气泡图,您可以看到在地图上绘制的数据点。
Passing the mouse over the points in the bubble map gives you the coordinates. If you want to have more details, for example, the airport name, add the AirportName field to the tooltip or the legend in the visualization toolbox.
将鼠标移到气泡图中的点上可以得到坐标。 如果要获取更多详细信息(例如,机场名称),请将AirportName字段添加到工具提示或可视化工具箱中的图例。
The visual behaves like a Bing map. You can zoom in and out or scroll around the world, but you can’t change the map type.
视觉效果类似于Bing地图。 您可以放大或缩小或在世界范围内滚动,但不能更改地图类型。
There are few settings worth to mention; if you click on the Format icon you have the option to set on or off auto zoom.
几乎没有什么值得一提的设置。 如果单击“ 格式”图标,则可以选择启用或禁用自动缩放。
By exploding Data Colors, you can set the standard color for every point, or you can decide to assign manually a distinct color for each one.
通过展开“ 数据颜色” ,您可以为每个点设置标准颜色,也可以决定为每个点手动分配一种不同的颜色。
Our first bubble map was very simple; few points plotted onto the world with the same size and same color.
我们的第一个气泡图非常简单; 以相同大小和相同颜色绘制到世界上的点很少。
Now it’s time to get more info from our bubble map. Let’s say we want to know which is the world’s busiest airport and the amount of passenger traffic for each one in our list. Wikipedia provides the info we need.
现在是时候从气泡图中获取更多信息了。 假设我们想知道哪个是世界上最繁忙的机场,以及列表中每个机场的客运量。 维基百科提供了我们所需的信息。
In the Power BI menu select Get Data -> Web. In the pop-up window insert the following URL
https://en.wikipedia.org/wiki/List_of_busiest_airports_by_passenger_traffic and press OK.
在Power BI菜单中,选择Get Data-> Web 。 在弹出窗口中插入以下URL
https://en.wikipedia.org/wiki/List_of_busiest_airports_by_passenger_traffic ,然后按确定。
In the Navigator panel, select 2016 preliminary statistics (at the time of writing).
在“导航器”面板中,选择2016年初步统计信息 (在撰写本文时)。
Power BI shows up a preview of the table with 2016 passengers traffic data. Click Load to import data into your model.
Power BI将显示带有2016年乘客流量数据的表格预览。 单击加载以将数据导入模型。
To correctly identify each airport, we need three-letter code (the IATA code), but in the Wikipedia table, both IATA and ICAO codes are merged into the same column.
为了正确识别每个机场,我们需要三个字母的代码(IATA代码),但是在Wikipedia表中,IATA和ICAO代码都合并到同一列中。
Click Edit Queries to open the Power BI Query Editor then select the Code (IATA/ICAO) column from the dataset. Click Transform -> Split Column -> By delimiter. In the dialog window select Custom as the delimiter and insert the “/” symbol into the empty field. Leave the selection for “At each occurrence of the delimiter” and click OK.
单击“ 编辑查询”以打开Power BI查询编辑器,然后从数据集中选择“代码(IATA / ICAO)”列。 单击变换->拆分列->按定界符 。 在对话框窗口中,选择“ 自定义”作为分隔符,然后将“ /”符号插入空白字段。 保留“ 每次出现分隔符 ”的选择,然后单击“确定”。
Power BI splits the columns by code. Rename both columns by right-clicking on the heading and choosing Rename … Call the first column CodeIATA, the second CodeICAO. If you wish, you can change the name of the table, by clicking in the Name field under the PROPERTIES window. I called mine “passengers traffic statistics”.
Power BI按代码拆分列。 通过右键单击标题并选择“ 重命名”来重命名两列。将第一列称为CodeIATA ,将第二列称为 CodeICAO 。 如果需要,可以通过单击“ 属性”窗口下的“ 名称”字段来更改表的名称 。 我称我的为“ 旅客流量统计 ”。
Depending on your PC settings, you could need another transformation regarding the Total passenger field. Numbers from the Wikipedia page are formatted in the English notation, with commas as the thousands separator. But my operating system, for example, is set to Italian and comma is the decimal delimiter. So Power BI treats the field as a text. If you are in the same situation, select the column Total passengers, click on the Transform tab and choose Replace values. Replace the comma with an empty space as shown in the figure and click OK.
根据您的PC设置,您可能需要对“ 总乘客”字段进行另一种转换。 Wikipedia页面上的数字以英语符号格式化,以逗号作为千位分隔符。 但是,例如,我的操作系统设置为意大利语,逗号是十进制分隔符。 因此,Power BI将字段视为文本。 如果您处于相同的情况,请选择“ 总乘客 ”列,单击“ 转换”选项卡,然后选择“ 替换值” 。 如图所示,用空格替换逗号,然后单击“确定”。
Power BI removes the commas from the data. In order to convert it to a number click on Data Type- > Whole Number. The symbol in the column heading switches to a number, meaning that Power BI has changed the data type.
Power BI从数据中删除逗号。 为了将其转换为数字,请单击数据类型->整数。 列标题中的符号切换为数字,表示Power BI已更改数据类型。
Finally, click back to the Home tab and select Close&Apply to apply changes to your model.
最后,单击返回到“ 主页”选项卡,然后选择“ 关闭并应用”以将更改应用于模型。
The next step is to join the two datasets, to combine geographical occurrences with business facts. Click on the Relationships icon.
下一步是合并两个数据集,以将地理事件与商业事实结合起来。 单击关系图标。
We want to correlate the datasets through the IATA code, a unique field that identifies every airport without any possible ambiguity. Power BI tries to set up a relationship basis on similarity in data fields, but in this case, it doesn’t work for us.
我们希望通过IATA代码将数据集关联起来,这是一个唯一的字段,可以识别每个机场而不会产生任何歧义。 Power BI尝试根据数据字段中的相似性建立关系基础,但是在这种情况下,它对我们不起作用。
Right click on the yellow line (if existing) and delete it.
右键单击黄线(如果存在)并将其删除。
Now drag and drop IATA_FAA from “Top_world_airports”, to CodeIATA in “passengers traffic statistics”
现在将IATA_FAA从“ Top_world_airports ” 拖放到“ 旅客流量统计 ”中的CodeIATA
Click on the “Manage Relationships” menu and as you can see, the connection is correctly established.
单击“管理关系”菜单,如您所见,连接已正确建立。
Switch to the report panel, select the bubble map visual, expand the “passengers traffic statistics” dataset and drop Total passengers to the Size box.
切换到报告面板,选择可视化气泡图,展开“乘客交通统计”数据集,然后将“ 总乘客 ”拖放到“ 大小”框中。
The bubbles size varies according to the number of passengers for each airport, giving an immediate perception of passengers flows in bubble map.
气泡大小根据每个机场的乘客数量而变化,从而在气泡图中立即感知到乘客的流动。
With the same principle you can set up a filling scale, dragging Total passengers into the Color saturation box in bubble map. Now the bubbles are filled with a lighter or darker color, based on the passengers number.
使用相同的原理,您可以设置填充比例,将“ 总计”乘客拖入气泡图的“ 颜色饱和度”框中。 现在,根据乘客人数,气泡被填充为浅色或深色。
Colors can be customized by selecting the visual’s Format icon.
可以通过选择视觉效果的“格式”图标来自定义颜色。
In the Data colors menu of bubble map, you can pick up the minimum and maximum color for your scale.
在气泡图的“数据颜色”菜单中,可以选择比例尺的最小和最大颜色。
填满的地图 (Filled maps)
The filled map visual creates a choropleth, a thematic map in which areas are shaded and filled in proportion to the displayed measures.
填充的地图视觉效果创建了一个choropleth,一个专题图,其中阴影区域与显示的小节成比例地填充。
The visual is based on Bing maps as well. It overlays regions with polygons and boundaries; again we have to pass an attribute that can be recognized as a significant geographic name. For example a city, a state, a country, postal code, etc. Latitude and longitude are not applicable as filled map works with areas, not points. Therefore we must train Power BI to identify one of our fields as a geographic location.
视觉效果也基于必应地图。 它用多边形和边界覆盖区域; 同样,我们必须传递一个可以被识别为重要地理名称的属性。 例如城市,州,国家/地区,邮政编码等。纬度和经度不适用,因为填充的地图中包含区域而不是点。 因此,我们必须训练Power BI将我们的一个字段标识为地理位置。
Add a new page to your previous Power BI file, by clicking the yellow + symbol at the bottom of the report. Make sure that the field Country in the dataset “passengers traffic statistics” is selected. Click Modeling tab -> Data category -> Country. Power BI marks the country name as geographic spot.
通过单击报告底部的黄色+符号,将新页面添加到以前的Power BI文件中。 确保选择数据集“乘客流量统计”中的国家/地区字段。 单击建模选项卡->数据类别->国家 。 Power BI将国家名称标记为地理位置。
Click the Filled map visual
单击填充的地图视觉 “乘客流量统计信息” ,并将“ 国家/地区 ”字段添加到“位置”存储桶中。 Power BI会识别国家/地区,并在地图上显示填充的区域。
Now add Total passengers to Color saturation. As in the previous example, you got a color saturation scale. Note that Power BI automatically groups and sums the total number of passengers by country, so you don’t have to perform aggregations before plotting data.
现在将“ 总乘客 ”添加到“ 色彩饱和度” 。 与前面的示例一样,您获得了色彩饱和度比例。 请注意,Power BI会自动按国家对乘客总数进行分组和求和,因此您在绘制数据之前不必执行汇总。
As with bubble maps, likewise, you can change colors and few other settings through the Format icon.
与气泡图一样,您也可以通过“格式”图标更改颜色和其他一些设置。
地图可视化最佳做法 (Map visualizations best practices)
As we have seen, the Power BI integrates the Bing engine to provide default map coordinates. But, if you don’t use precise geographic references, some ambiguity can occur and the likelihood of retrieving an exact result decreases.
如我们所见,Power BI集成了Bing引擎以提供默认地图坐标。 但是,如果您不使用精确的地理参考,则可能会出现一些歧义,并且检索精确结果的可能性会降低。
What happens when you look for Washington? Do you expect a city or a state? Or if you search for Paris, Cambridge, Georgia, etc.?
当您寻找华盛顿时会发生什么? 您期望一个城市还是一个州? 或者,如果您搜索巴黎,剑桥,乔治亚州等?
Remember the wrong point localization for Naples in the first demo?
还记得那不勒斯在第一个演示中的错误点本地化吗?
You must always keep in mind that some spots couldn’t be correctly identified. When it happens, Power BI warns you with an icon in the top left corner of your visual indicating that the map needs more location data to accurately plot values.
您必须始终牢记,某些斑点无法正确识别。 发生这种情况时,Power BI会在视觉效果的左上角显示一个图标,警告您该地图需要更多位置数据才能准确绘制值。
To avoid these pitfalls there are some tips and good habits to put into practice:
为了避免这些陷阱,有一些技巧和好习惯可以付诸实践:
- When possible, bubble maps use latitude and longitude. If they aren’t available, try to make your location as distinguishing as possible. For example set the Data Category in the Modeling tab as a geographic attribute (Address, City. Continent, Country/Region, Zip…) 气泡图尽可能使用纬度和经度。 如果不可用,请尝试使您的位置尽可能与众不同。 例如,在“建模”选项卡中将“数据类别”设置为地理属性(地址,城市,大陆,国家/地区,邮政编码…)
- Location in the visual. For example “Paris, France”, rather than “Paris, Texas” or “Cambridge, Cambridgeshire, UK”. Use the DAX function CONCATENATE to bind multiple fields together and use to geocode locations 位置传递。 例如“法国巴黎”,而不是“德克萨斯州巴黎”或“英国剑桥郡的剑桥”。 使用DAX函数CONCATENATE将多个字段绑定在一起并用于对位置进行地理编码
- For countries or regions, use the standard three-letter abbreviation. This internationally adopted code helps to properly recognize some locations. Do not use localized names or abbreviations 对于国家或地区,请使用标准的三个字母的缩写。 此国际采用的代码有助于正确识别某些位置。 请勿使用本地化名称或缩写
摘要–地图可视化 (Summary – Map visualizations)
Map visualizations are a good way to plot some locations on a map. They are quick and easy to use. No previous knowledge is requested. Both are based on Bing maps geocoding engine and both allow cross-filtering between the map elements and the other visuals in the report.
地图可视化是在地图上绘制某些位置的好方法。 它们快速且易于使用。 不需要以前的知识。 两者均基于Bing地图地理编码引擎,并且都允许在地图元素和报表中的其他视觉效果之间进行交叉过滤。
Bubble maps are used to plot single points. According to the data you’re displaying, size and color saturation of the bubbles may vary.
气泡图用于绘制单个点。 根据您显示的数据,气泡的大小和颜色饱和度可能会有所不同。
Filled maps are used to display data for areas with boundaries, such as countries, states. A solid polygon is plotted over the related area. Polygon’s color saturation may vary, depending on the data.
填充的地图用于显示具有边界的区域的数据,例如国家,州。 在相关区域上绘制了一个实体多边形。 多边形的颜色饱和度可能会有所不同,具体取决于数据。
To avoid ambiguity in locations recognition use the appropriate data category. Mark your spot as a geographic attribute from the Data Category menu in Power BI. Alternatively, concatenate data from multiple columns, to pass to Power BI an unambiguous value. If available, bubble maps use latitude and longitude.
为避免在位置识别中出现歧义,请使用适当的数据类别。 从Power BI的“数据类别”菜单中,将您的地点标记为地理属性。 或者,将来自多个列的数据连接起来,以将明确的值传递给Power BI。 气泡图(如果有)使用纬度和经度。
参考资料 (References)
- How to use map visualizations 如何使用地图可视化
- Tips and tricks for Power BI map visualizations Power BI地图可视化的提示和技巧
- Filled maps (choropleths) in Power BI (Tutorial)Power BI中的填充地图(整数)(教程)
- How-To: Display 2-letter country data on a Power BI map 如何:在Power BI地图上显示2个字母的国家/地区数据
资料下载 (Downloads)
- Part1_Bubble_Filled.pbixPart1_Bubble_Filled.pbix
- Top_world_airports.csv Top_world_airports.csv
目录 (Table of contents)
| How to create geographic maps using Power BI – Filled and bubble maps |
| How to create geographic maps in Power BI using built-in shape maps |
| How to create geographic maps in Power BI using custom shape maps |
| How to create geographic maps in Power BI using ArcGIS |
| How to create geographic maps in Power BI using R |
| Customized images with Synoptic Panel |
| MapBox |
| Geocoding |
| 如何使用Power BI创建地理地图-填充地图和气泡地图 |
| 如何使用内置形状图在Power BI中创建地理图 |
| 如何使用自定义形状图在Power BI中创建地理图 |
| 如何使用ArcGIS在Power BI中创建地理地图 |
| 如何使用R在Power BI中创建地理地图 |
| 使用Synoptic Panel定制图像 |
| 地图框 |
| 地理编码 |
翻译自: https://www.sqlshack.com/how-to-create-geographic-maps-using-power-bi-filled-and-bubble-maps/
power bi 地图