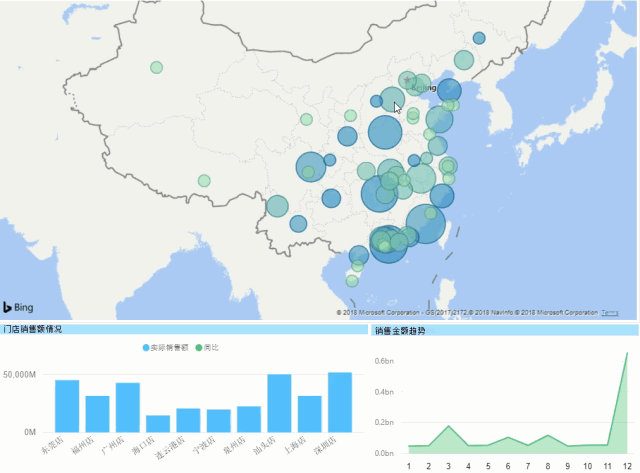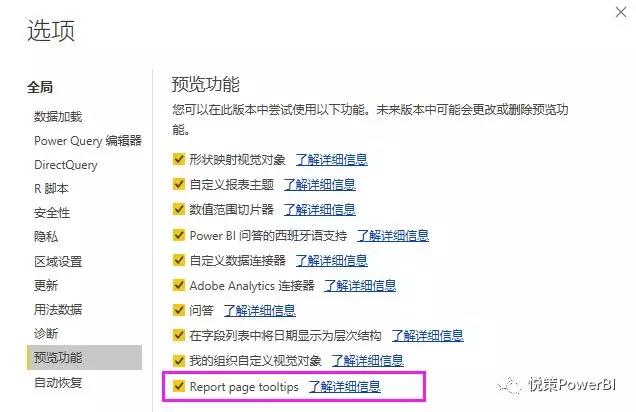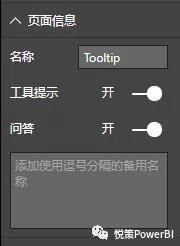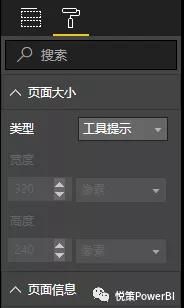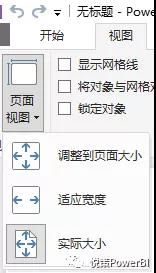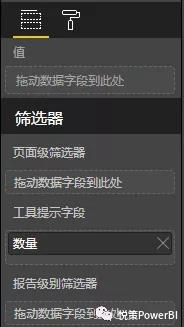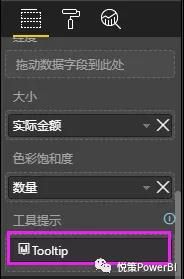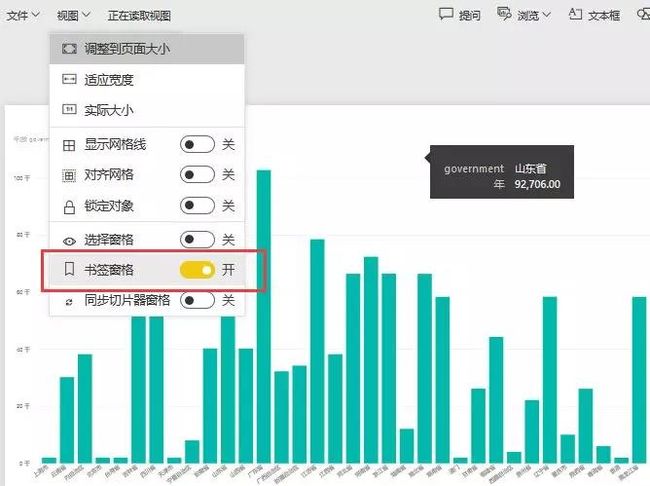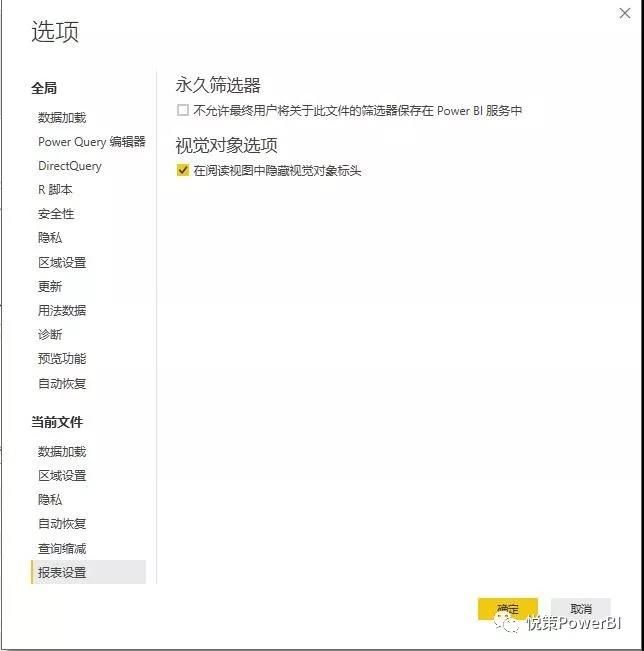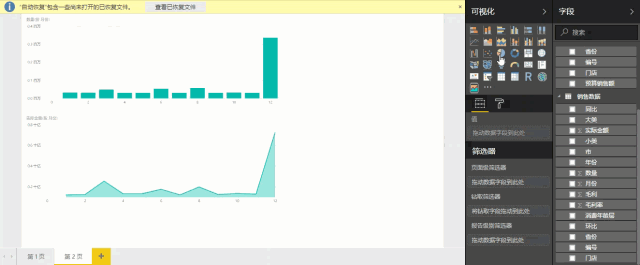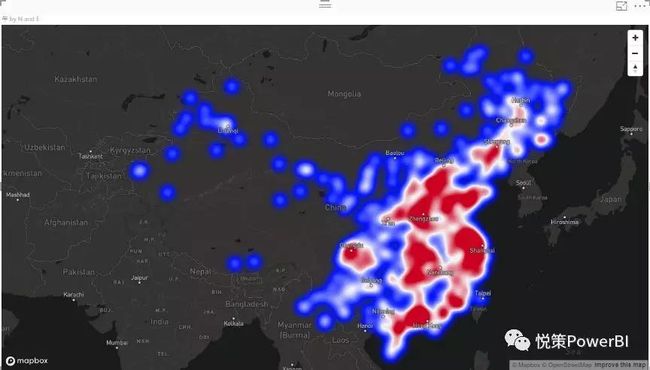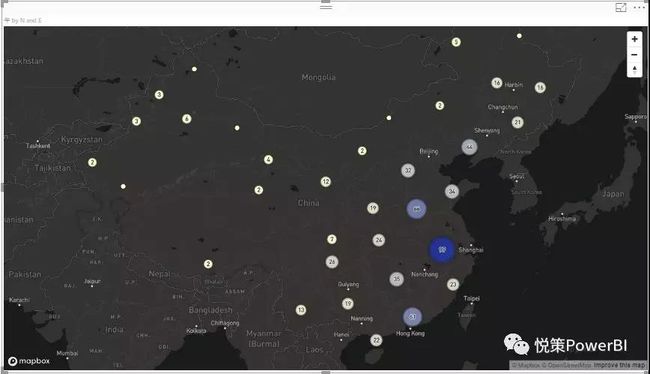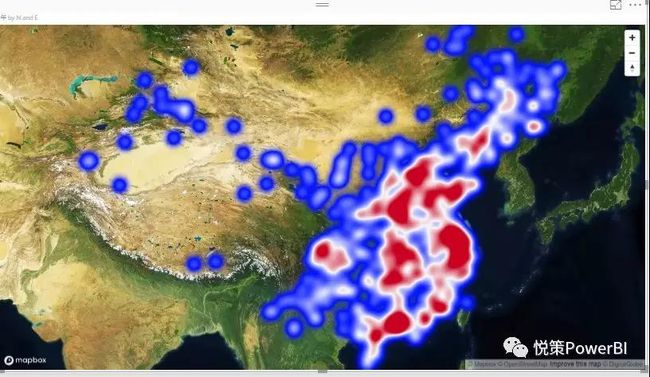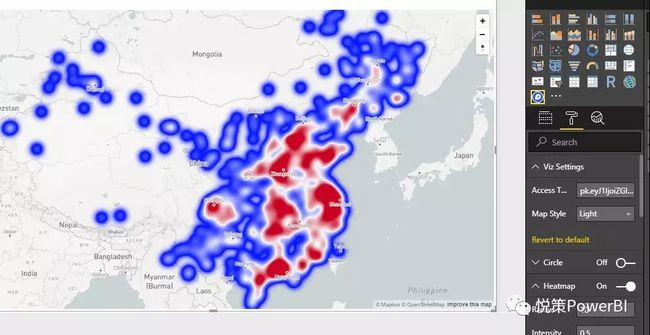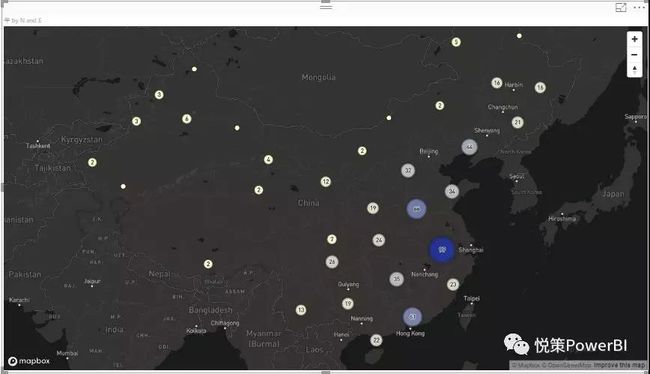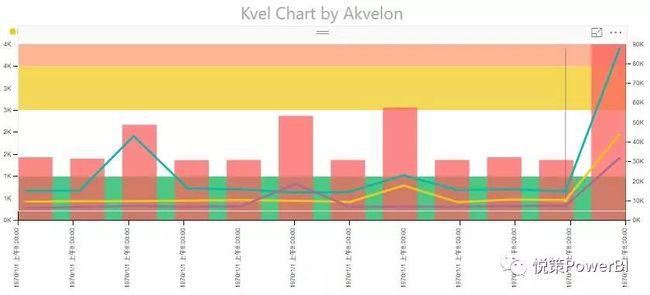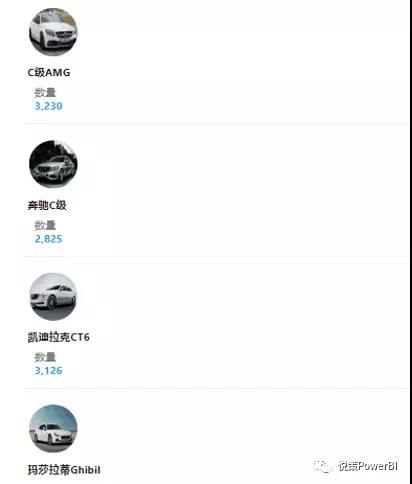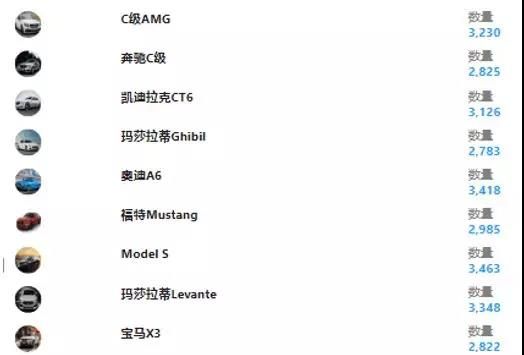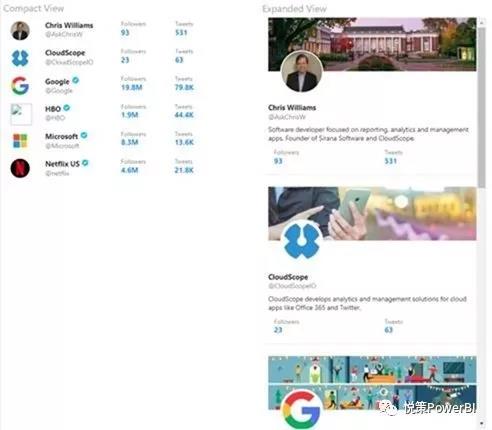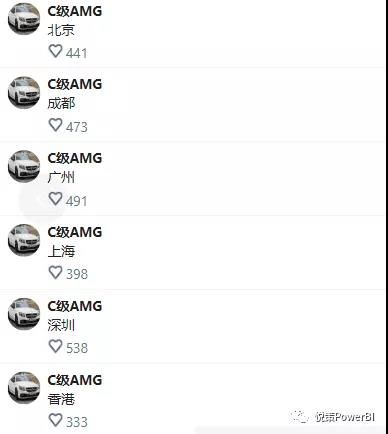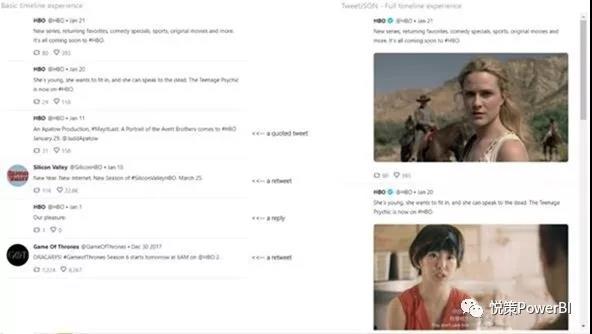本月对Power BI Desktop 来讲是非常令人兴奋的一个月!!!以下是3月份最新的功能,下面马上带领大家看看本月的更新内容。
报表功能
报告页面工具提示(预览)
通过报告页面工具提示功能,可以设计报告页面,以用作报告中其他视觉效果的自定义工具提示。可以灵活地设计任何类型的自定义工具提示,鼠标悬停在图表数据上即可显示钻取页面的详细信息,这个功能确实是非常强大并且是期盼以久的功能!!
首先要使用此功能时,需要在选项对话框(文件>选项和设置>选项>预览功能)中启用该功能。
接着设计要显示的工具提示页面,添加了一个名为Tooltip的新页面大小模板作为起。
完成工具提示报告页面的创建后,需要将该页面标记为工具提示,以便知道在页面报告时使用该提示工具。
在设计工具提示时,建议以实际尺寸查看它,以便确切知道工具提示页悬停在报告分析页时的样子。
设置好面板后,我们可以通过两种方式开始在报告中使用此工具提示。首先是使用“过滤器”窗格中的工具提示字段存储区将其与特定字段绑定。这与钻取字段存储区的行为相似。放入工具提示字段存储区的任何字段都将绑定到此工具提示。如果在报告中的图表中使用此字段,则将使用此工具提示,而不是默认的Power BI工具提示。可以在分类中设置包含分类和数字字段,包括度量。
例如,如果将【数量】放入工具提示字段存储区中,该页面将会用作其他图表中使用数量字段在工具提示。
另一种可以将自定义工具提示页面与图表绑定的方式去手动设置它。支持报告页面工具提示的图片现在在格式窗格中具有工具提示卡。在卡片中,即使工具提示字段存储区中没有任何内容,我们也可以将任何标记为工具提示页面的页面设置为此可视化工具提示。这对设计用于特定视觉的工具提示非常有用。
书签功能改进
使用书签功能之前,首先要启用书签的预览功能,这是一个强大的功能,可用于从讲故事到应用导航等任何操作。非常灵活,不再需求通过“选项”对话框中的预览功能选项卡打开书签功能,现在可以在Power BI服务中创建书签,而无需先在Power BI Desktop中创建书签。
所有自定义视觉效果都支持书签功能。
表格各矩阵图单位的精度显示
对表格和矩阵图表字段格式的改进。对于数值,现在可以控制每列的显示单位和小数位数,与图表上的数据标签执行的操作类似。
在阅读模式下关闭报表的可视化标题
有时候不希望用户对当前的视觉报告做过多的操作,例如打开聚焦视觉模式或向下钻取功能。这个时候,我们可以关闭报告标题的可视化。
在选项对话框 (文件>选项>报告设置>视觉对象选项)启用该功能。完成此操作并发布之后,当报表被使用时,报表中将不再显示报表中的任何视图的标题,包括Power BI服务中的阅读模式,发布到Web报告以及任何其他嵌入式的体验。但是仍然可以在Power BI Desktop中看到标题(因为它始终处于编辑模式)。
优化了图表的视觉摆放位置
3月份之前的版本,当我们新建图表时,图表会固定摆放在一个地方,但是3月份的这个更新内容,是改进了报告的空白处进行自动的填补,业务实操更便利。
自定义视觉效果
地图
Mapbox为商业智能提供映射和定位工具。Mapbox将地图的搜索和导航APIS和SDK集成到Power BI等数据可视化平台中,并且可以扩展为自定义仪表板或分析工具。
Mapbox带来了五个强大的功能:
多种视觉类型 允许我们从热图、分级圆形图和聚类聚合图中进行选择。
1.分级圆形图
2.热图
3.聚类聚合图
矢量地图 过滤和展示大型动态数据,并以每秒60帧的速度呈现数以万计的数据点。
自定义地图设计工具 可控制可视化的每个元素,从颜色,大小,最小和最大的缩放设置。
将大多数类型的自定义地图 数据从shapefiles,KML上传到图像GeoTiff,然后将它们作为自定义地图样式放置在仪表板中。
聚类聚合 通过基于度量总和,最小值,最大值或平均值对群集进行样式化来了解空间趋势。
Kvel Chart by Akvelon
Akvelon的KPI图表是一种用于可视化和分析两种度量之间相关性的单一视觉效果。它将折线图和具有相同X轴的柱状图组合在一起,以显示数字数据分布的表示形式。此外,kvelon的KPI图表允许您显示可以表征的静态和动态背景KPI区域,例如,达到目标之前的成功等级。此图表是标准“行和列”柱形图的简化版本,增加了创建多行和添加水平区域以评估进度的功能。
User List By CloudScope
CloudScope的用户列表是一种专门的网格式可视化,允许显示有关用户,组织或其他数据元素的数据。还可以根据演示需求以紧凑或扩展格式查看此列表。在列表中的项目上进行选择时,还可以交叉突出显示其他视觉效果。
视觉的紧凑版本可以显示:
· 照片
· Name
· 屏幕名称
· 验证状态
· 和任何数量的通过数据字段
扩展列表增加了:
· 背景照片态
· 和任何数量的通过数据字段
Timeline by CloudScope
CloudScope可视化的时间轴以类似于Twitter时间表的格式显示社交数据信息列表。您可以通过提供来自数据模型的最多七个字段来创建此视觉效果:
· 用户图片
· 用户名
· 用户屏幕名称
· 创建日期
· 文本
· 喜欢
· 锐推
创建一个时间线视觉,可以使用它将社交媒体信息整合到报告中。时间线中的每个状态项都可用于在报告页面上交叉突出显示其他视觉效果。
1.Power BI免费下载:http://www.yeacer.com/
Microsoft Power BI Desktop中文最新版:下载地址
2.欢迎加入的Power BI技术群,目前正在学习阶段,有兴趣的朋友可以一起学习讨论。
Power Data技术交流群:702966126 (验证注明:博客园Power BI)
更多精彩内容请关注微信公众号:悦策PowerBI
如果您觉得阅读本文对您有帮助,请点一下“推荐”按钮,您的“推荐”将是我最大的写作动力!欢迎各位转载,作者博客:https://www.cnblogs.com/yeacer/