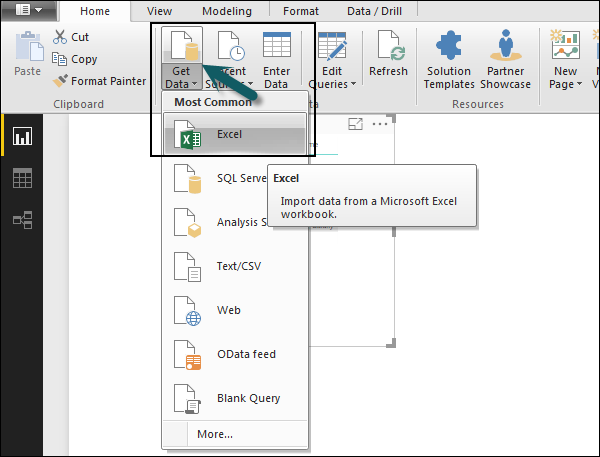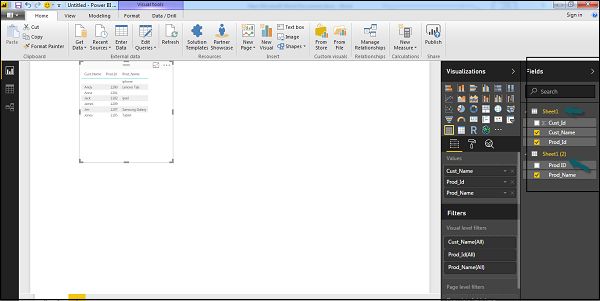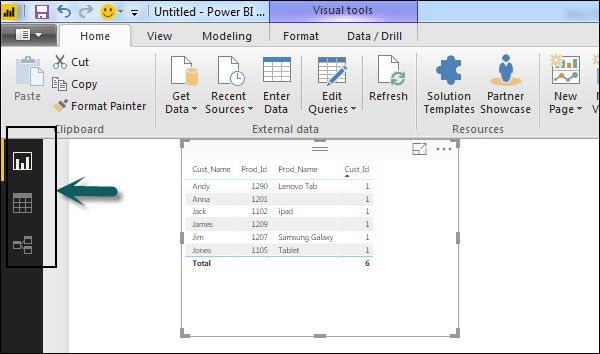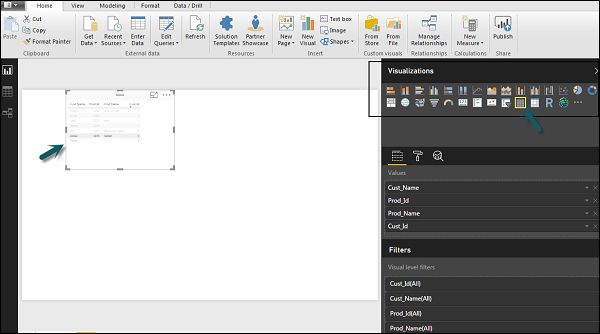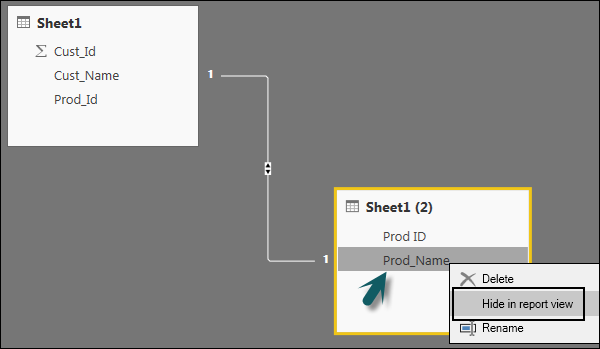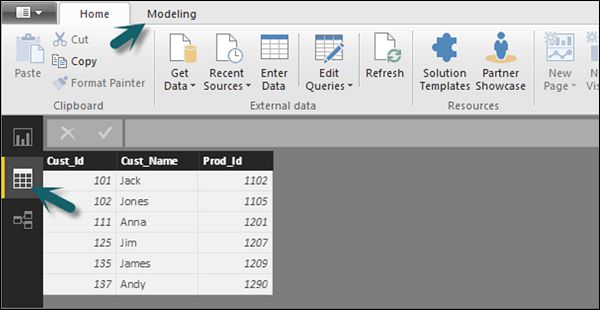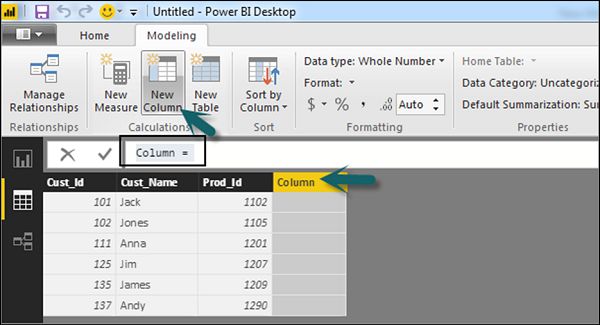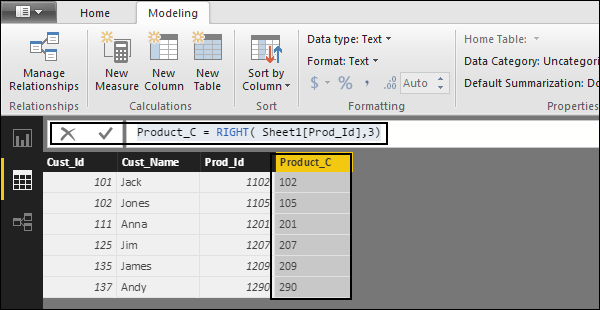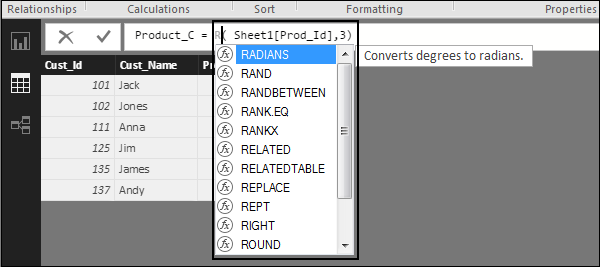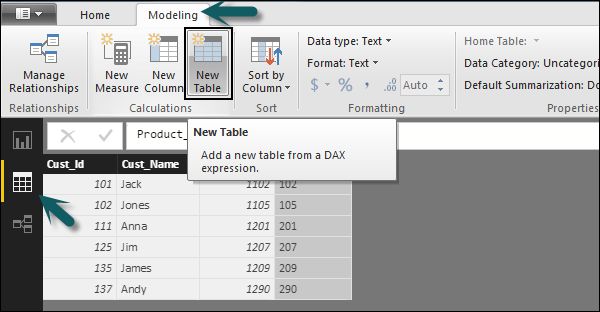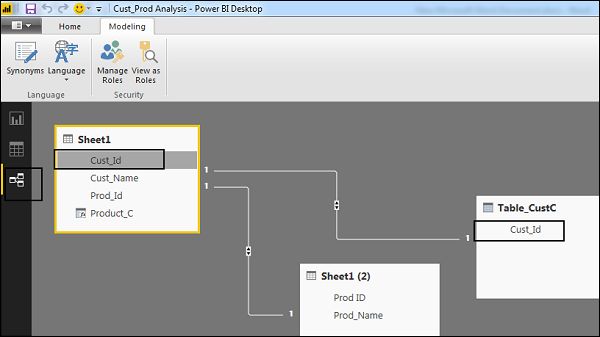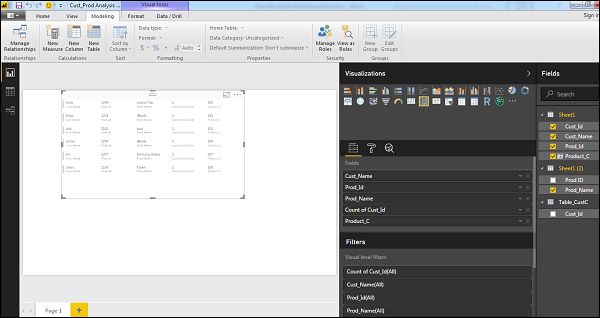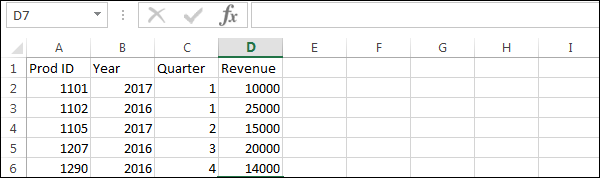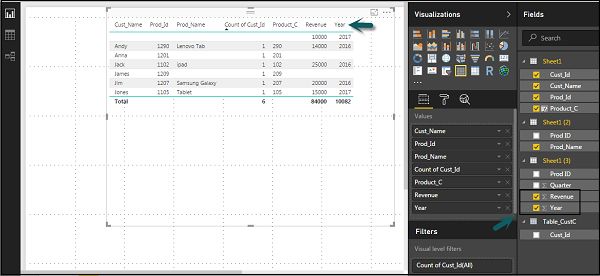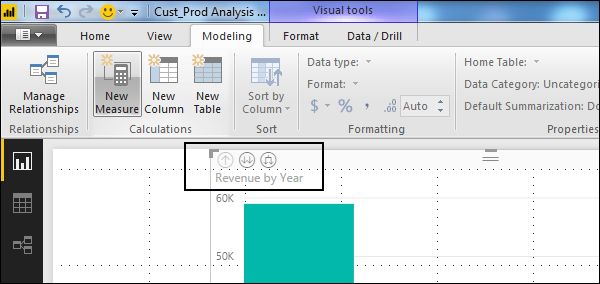powerbi使用数据建模和导航
数据建模是使用关系在BI工具中连接多个数据源的功能之一。 关系定义数据源如何相互连接,您可以在多个数据源上创建有趣的数据可视化。
使用建模功能,您可以在现有表上构建自定义计算,这些列可以直接显示在Power BI可视化中。 这允许企业定义新指标并为这些指标执行自定义计算。
在上图中,您可以看到一个公共数据模型,它显示了两个表之间的关系。 两个表都使用列名“Id”连接。
同样,在Power BI中,您可以设置两个对象之间的关系。 要设置关系,您必须在公共列之间拖动一条线。 您还可以在Power BI中查看数据模型中的“关系”。
要在Power BI中创建数据模型,您需要在Power BI新报告选项中添加所有数据源。 要添加数据源,请转到“获取数据”选项。 然后,选择要连接的数据源,然后单击“连接”按钮。
添加数据源后,它将显示在右侧栏中。 在下图中,我们使用了2个xls文件来导入数据 - 客户和产品。
在屏幕左侧的Power BI中,您有以下三个选项卡 -
报告
数据
关系
导航到“报告”选项卡时,您可以看到为数据可视化选择的仪表板和图表。 您可以根据需要选择不同的图表类型。 在我们的示例中,我们从可用的可视化中选择了一种表类型。
转到“数据”选项卡时,您可以根据数据源中定义的“关系”查看所有数据。
在“关系”选项卡中,您可以看到数据源之间的关系。 向Power BI可视化添加多个数据源时,该工具会自动尝试检测列之间的关系。 导航到“关系”选项卡时,可以查看关系。 您还可以使用“创建关系”选项在列之间创建关系。
您还可以使用“关系”视图隐藏报表中的特定列。 要隐藏列,请右键单击列名称,然后选择“隐藏在报表视图中”选项。
创建计算列
您可以通过组合现有数据的两个或多个元素在Power BI中创建计算列。 您还可以对现有列应用计算以定义新度量,或组合两列以创建一个新列。
您甚至可以创建计算列来建立表之间的关系,它还可以用于设置两个表之间的关系。
要创建新的计算列,请导航到屏幕左侧的“数据视图”选项卡,然后单击“建模”。
导航到“建模”选项卡时,您可以在屏幕顶部看到“新建列”选项。 这也会打开公式栏,您可以在其中输入DAX公式来执行计算。 DAX-数据分析表达式是一种功能强大的语言,也可用于Excel执行计算。 您还可以通过更改公式栏中的列文本来重命名列。
在下面的示例中,让我们创建一个新列:Product Code(Product_C),它派生自Prod_Id列的最后三个字符。 然后,写下面的公式 -
Product_C = RIGHT( Sheet1[Prod_Id],3)
还提供了一长串公式,您可以使用它们来创建计算列。 您必须输入要在计算中使用的公式的第一个字符,如以下屏幕截图所示。
创建计算表
您还可以在Power BI中的数据建模中创建新的计算表。 要创建新表,请导航到屏幕左侧的“数据视图”选项卡,然后转到屏幕顶部的“建模”选项。
DAX表达式用于创建新表。 您必须在等号和DAX公式的左侧输入新表的名称,以执行计算以在右侧形成该表。 计算完成后,新表将显示在模型的“字段”窗格中。
在下面的示例中,让我们定义一个新表 - Table_CustC,它返回一个包含另一个表的列中唯一值的列表。
在Power BI屏幕的“字段”部分下添加了一个新表,如以下屏幕截图所示。 根据您的要求创建计算列和计算表后,可以使用Power BI中“报告”选项卡中的字段。
要添加这些对象,您必须选中一个复选框,并在可能的情况下自动检测关系。 如果没有,则可以拖动要连接的列。
要查看报告,请导航到“报告”选项卡,您可以在报告视图中看到“计算列”和新“计算表”中的字段。
管理基于时间的数据
Power BI允许默认情况下钻取基于时间的数据。 在分析中添加日期字段并在数据可视化中启用钻取时,它会将您带到下一级别的基于时间的数据。
让我们考虑一下我们在Power BI可视化中添加了基于时间的表。 我们在报告中添加了“收入和年度”列。
我们可以使用顶部的选项在可视化中启用钻取功能。 启用钻取功能并单击图表中的条形图或线条后,它将向下钻取到下一级别的时间层次结构。 示例:年份→季度→月份。
我们还可以使用Go到层次结构选项中的下一级别来执行钻取。