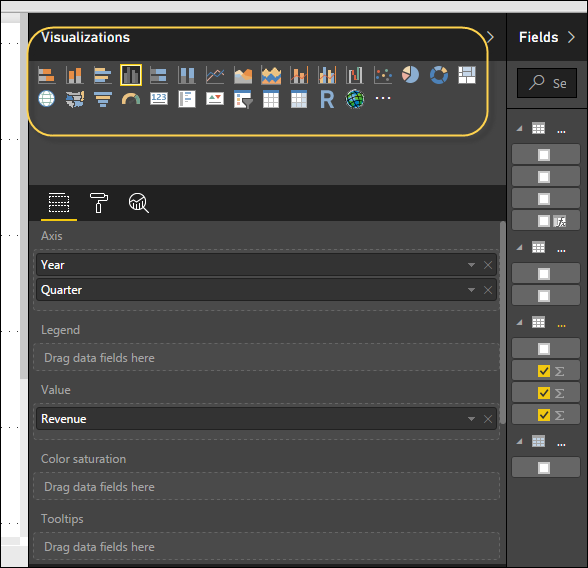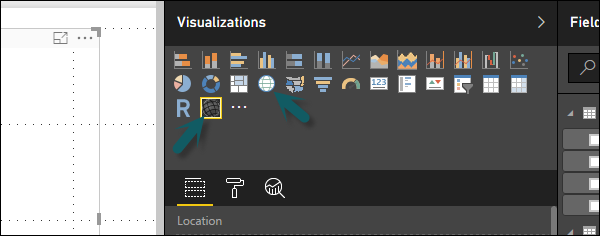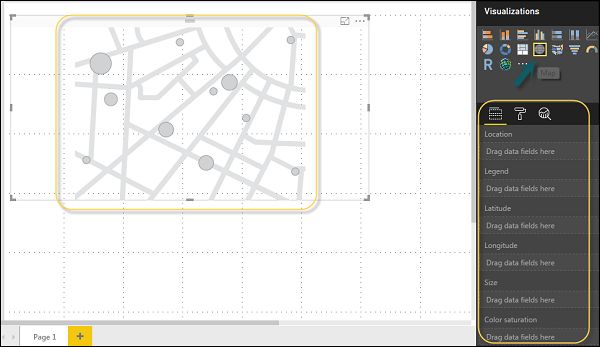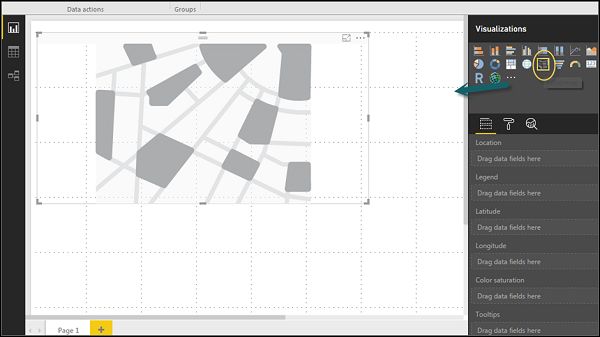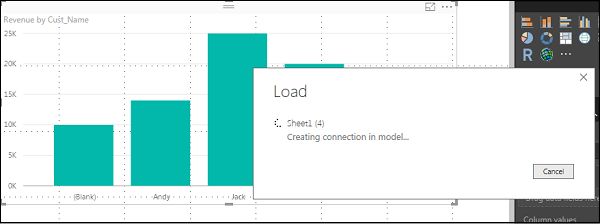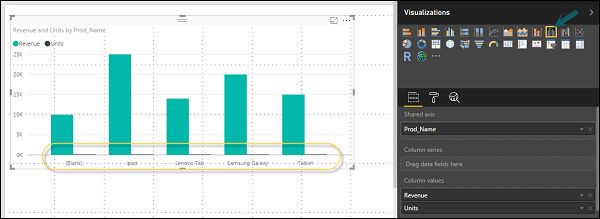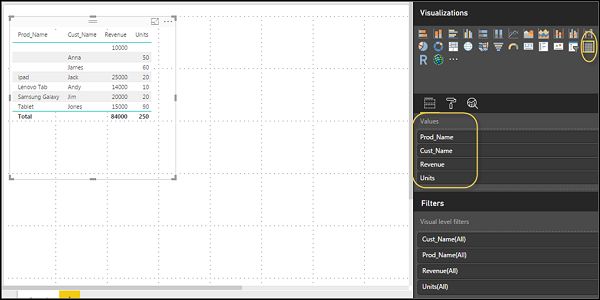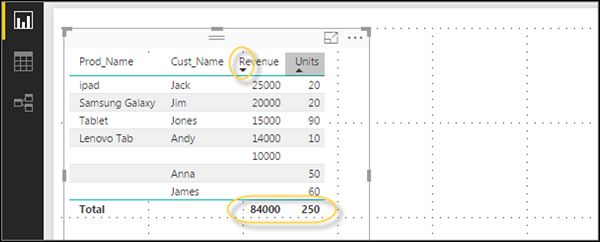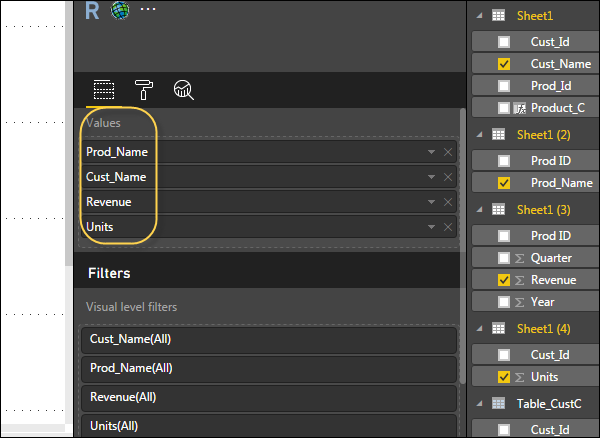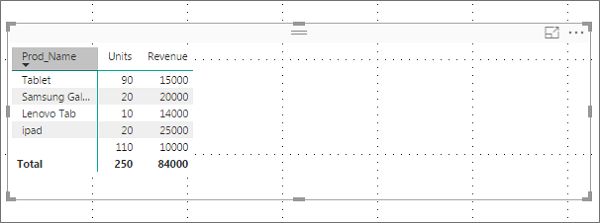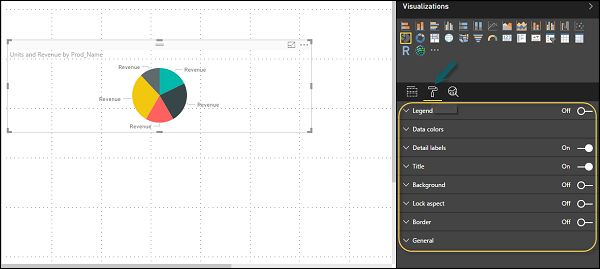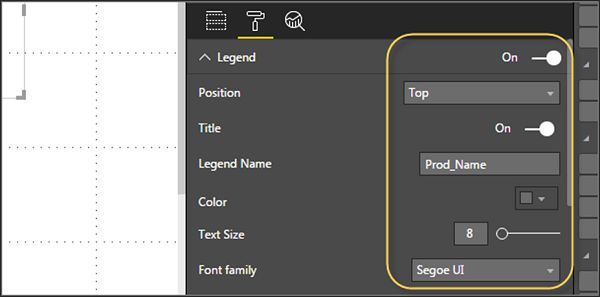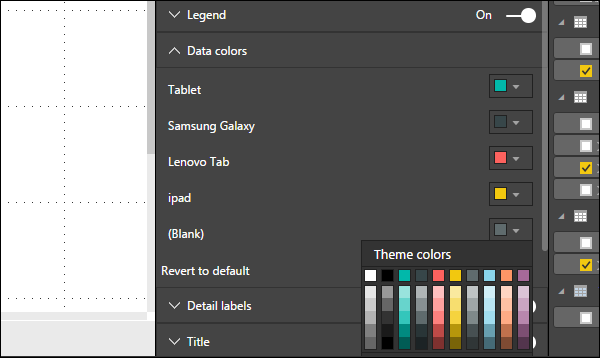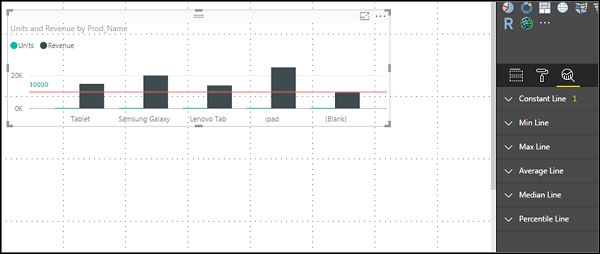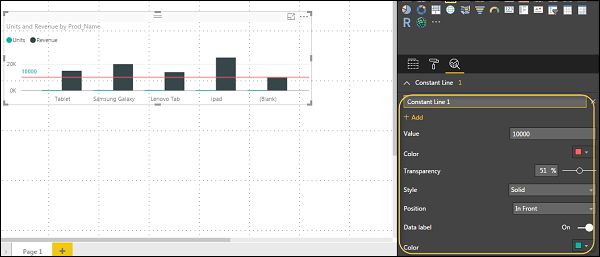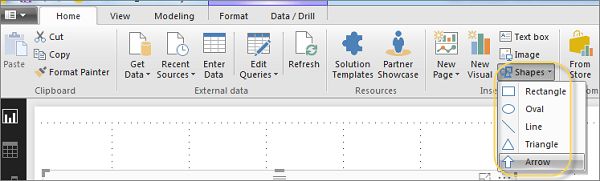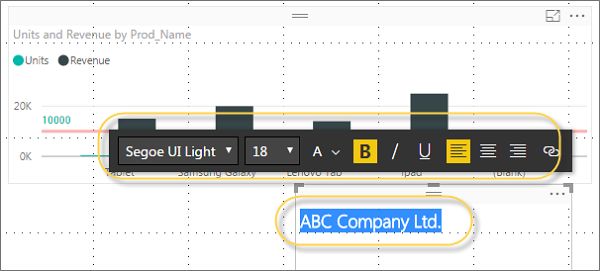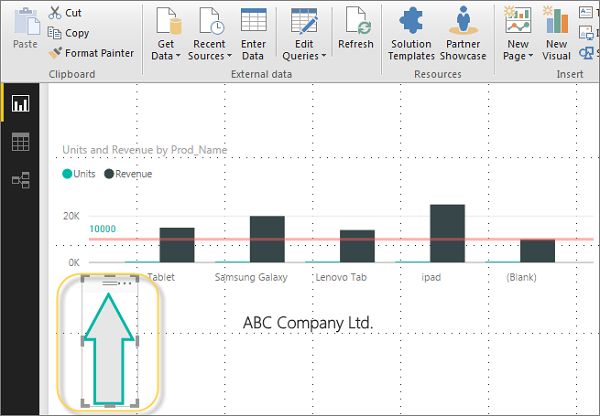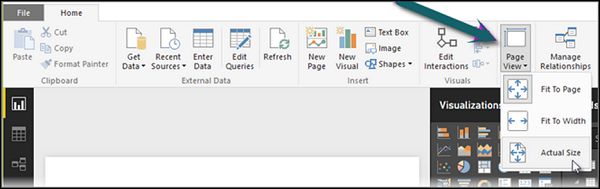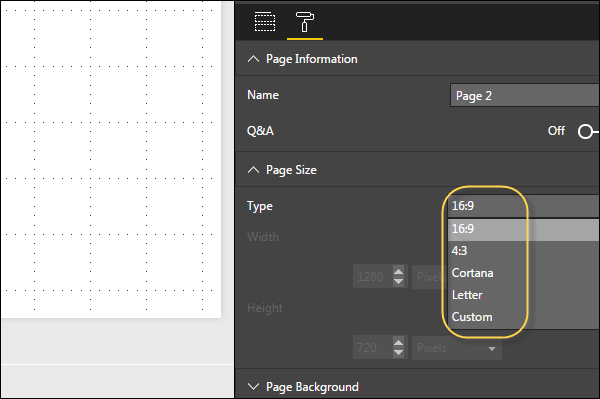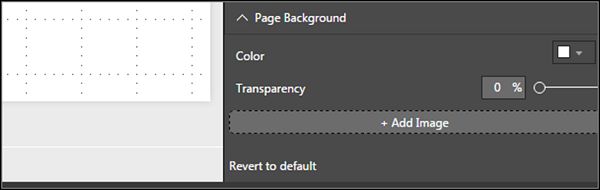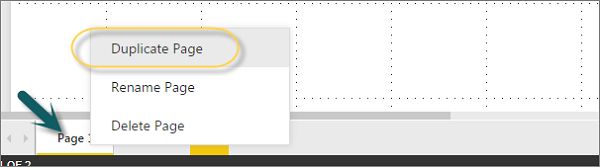Power BI - 可视化选项
创建简单的可视化
可视化用于有效地呈现您的数据,并且是任何商业智能工具的基本构建块。 Power BI包含各种默认数据可视化组件,包括饼图到地图的简单条形图,以及瀑布,漏斗,仪表和许多其他组件等复杂模型。
在Power BI中,您可以通过两种方式创建可视化。 首先是从右侧窗格添加到Report Canvas。 默认情况下,它是在Power BI中选择的表类型可视化。 另一种方法是将字段从右侧栏拖动到可视化下的轴和值轴。 您可以根据要求为每个轴添加多个字段。
在Power BI中,还可以通过单击然后拖动它来在报表画布上移动可视化。 您还可以从“可视化”窗格中切换不同类型的图表和可视化。 Power BI尝试尽可能地将您选择的字段转换为新的可视类型。
创建地图可视化
在Power BI中,我们有两种类型的地图可视化 - 气泡图和形状图。 如果要创建气泡贴图,请从可视化窗格中选择贴图选项。
要使用气泡贴图,请将地图从“可视化”拖动到“报表画布”。 要显示值,您必须向轴添加任何位置对象。
在值字段中,您可以看到它接受诸如City和State之类的值轴,或者您还可以添加经度和纬度值。 要更改气泡大小,需要在值轴上添加一个字段。
您还可以在数据可视化中使用填充的地图,只需将填充的地图拖动到报表画布即可。
注意 - 如果在地图可视化顶部看到警告符号,则表示您需要向地图中添加更多位置。
使用组合图表
在数据可视化中,还需要在单个图表中绘制多个度量。 Power BI支持各种组合图表类型以绘制测量值。 我们假设您想在一个图表中绘制收入和unit_solds。 组合图表是这类要求的最合适选择。
Power BI中最常见的组合图表之一是Line和Stacked柱形图。 让我们说我们有一个收入领域,我们添加了一个新的数据源,其中包含客户方式的单位数量,我们希望在我们的可视化中绘制它。
添加数据源后,它将添加到右侧的字段列表中。 您可以将单位添加到列轴,如以下屏幕截图所示。
您可以在Power BI - Line和Clustered Column中使用其他类型的组合图表。
使用表格
在Power BI中,向可视化文件添加数据集时,会向报表画布添加表格图表。 您可以拖动要添加到报表的字段。 您还可以选中每个字段前面的复选框,将其添加到“报告”区域。
使用表格中的数值,您可以在底部看到值的总和。
您还可以使用列顶部的箭头键在表格中执行排序。 要执行升序/降序排序,只需单击箭头标记,即可对列中的值进行排序。
表中列的顺序由右侧值桶中的顺序确定。 如果要更改订单,可以删除任何列并添加另一列。
您还可以撤消汇总或对表中的数值应用不同的聚合函数。 要更改聚合类型,请单击度量前面的值桶中的箭头,您将看到可以使用的公式列表。
Power BI中的另一种表类型是矩阵表,它提供了许多功能,如自动调整大小,列表和设置颜色等。
修改图表中的颜色
在Power BI中,您还可以修改图表中的颜色。 选择任何可视化时,它都可以选择更改颜色。 格式选项卡下提供以下选项 -
传说
数据颜色
细节标签
标题
背景
锁定方面
边界
一般
要打开这些选项,请转到“格式”选项卡,如以下屏幕截图所示。 单击后,您可以看到所有可用选项。
展开“图例”字段时,您可以选择要显示图例。 你可以选择 -
位置
标题
传奇名称
颜色
字体大小
字体系列
同样,您有数据颜色。 如果您想要更改任何数据字段的颜色,可以使用此选项。 它显示图表中的所有对象及其相应的颜色。
您还可以在工具中使用Analytics功能,您可以根据数据可视化中的要求绘制线条。 数据可视化中有以下行类型 -
恒线
最小线
最大线
平均线
中位数线
百分位线
您可以选择虚线,点线或实线。 您可以选择透明度级别,颜色和线条的位置。 您还可以打开/关闭此行的数据标签。
添加形状,图像和文本框
有时,您需要在可视化中添加静态文本,图像或形状。 如果您要添加页眉/页脚或任何静态签名,可以使用此选项的数据可视化消息。
您还可以在文本框中添加URL,Power BI使用这些链接使其生效。
要添加形状,图像和文本框,请导航到“主页”选项卡,然后在顶部找到添加图像的选项。
单击文本框时,它会在“报表”画布中添加一个文本框。 您可以在文本框中输入任何文本,并使用富文本编辑器进行格式更改。
同样,可以将图像添加到数据可视化中,以将徽标或其他图像添加到数据可视化中。 单击“图像”选项时,它会要求传递图像文件的路径。
您可以通过从下拉列表中选择任何形状来添加形状。 您还可以使用不同的选项调整其大小。
样式报告
在Power BI中,您可以灵活选择调整页面布局和格式,例如报表的方向和页面大小。 从“主页”选项卡导航到“页面视图”菜单,并提供以下选项。
适合页面
适合宽度
真实大小
默认情况下,报表中的页面大小为16:9; 但是,也可以更改报告的页面大小。 要更改页面大小,请导航到“可视化”窗格并选择“绘画笔刷”。
注 - 要更改页面大小,不应将任何可视化添加到“报表”画布。 页面布局下有以下选项 -
页面信息
页面大小
页面背景
在页面信息下,您有姓名和问答。
在页面大小下,您可以从以下选项中进行选择 -
类型
宽度
高度
在“页面背景”下,您可以从以下选项中进行选择:
颜色
透明度
添加图片
复制报告
在某些情况下,您可能希望对不同的页面使用相同的布局和视觉效果。 Power BI提供了创建页面副本的选项。 使用“复制页面”选项时,将添加具有类似布局和视觉效果的新页面。
要复制页面,请右键单击“页面”并选择“复制页面”选项。 这将创建具有名称的相同页面的副本 - 第1页的副本。
现在,如果要重命名现有页面或删除页面,可以使用上面屏幕截图中显示的其他选项。