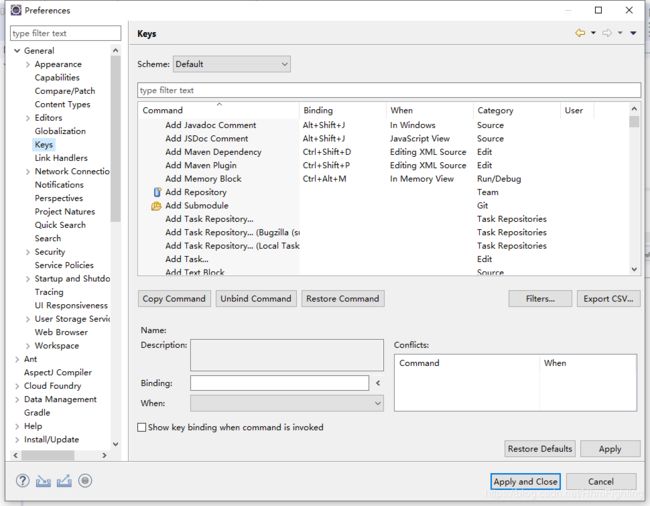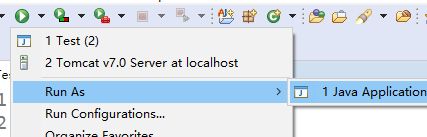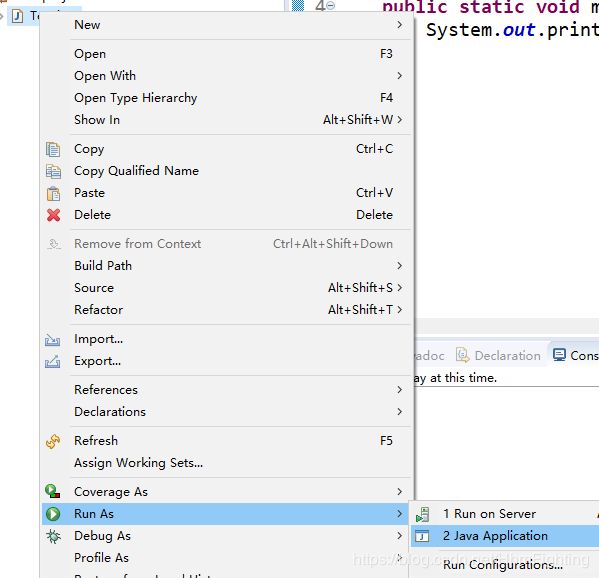Eclipse简介、安装及常用快捷键
导航
- 我们为什么需要Eclipse?
- Eclipse简介与Eclipse基金会
- Eclipse下载安装
- 1.下载
- 2.安装
- 2.1 安装JAVA EE插件
- 3.选择工作空间
- Eclipse简单编辑与调试
- 1.新建一个项目
- 2.创建包Package
- 3.创建类Class
- 5.运行
- 6.控制台
- 7.调试
- 8.Bug名称的由来
- Eclipse安装插件
- Install New Software安装本地新插件
- Eclipse Marketplace安装插件
- Eclipse常用配置
- 设置字符集
- 设置字体
- 设置JDK
- 设置文档注释内容
- 设置Maven
- Eclipse常用快捷键
我们为什么需要Eclipse?
IT业内总有那么些个传说,某某大牛只用记事本,就可以写出庞大又复杂的代码。但大多数人应该没有这么厉害,也没有必要一定只用记事本。俗话说的好“磨刀不误砍柴工”,有趁手的工具,做事情会快非常多,何况现在都不用自己“磨刀”了,有许多团队已经为我们开发人员磨好了刀,这些刀就是:IDE,ntegrated Development Environment,集成开发环境。
我们可以把IDE看为功能非常强大的记事本,IDE是一类编辑软件的总称,是集成了编程开发中会需要的一些基本工具、基本环境和其他辅助功能的应用软件。IDE一般包含代码编辑器、编译器、调试器和图形用户界面等工具。开发人员可以通过图形用户界面(GUI)访问这些组件、并且实现整个代码编译、调试和执行的过程。现在的IDE也提供其他帮助程序员提供开发效率的一些高级辅助功能,比如代码高亮,代码补全和提示,语法错误提示,函数追踪,断点调试等。
所以,一堆打造的闪闪发光的兵器放在面前,怎么可能不用而去用记事本呢?
Eclipse就是一款广泛应用的免费开源的IDE。
Eclipse简介与Eclipse基金会
IBM公司早年间便开发了一款商业IDE软件:Visual Age for Java,而Eclipse项目则是IBM公司在2001年11月创建的开发的计划,用来替代Visual Age for Java的下一代IDE开发环境,后来IBM公司将Eclipse贡献给开源社区Eclipse基金会(Eclipse Foundation)管理。
Eclipse基金会成立于2004年1月,是一家独立的非营利性公司,是Eclipse社区的管家。创建了独立的非营利性公司是为了允许围绕Eclipse建立与供应商无关,开放且透明的社区。Eclipse Foundation为Eclipse社区提供了四个关键服务:1.IP管理,2.生态系统开发,3.开发流程和4.IT基础结构。想跟多了解Eclipse基金会,可以前往Eclipse Foundation官网:https://www.eclipse.org/org/
开源这个词,在IT界是十分火热的,不少项目都是因为开源,才得以火热并持续。由于Eclipse开放源码,任何人都可以免费得到,并可以在此基础上开发各自的插件,因此越来越受人们关注。随后还有包括Oracle在内的许多大公司也纷纷加入了该项目,Eclipse的目标是成为可进行任何语言开发的IDE集成者,使用者只需下载各种语言的插件即可。
关于Eclipse这个单词的意思是:日食; 月食; (重要性、权势等的) 丧失,黯然失色,暗淡。所以Eclipse的图标看起来就像是一个天体挡住了另一个天体。
Eclipse下载安装
1.下载
Eclipse下载地址:https://www.eclipse.org/downloads/
在国内下载的话,建议选择中国的节点进行下载,速度会快些。
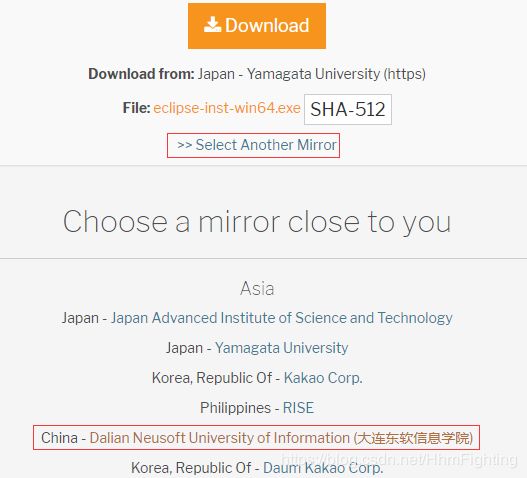
2.安装
做Java开发的话,我们选择Eclipse IDE for Java Developers。

下载完成后,选择JDK位置以及安装路径,然后各种接受协议,就可以安装完成了。
安装完成后,选择一个固定的工作空间workspace,即可。
2.1 安装JAVA EE插件
进行JAVA EE开发,需要再安装AVA EE插件:
help -> install new software
在work with 栏中输入 http://download.eclipse.org/releases/ganymede/
选择web and java ee development选项,然后选择next,进行安装即可
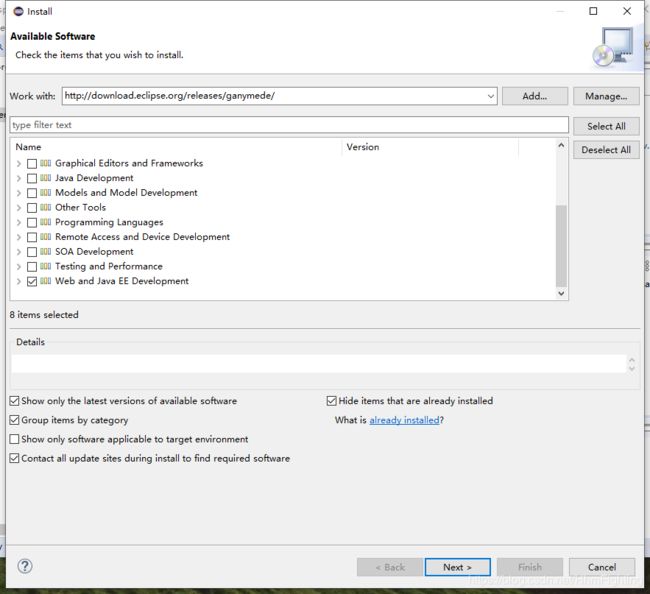
3.选择工作空间
初次打开Eclipse时,会让用户选择工作空间,即WorkSpace,建议单独创建一个文件夹,不要与源码混用同一个文件夹:
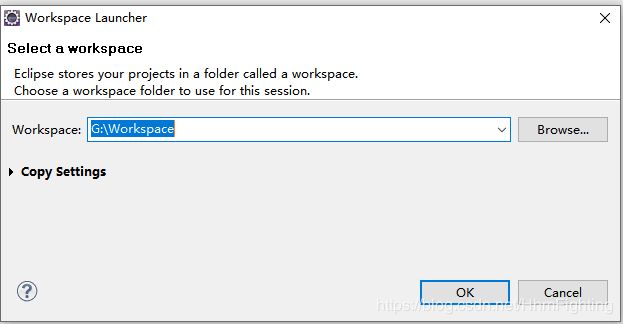
工作空间中主要存储的是一些Eclipse配置如字符集、字体、自动保存的时间间隔等。需要切换工作空间时,可以通过File->Switch WorkSpace->Other切换,重启Eclipse后生效。
Eclipse简单编辑与调试
我写这些文章,出发点不是新手教学,而是对自己知识的归纳整理,相当于笔记的整理。在比较简单的步骤上面,不会有太细致的截图,但这些被省略的步骤,基本上也都是一看就会的地方,我争取做到对新手阅读的友好。
1.新建一个项目
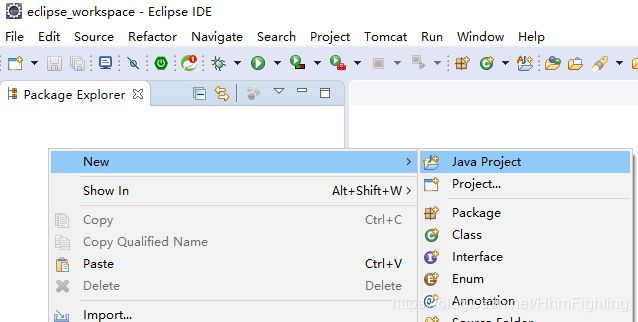
为项目取名,并注意使用的JDK版本是否是你想选择的版本,Finish即可。

新建的Java Project项目下,只会有JRE包以及src目录。

我们的Java代码放在src目录下。编译后的字节码,不会在Eclipse中展示,会自动存放在所选workspace的bin目录下,我们有时想查看某些语法是最后是怎么帮我们实现的,可以在这个目录下拿字节码进行反编译。
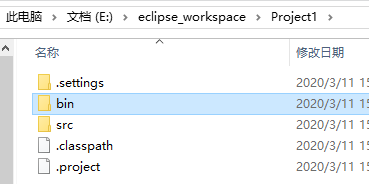
2.创建包Package
3.创建类Class
5.运行
6.控制台
当程序内有打印,或程序运行报错时,会在控制台中输出。
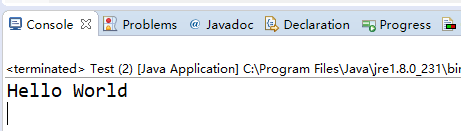
若控制台被关闭想再开启,或开启其他视图窗口,在Window->Show View下选择。
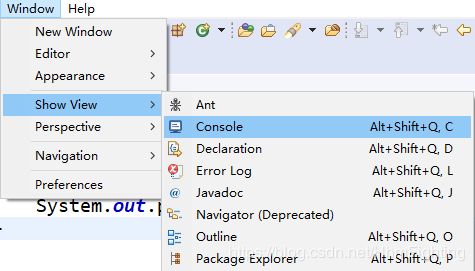
7.调试
写程序的过程经常并不是一蹴而就的,开发过程中遇到bug是家常便饭。此时设断点进行调试就显得额外重要。在Eclipse窗口右上角,点击这个Bug按钮,即可进入调试模式。

在想要设置断点的代码行左侧双击,出现点时,则为已设置断点。

然后点击这个虫按钮,以debug模式运行,会在设置的断点处暂停运行,以便观察。
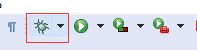
通过左上角的按钮,控制debug继续运行、终止、步进(Step Into,进入函数或方法查看)和步过(Step Over,跳过函数或方法,执行但不查看内部)
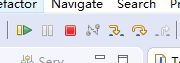
在debug过程中,可以鼠标直接放在变量上,查看该变量当前的值,或者在Variables窗口中查看。
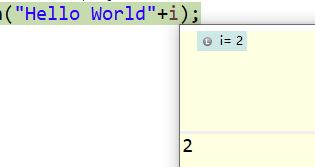

8.Bug名称的由来
又到了好玩的奇闻轶事环节。
早期的计算机是非常大型的,晶体管非常巨大。在这种时代下的有一天,一位美国计算机科学家葛丽丝·霍波(Grace Hopper),在调试设备时出现故障,拆开继电器后,发现有只飞蛾被夹扁在触点中间,从而“卡”住了机器的运行。于是,霍波诙谐的把程序故障统称为“臭虫(BUG)”,把排除程序故障叫DEBUG,而这奇怪的“称呼”,竟成为后来计算机领域的专业行话。
Eclipse安装插件
Eclipse的开源性,得以让许多优秀的开发人员开发不少方便程序员工作的插件。我们开源在Help中,选择Install New Software安装本地新插件,或选择Eclipse Marketplace在线下载并安装插件。
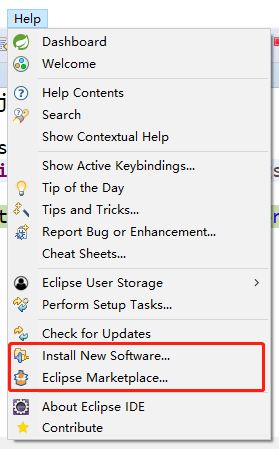
Install New Software安装本地新插件
先在网上下载好需要安装的插件包,一般是压缩文件型式,以.zip结尾的,这里需要注意,下载安装后不需要解压。我们点击ADD后,Name可以任取,路径则是直接选择.zip文件。Add后,勾选你刚才add的name,进行安装即可。
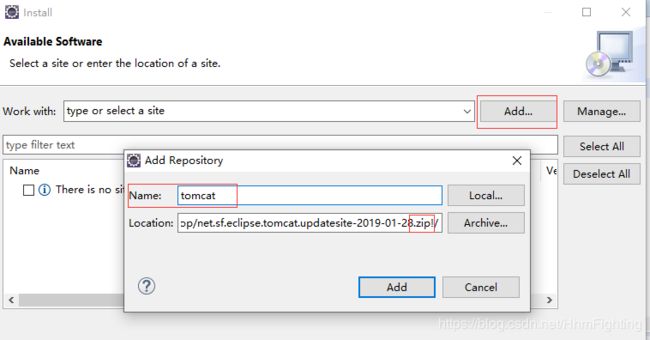
Eclipse Marketplace安装插件
在线下载并安装比较简单,搜索,并点击Insatll即可。
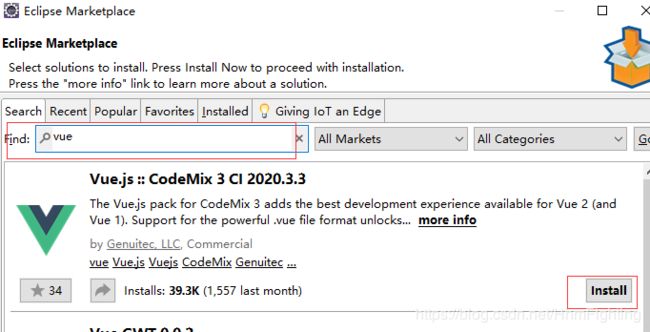
但国内,一般下载这些资源比较慢,我们可以去修改镜像地址。Window –> prefereces,选择 install/update –> Available Software Sites,将地址改为国内镜像。
Eclipse改镜像地址麻烦,而且没有特别权威的国内镜像。我个人更推荐下载后,本地安装。
Eclipse常用配置
设置字符集
window -> Preferences -> General -> Workspace,选择UTF-8字符集,然后Apply。
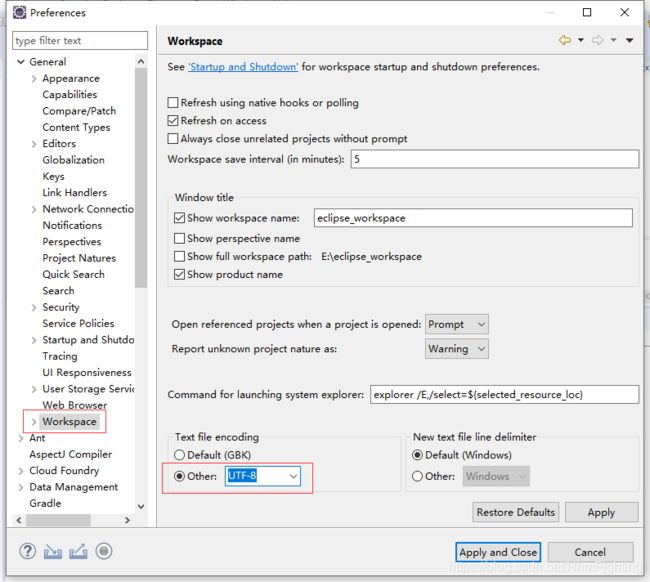
设置字体
window -> Preferences -> General -> Appearance -> Colors and Fonts,在Basic下的Text Font中选择自己偏爱的字体和大小。我一般喜欢一般用Consolas,小三 ,西欧语言。字体大小,也可以通过Ctrl和+ -键快速调节。
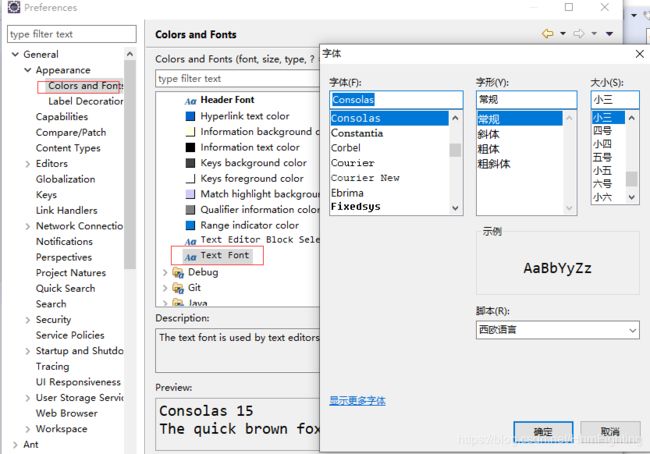
设置JDK
配置Eclipse内部的JDK,这个JDK在Eclipse安装时其实是默认选择了系统当前环境变量里的JDK。如果后面更改了JDK版本,可以在window -> Preferences -> Java -> Installed JREs中选择。

设置文档注释内容
window -> Preferences -> Java -> Code Style -> Code Templates -> Comments -> Types
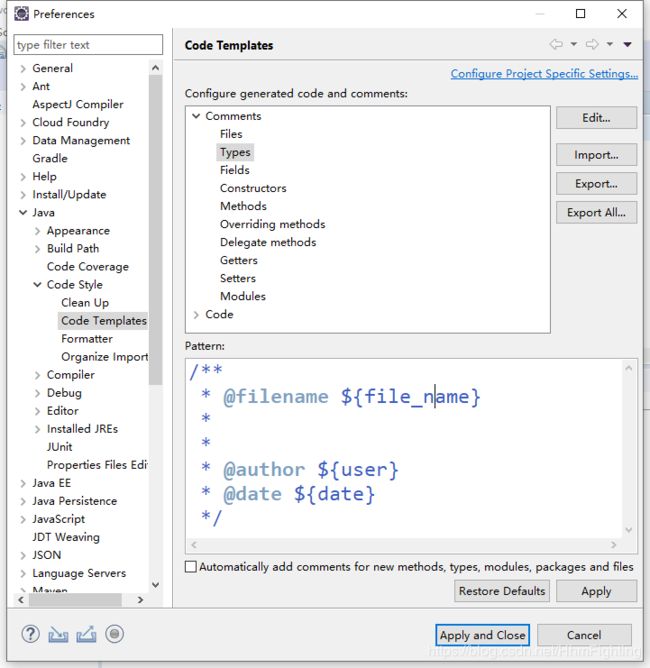
设置Maven
如果需要使用maven时,在window -> Preferences -> Maven -> Installations中添加本地maven
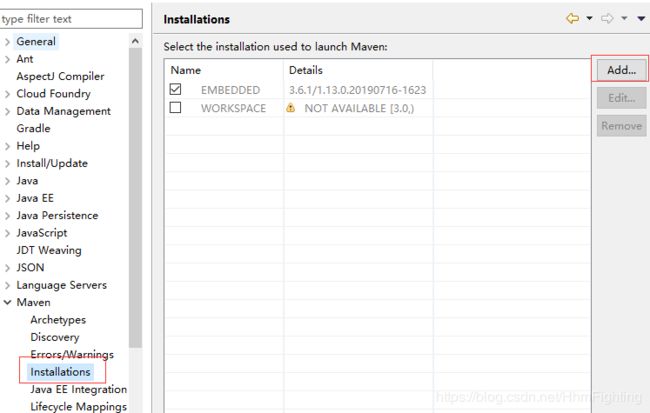
并在window -> Preferences -> Maven -> User Settings中配置setting文件

Eclipse常用快捷键
熟练使用快捷键,可以使编程效率更上一层楼,列举一些我自己最常用的快捷键。
| 序号 | 快捷键 | 作用 |
|---|---|---|
| 1 | Ctrl + Shift + F | 代码格式化(代码美化器) |
| 2 | Ctrl + / | 注释(解除注释)所选的多行 |
| 3 | /** + Enter | 文档注释 |
| 4 | Ctrl + Alt + ↑ / ↓ | 在所选代码上方/下方,复制一遍所选代码 |
| 5 | Alt + / | 快捷补齐代码 |
| 6 | Ctrl + Shift + O | 自动导包 |
| 7 | Alt + Shift + R | 批量修改选中的名称 |
| 8 | Ctrl + 1 | 快速修复 |
| 9 | Ctrl+D | 删除当前行 |
| 10 | Alt + ↑ / ↓ | 移动所选代码 |
| 11 | Ctrl + Shift + F | 代码格式化(代码美化器) |
| 12 | Ctrl + Shift + R | 查找文件 |
| 13 | Ctrl + T | 查看类的继承关系 |
还有很多其他快捷键,可以在window -> Preferences ->General --> keys中查看或者编辑