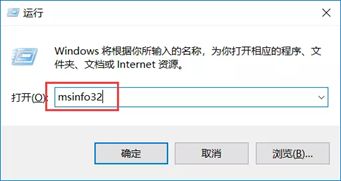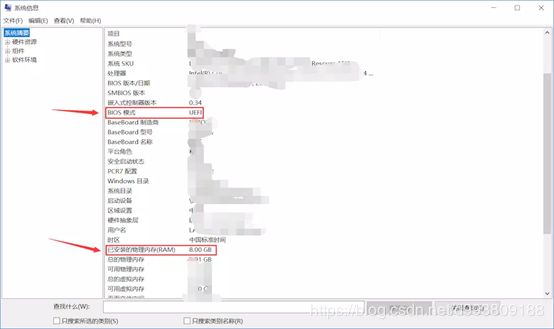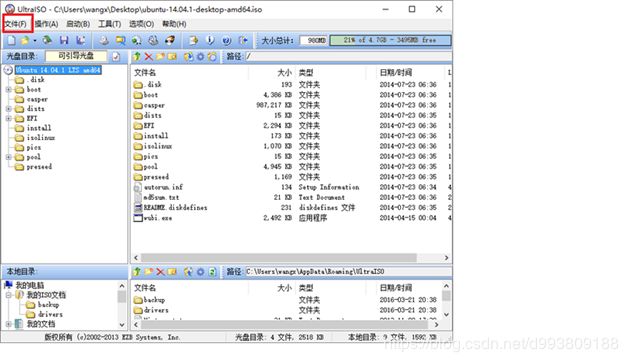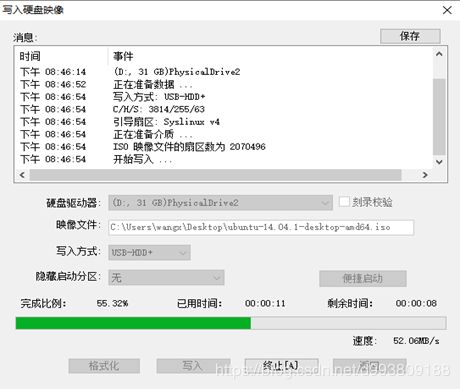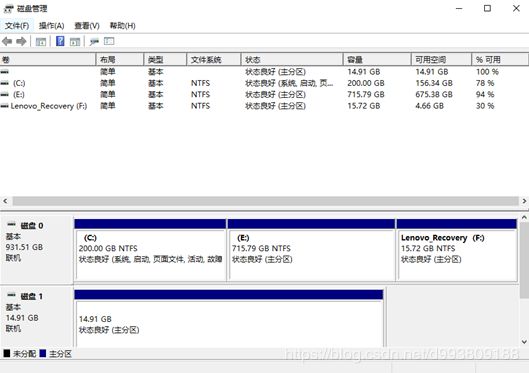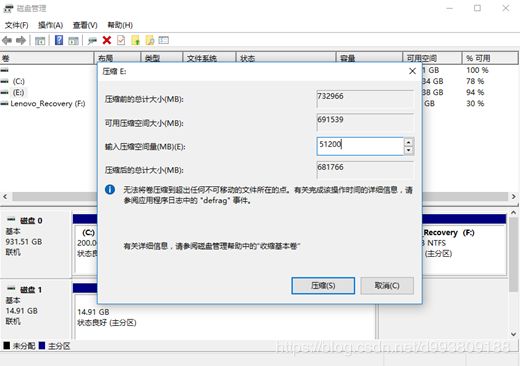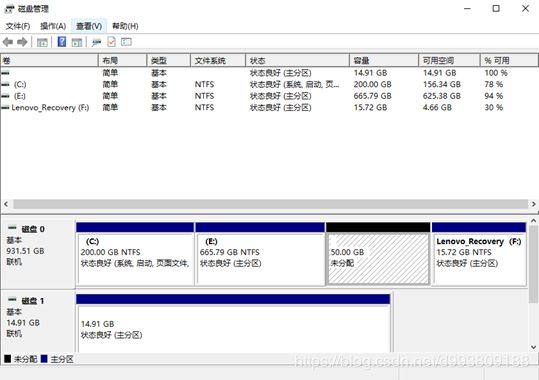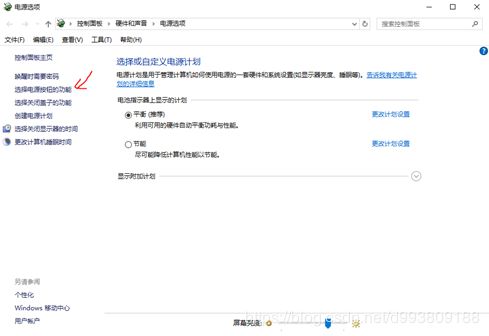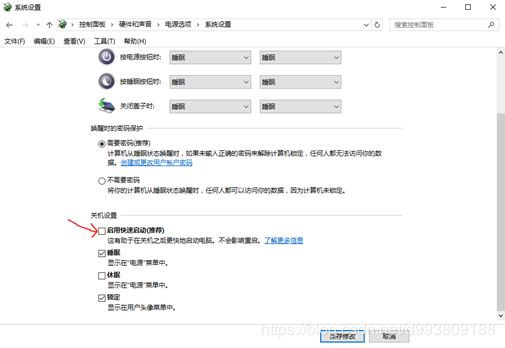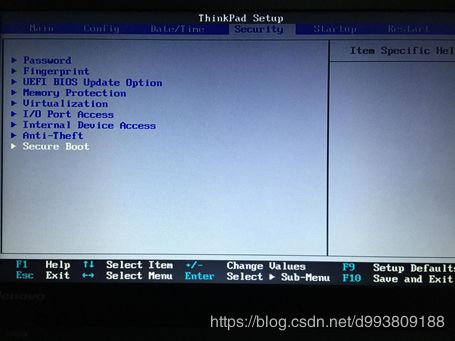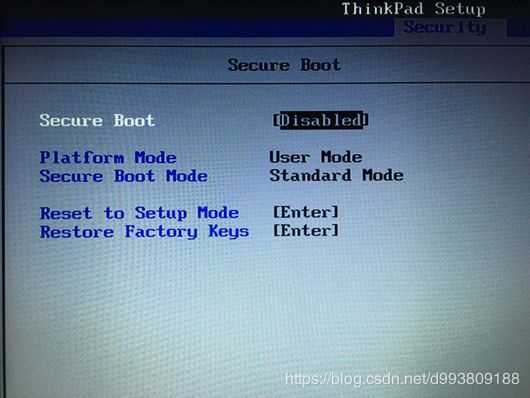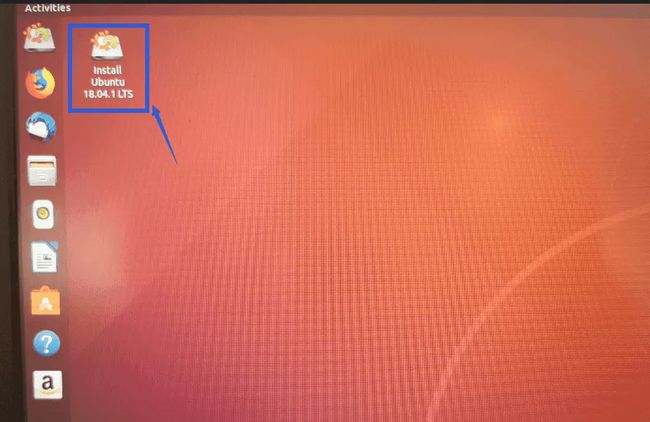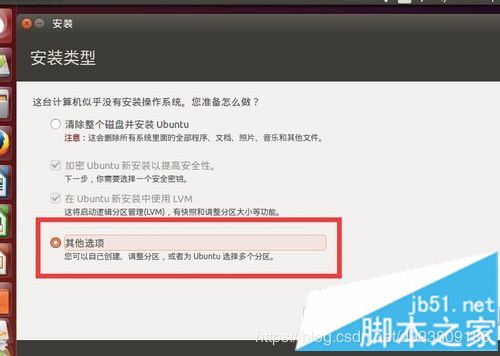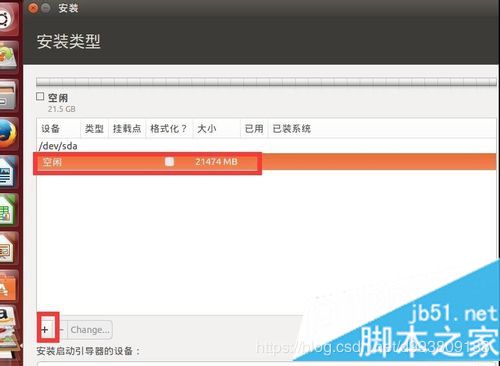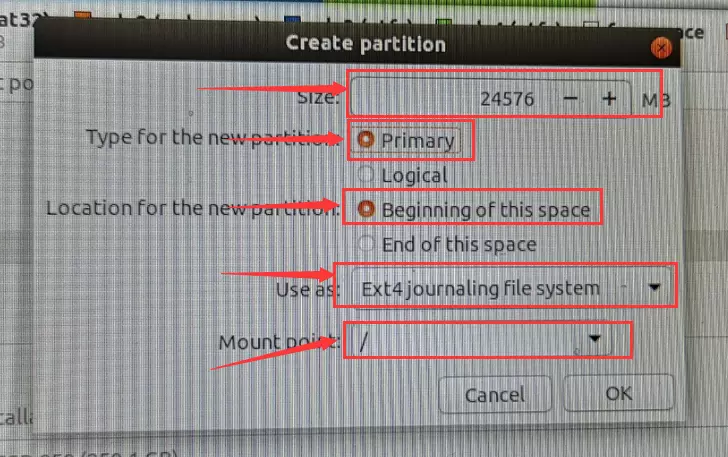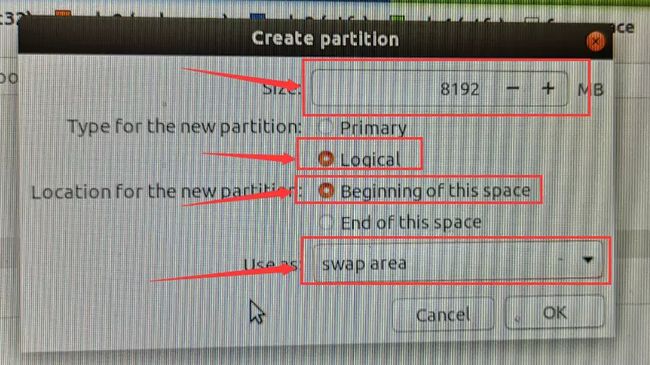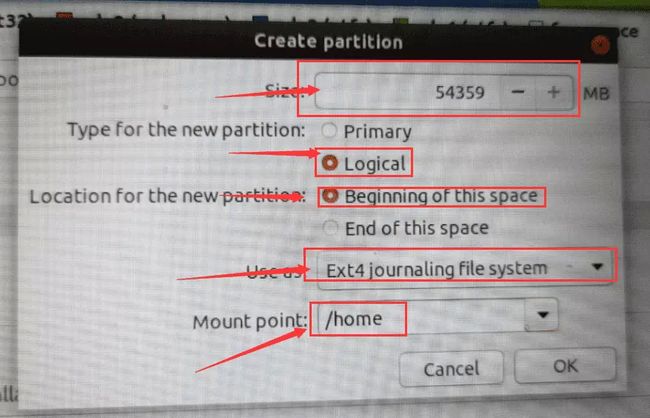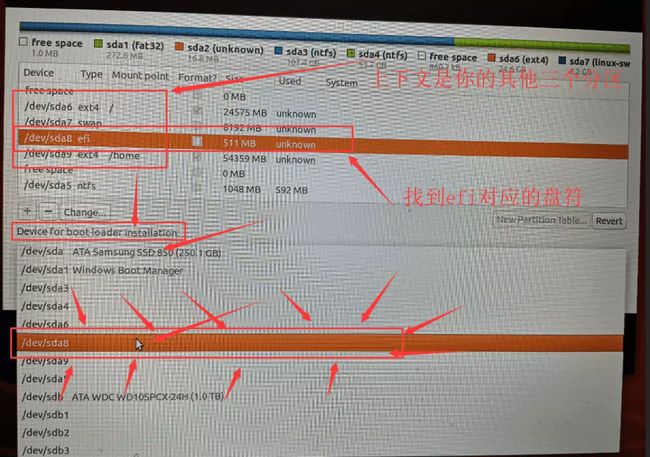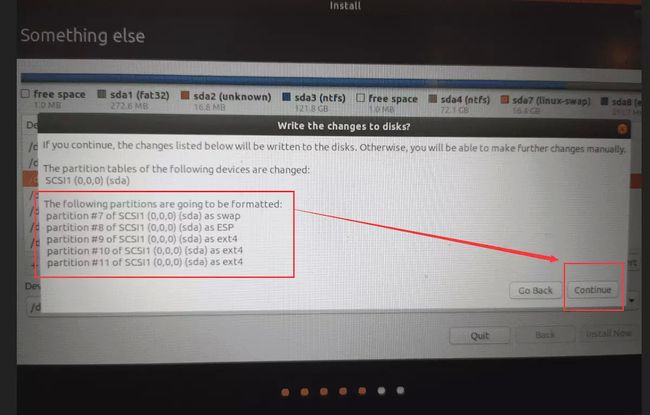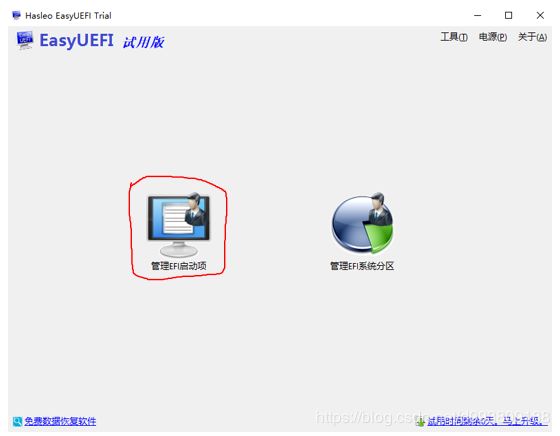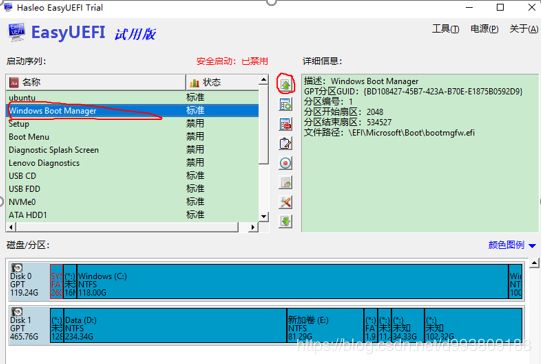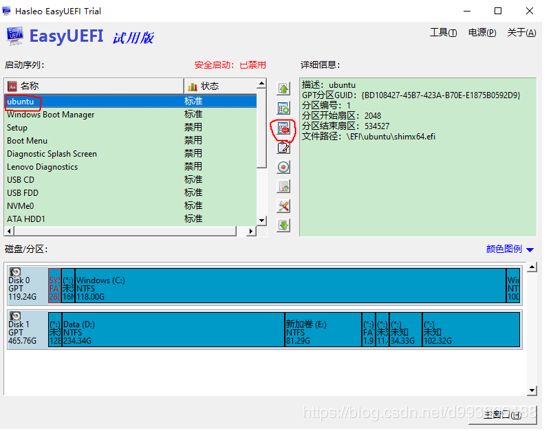win10+Ubuntu16.04双系统安装及卸载
安装Ubuntu系统
首先必须说明的是,目前电脑有两种不同的启动模式,分别为UEFI和Legacy,在安装双系统的时候的操作也略有不相同。
本文只适用UEFI启动模式
1. 如何知道自己的电脑是哪种启动模式
找到“运行” -> 在“运行”中输入:msinfo32 -> 查看右边的信息,找到“BIOS模式”,如下图所示为“UEFI”模式。
2.制作一个启动U盘
把镜像写入U盘,我这里使用的是UltraISO,文件—>打开 , 然后选择Ubuntu镜像
菜单栏选启动—>写入硬盘镜像 ,提示说要擦除U盘数据,选“是”,一会一个启动盘就做好了
3.创建磁盘分区
按住Win + X,选择“磁盘管理。
选择剩余空间较大的可分配磁盘,右键并选择“压缩卷”,这里选择压缩E盘50G左右的空间。
点击“压缩”之后,E盘后部出现黑色的50G“未分配空间”
4.禁用快速启动
按住Win + X(请记住这个万能的组合),选择“电源选项”,依次执行:
选择电源按钮的功能
更改当前不可用的设置
取消选择"启用快速启动
5.电脑进入BIOS禁用安全启动(Secure Boot)
确保Secure Boot是Disabled
6.开始安装Ubuntu
插入U盘,重启电脑,开机后按住快捷键进入boot,(不同型号的笔记本进入boot的快捷键不同,可以百度一下)。然后选择USB启动那一项。之后会进入一个黑底白字的页面,可以默认选择第一个(Try Ubuntu)进入Ubuntu的试用页面。此时可以随便体验一下,然后可以点击桌面上的安装程序安装Ubuntu系统。
选择中文字体及看个人需求是否选择联网安装,接下来是重中之重,一定要选择最下边的“其他方式”(Something else)!
否则你可能会删除原有的Win10系统!
再三确认之后,进入下一步,可以在这里找到你刚刚分出来的“空闲空间”,对照一下后边的大小是否是你之前硬盘分出来的大小,选好它之后点击下边的“+”号。
接下来就是分区了,每一次分区有四到五个可选项。
挂载“/”,类型为“EXT4日志文件系统”,选中“主分区”和“空间起始位置”。这个空间可以理解成共用空间,尽量大一些,因为有些软件是无法更改他的安装位置到自己的个人目录下的,只能放在这个空间里边。
swap交换空间,这个也就是虚拟内存的地方,选择“逻辑分区”和“空间起始位置”。其大小最好和你的物理内存相等。
如果电脑是UEFI启动则新建EFI系统分区,之后选择“逻辑分区”和“空间起始位置”,大小最好不要小于256MB,系统引导文件都会在里面,可以给512MB。分配完之后去上边的列表里 找一下,刚刚这个分区的盘符一会儿会用到。
挂载“/home”,类型为“EXT4日志文件系统”,选中“逻辑分区”和“空间起始位置”,这个相当于你的个人文件夹,类似Windows 里的User。
此时千万不要点“安装”!找到你刚刚EFI分区的盘符(对照一下后边的大小是否是刚刚分配的大小,然后看看上下文是你分出来的其他分区,再三确认!)记住你的分区的名字,比如我的是图中的“/dev/sda8”,更改下边的“安装引导启动器的设备”!千万不要用默认的!改为你刚刚记下的EFI分区的盘符!
可以点击“安装”了,再次确认一下你的分区。
下一步,选择时区,键盘模式选择英语(美式),最后,填一下你的用户名、设备名、密码,最终进入了你的安装过程。一定的等待时间之后,就会提示安装完毕要求重启,点击重启计算机即可。
7.更改启动项(可选)
重启则系统会默认Ubuntu的grub启动页面,再此页面下可选则进入Ubuntu还是win10系统。若想复原windows引导,可以使用EasyUEFI软件。打开EasyUEFI软件,选择管理EFI启动项。
选择Windows Boot Manager,点击上移的箭头,将Windows Boot Manager移到在最前,退出保存,重启电脑可直接进入win10。
除此之外,也可重启进入bios设置,找到启动菜单,将Windows Boot Manager移到在最前,保存退出。
此时再想进入Ubuntu,则需要进入bios启动项,选择Ubuntu系统。
卸载Ubuntu系统
1.卸载Ubuntu启动项
打开EasyUEFI软件,选择管理EFI启动项。选择ubuntu,点击删除按钮,保存退出。
1.卸载Ubuntu磁盘分区
打开win10磁盘管理器,可以看到相应分区信息,具体如下图(根据个人分区方式会不同):
![]()
磁盘1中标红色的为Ubuntu下各分区信息,分别为:swap分区,EFI分区,/home分区,/usr分区和/分区。这里可以直接删除swap分区,/home分区,/usr分区和/分区。接下来要做的就是删除EFI分区。
这里直接用windows下的diskpart来删除。 首先用管理员权限打开cmd,输入【diskpart】,利用【list disk】查询磁盘信息。 这里我们Ubuntu装在磁盘1中,所以选择磁盘1【select disk 1】,然后查看磁盘1下所有分区信息【list partition】,可以看到我们Ubuntu的EFI分区为488MB,根据分区大小这里选择分区4【select partition 4】。然后删除它【delete partition override】。如下图所示:
![]()
删除之后就会发现磁盘1中多出了一块200G的未分配空间。
参考资料链接:
[1] https://www.jianshu.com/p/fe4e3915495e
[2] https://blog.csdn.net/mtllyb/article/details/78635757