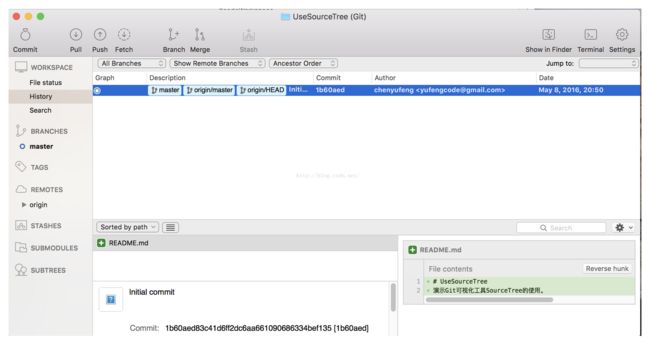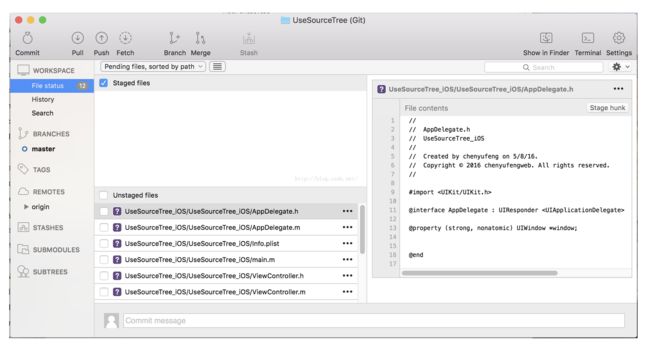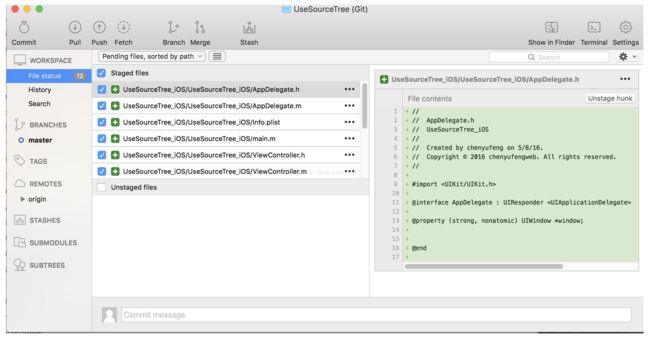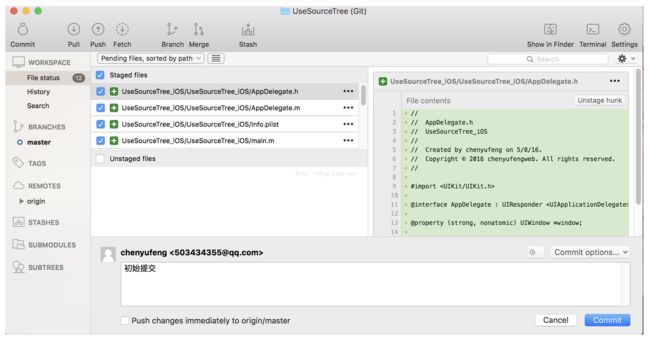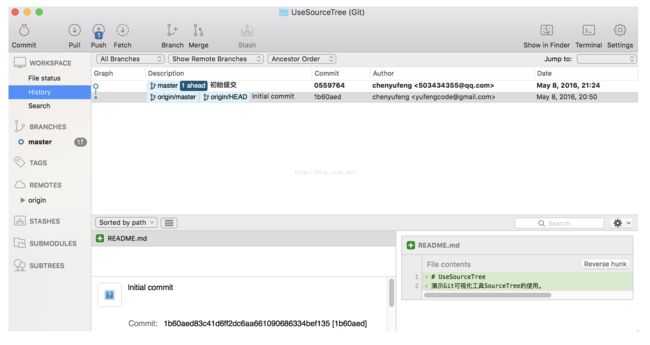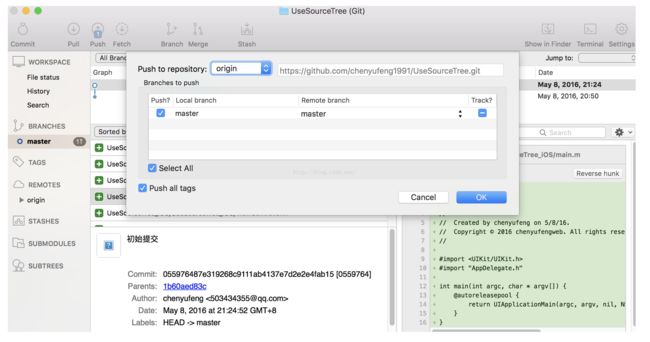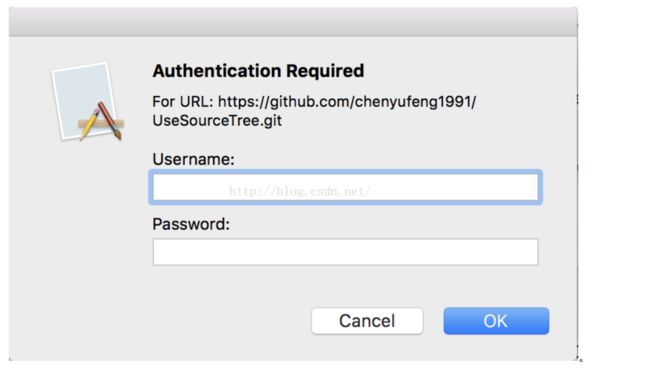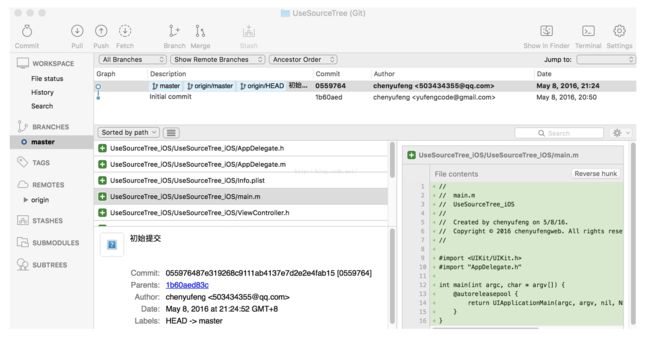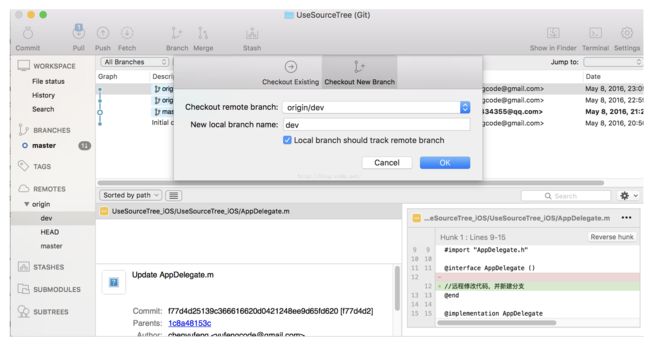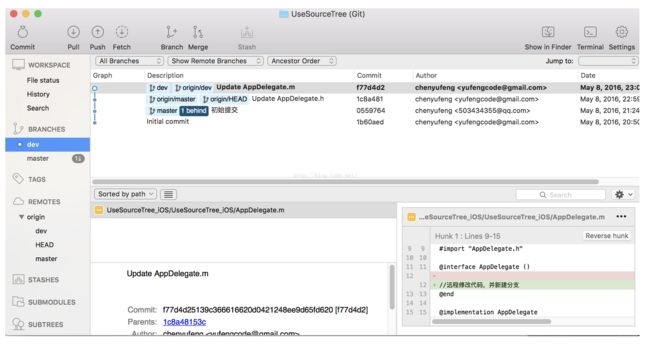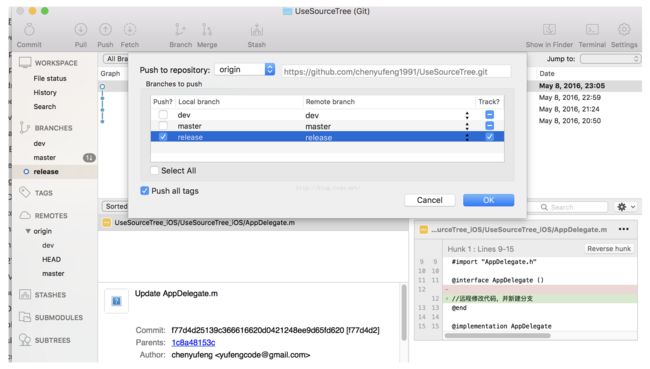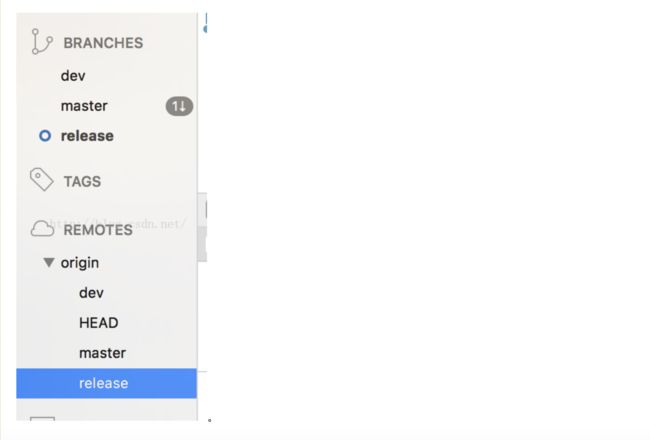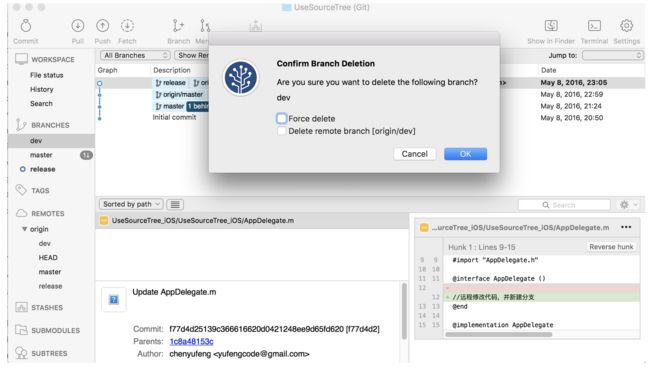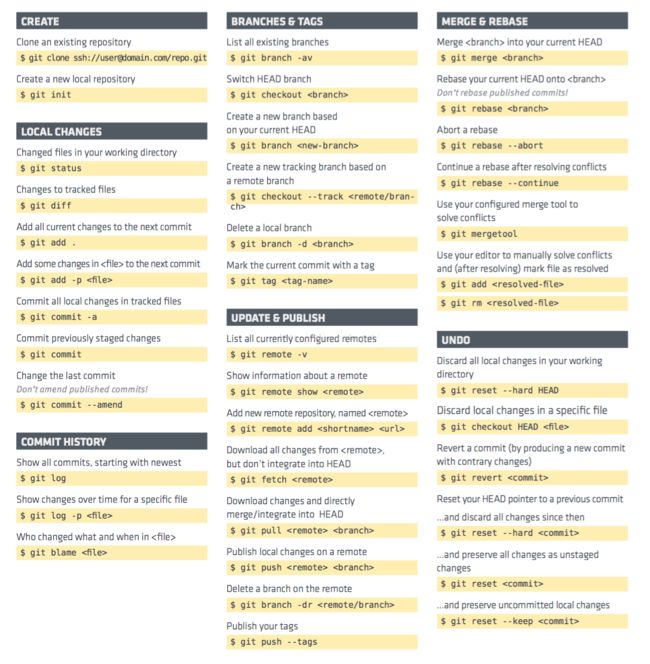Git可视化工具SourceTree的使用
我在前面几篇文章中详细介绍了Git命令行的使用《Git学习札记》《Git学习札记——进阶》,以及使用Xcode中自带的Git可视化工具的使用《Xcode中git的使用方法介绍与"Please tell me who you are"问题的解决方案》。对于Git的初学者,个人建议先学习Git命令行,然后再去使用图形化工具,这样才会对整个Git的工作流有一个完整的了解。今天我们要来学习的工具是SourceTree,一款非常好用的Git可视化工具。我今天的操作都将在Mac上进行,并且以iOS项目作为演示。因为对于使用Git的公司,SourceTree还是非常流行的。对于Git还不了解的开发者,建议先看看我上面的几篇博客。
(1)在这里,我们把远程仓库搭建在Github上面,现在我的远程仓库为: https://github.com/chenyufeng1991/UseSourceTree 。
(2)打开SourceTree,点击New Repository-->Clone from URL, 然后复制仓库地址 https://github.com/chenyufeng1991/UseSourceTree.git 到SourceTree中的Source URL中,本地仓库的位置和名称可以随意修改。如图:点击clone即可。这样就能把远程仓库中的项目clone到本地了。
。
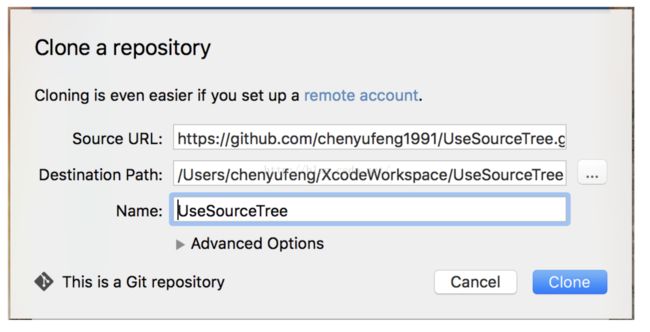
(3)clone项目完成后,SourceTree中看到如下:
上面的任务栏分别有commit(提交)、Pull(更新代码)、Push(推送代码)、Fetch(抓取代码),Branch(新建分支)、Merge(合并代码)、Stash(暂存代码状态)。
左侧中的WORKSPACE表示本地的工作区,file status中可以看到本地文件的改变状态,History中是commit历史。下面的BRANCHES显示的是本地的分支。REMOTES显示的是远程的分支。
下方的状态栏显示本次提交的修改文件。以及修改文件中修改的代码。
(4)如果上述是别人的一个项目,那么此时你就可以在本地进行开发了。但是如果是你自己要在远程创建自己的项目,那么下面你要在本地先创建一个项目。我以Xcode创建一个iOS项目为例,我创建的项目名称为UseSourceTree_iOS. 然后把该项目拖入到clone下来的本地仓库中。拖入完成后,SourceTree就显示如下:
。
可以在SourceTree中可以看到工作区中的改变,比如哪些文件被修改,以及修改的内容。
(5)本地做了修改后,可以看到文件都还是在Unstaged files中,勾选你要提交的文件,然后文件就会到Staged file中,这个操作对应的命令就是git add ,即把文件从工作区放到暂存区。操作完成后,如下所示:
(6)此时就可以进行commit操作了。点击左上角的commit。在commit的时候强烈推荐写上注释。
完成comm之后,提交历史就会变成如下所示。1 ahead表示本地提交比远程提交领先一次commit。
来到不同的分支,比如master分支,点击不同的commit History,可以查看到文件的修改,非常的方便。可视化工具对于code review非常有利。
。
(7)本地完成commit之后,就需要向远程仓库提交代码了。个人建议,在Push之前,先进行Pull。
但是要注意,pull = fetch + merge,你拉取代码的时候选择的是pull还是fetch,还是使用rebase,这个要根据你的个人习惯,最主要的是要根据你团队的Git工作流来操作。个人的建议是用git pull --rebase命令,相当于使用git fetch + git rebase命令,而不是使用merge,这主要是为了保持树结构和历史的干净(推荐去了解一下git merge 和git rebase的区别)。
点击上方的Pull拉取代码。
。
在进行PUll的时候,可以选择远程的分支,同时如果勾选了最后一个“Rebase instead of merge”,表示使用rebase命令,而不是merge。
(8)完成更新代码后 ,就可以向远程提交代码了。点击上方的Push,弹出如下对话框。
在提交的时候,选择要提交的分支即可。此时可能需要你输入Github或者其他的远程的用户名和密码,输入即可。(注意:此时输入的用户名和密码与.git配置里面的name和email不是同一个概念。此时要你输入的用户名和密码只和你的远程服务器有关,和git无关,因为你要向服务器推送代码,必然要有权限,这个用户名和密码相当于权限。但是.git里面的name和email只是作为你git这个工具标记而已,和远程服务器没有关系。)
(9)Push完代码后,可以在提交历史中看到自己和别人的提交。如图:
此时,本地和远程已经保持了同步,所以原来的1 aHead就消失了。来到Github中,发现代码已经成功提交了。
(10)此时,如果其他开发者向远程仓库提交了代码,那么在你的SourceTree中就会显示如下,
在你本地的master分支下,可以看到1 behind,表示你本地的分支已经落后于远程分支1 commit了。可以选择Pull来更新代码。
(11)如果远程仓库有其他的分支,那么我需要checkout(检出)远程分支到本地,如图,远程有dev分支,双击左侧远程的dev分支,即可检出。检出的时候还可以重命名本地该分支的名字:
checkout完成后,本地也就有dev分支了:
(12)在SourceTree中经常会出现track这个词,表示“跟踪”,表示本地某个分支跟踪远程某个对应的分支。所以,判断是ahead还是behind commit的时候,都是去和track的那个分支进行比较的。双击本地的某个分支即可完成分支切换。
(13)当你在本地新建某个分支的时候,也可以推送到远程,然后远程就会有该分支了。如下所示,我在SourceTree中新建了release分支,但是远程没有release分支。我把该分支进行Push:
然后就发现远程也有release分支了:你要确定是否有某个分支,你也可以去Github或者其他远程服务器查看。
(14)当然你也可以在SourceTree中删除本地或者远程的一个分支,删除分支是个很谨慎的操作,需要慎重。
。
总结下,Git是一个分布式的版本控制工具,功能非常强大,推荐大家先好好掌握命令行,再去使用GUI,就会发现特别简单。图形操作和命令行也是能够一一对应的。我今天讲到的SourceTree功能,也只是其中一部分,但是这一部分也是最为常用的。熟练使用还是需要在团队协作中去掌握。下面的贴出的Git供大家查询和比对。