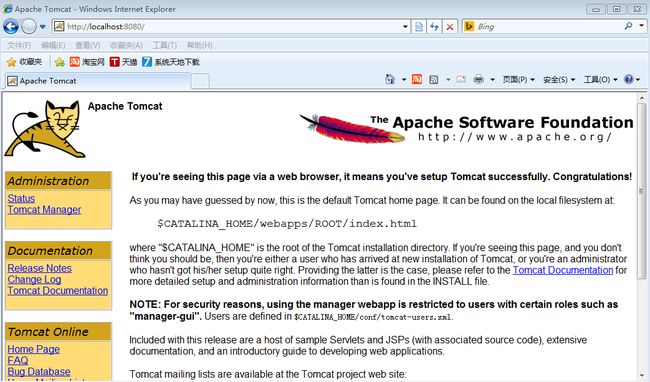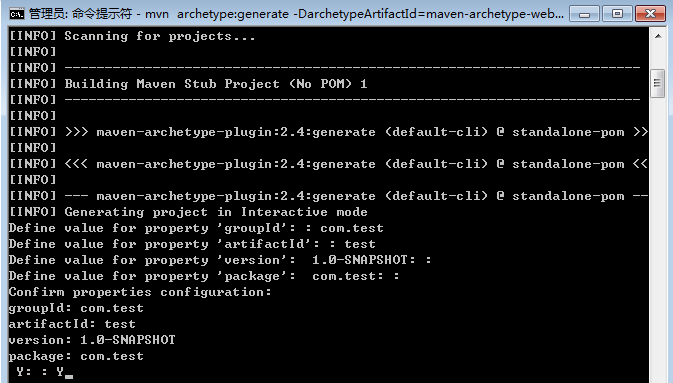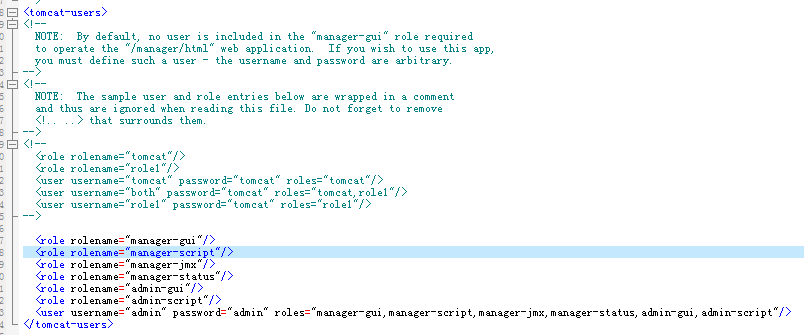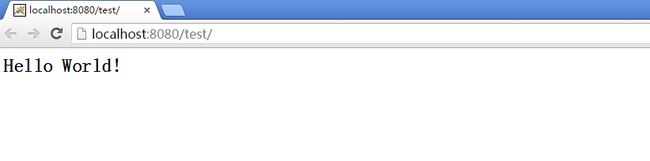一、前期准备
1、首先安装jdk,具体略,用java -version在cmd中看到下图所示就说明安装好了
2、安装tomcat6,具体略,在浏览器中输入http://localhost:8080/,如果能看到如下界面就说明配置好了
3、安装maven,具体略,用mvn -version在cmd中看到下图所示就说明安装好了
4、安装MyEclipse8.5 略
5、在MyEclipse中添加自己的jdk,具体略
6、在MyEclipse中添加自己的tomcat,具体略
二、重点步骤来了
1、选择一个目录存放我们的工程,cmd进该目录,执行语句mvn archetype:generate -DarchetypeArtifactId=maven-archetype-webapp,可以看到下面的信息
2、此时在刚刚的目录下可以看到我们刚刚建的工程雏形,如下图所示
3、在MyEclipse中配置Maven
Window-->Preferences-->Maven4MyEclipse-->Maven-->Installations,add...我们的maven,安装好后如下图所示
4、将刚刚建的maven工程雏形导入MyEclipse中
File -->Import-->Existing Maven Projects,选择工程,直接导入即可,如下图所示
ps:我导入的时候老是会报错,如下图所示,但是继续往下配置后,还是能正常显示“hello world”,不知道这个问题有什么影响,希望知道的同仁能够告知哦
5、补全工程的目录结构,(直接在要添加的地方,右键--new--Folder)如下图所示
在myeclipse中的截图:
6、增加myeclipse的web project功能
选择工程-->MyEclipse-->Project Capabilities-->Add Web Project Capabilites,在弹出框中,选择参数,如下图所示
7、配置工程属性,选中工程--右键--Properties--Java Build Path ,在source界面添加src/main/java, src/test/java, src/test/resources,并修改这些source folder的输出目录,其中main/java和main/resources输出到default output folder, 而test/java和test/resources输出到target/test-classes中,结果如下图所示
8、将jdk改成,我们自己的。选中JRE System Library[J2SE-1.4],右键--Propertise,选择System library,如下图所示
9、配置tomcat,{在tomcat的解压目录}/conf/,下找到tomcat-users.xml文件,在tomcat-users标签下,添加如下信息
截图如下:
10、配置maven,{maven的安装目录}/conf/,找到settings.xml文件,下该文件的servers下,添加如下信息:
tomcat6 admin admin
其中,账号密码是与tomcat中配置的一致
11、pom.xml文件配置。回到myeclipse中,找到我们的maven工程,找到pom.xml文件,打开,在build标签下添加如下信息:
org.apache.tomcat.maven tomcat6-maven-plugin 2.0 http://localhost:8080/manager/html tomcat6 admin admin /springmvc
截图如下:
12、启动tomcat
13、启动maven工程。选中maven工程--右键--Run As--Maven build, goals中填上,tomcat6:deploy ,然后点击run
14、在浏览器中输入http://localhost:8080/test ,伟大的“Hello World”,终于出来了
PS: 本篇文章参考http://b-l-east.iteye.com/blog/1246482中操作,同时增加一些自己的操作,感谢前辈们的无私奉献!