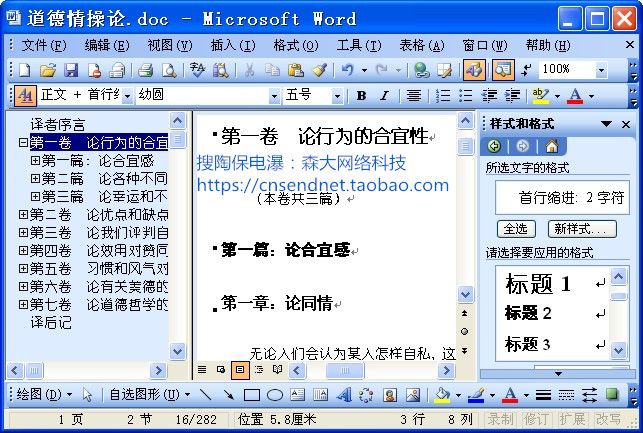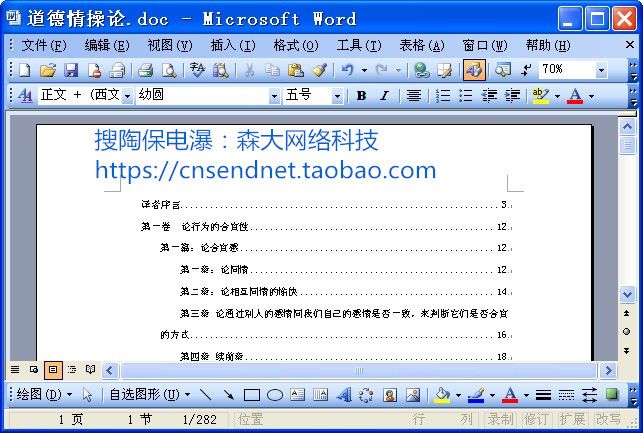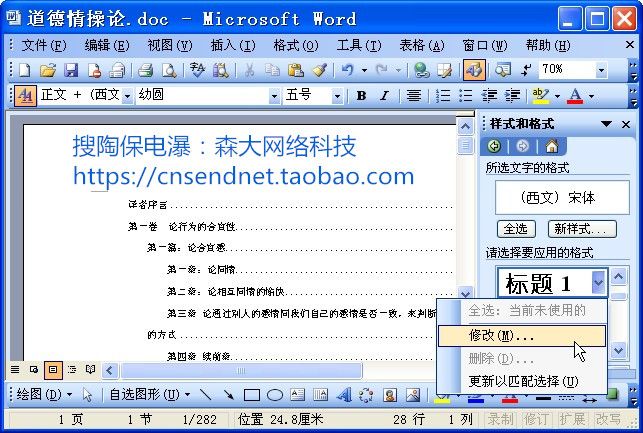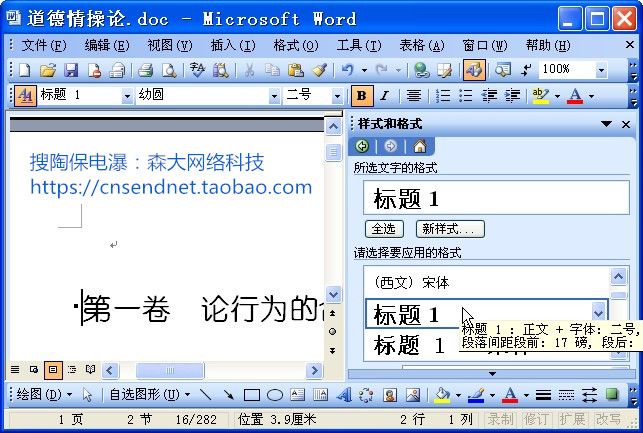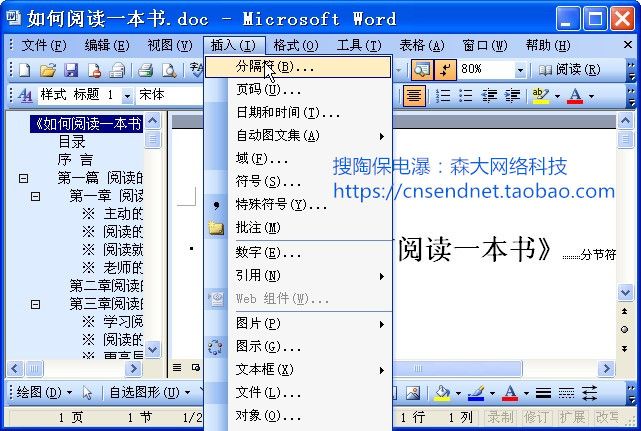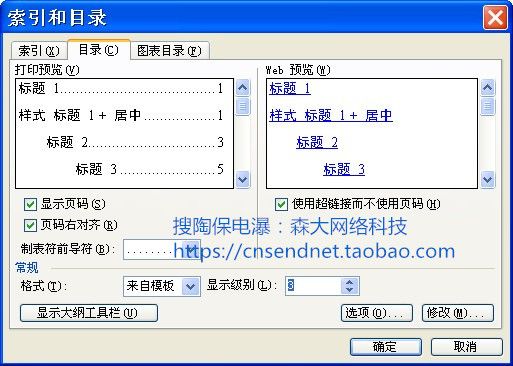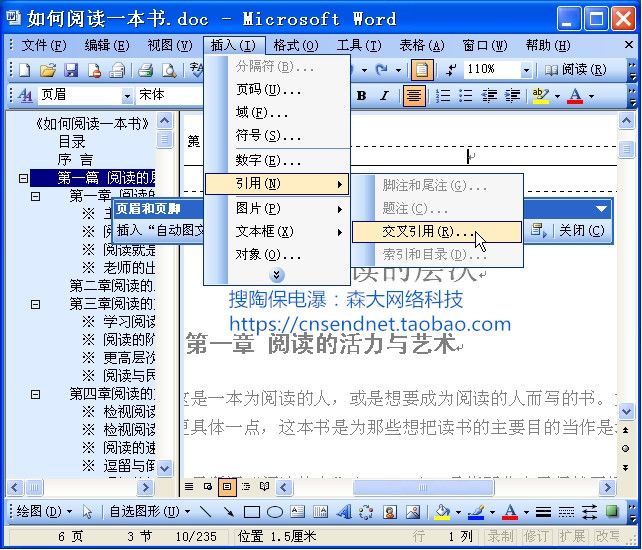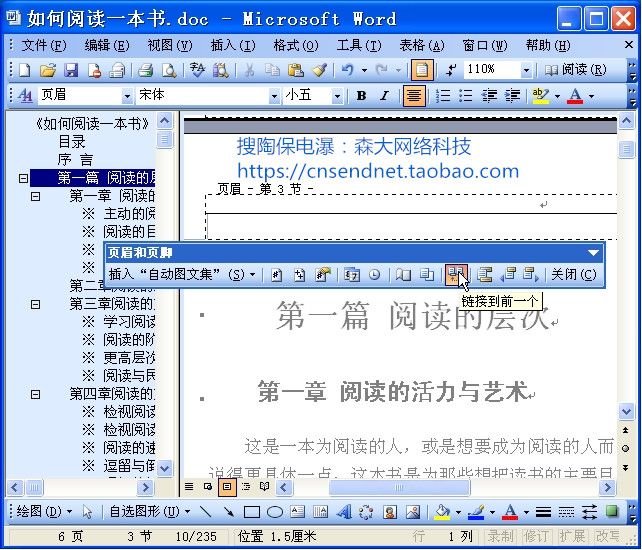GPS平台、网站建设、软件开发、系统运维,找森大网络科技!
https://cnsendnet.taobao.com
来自森大科技官方博客
http://www.cnsendblog.com/index.php/?p=1101
题注:本文适用于Word 2000,2003,2007等版本。
这是一篇所谓的“旧文”,里面的内容以前很多人都已经写过。即便如此,还是有很多人问如何制作word目录。说到漂亮的排版,很多人会说只有LaTex才 能做到。就功能来说Word其实已经可以满足大多数人的要求。所以,我们可以不必学习艰难的LaTex语言,所见即所得的工具还是很好用的。首先来看看最 后的效果:
图 1-1
图 1-2
要达到以上的效果其实很简单。“工欲善其事,必先利其器”,我们首先应该做的就是要设置一下快捷键。
1. 快捷键设置
首先来到格式,样式和格式,如图
在“标题1”右击,修改,格式,快捷键设置:
点击“指定”后完成快捷键设置。其他如“标题2”,“标题3”等都可以设置。这主要是为了给字体快速应用样式,划分文档结构。其实这一步可以省略,只是笔者喜欢键盘和鼠标一起使用而已:->。
2. 应用字体样式
另一方面,笔者在进行文档编辑的时候喜欢查看“文档结构图”,凡是文档中的标题样式都会在其中显示。在调出“样式和格式”后,我们也可以直接点击样式,快速应用自已样式。如下图:
文档结构的划分是比较麻烦的,你可以边做边划分。也可以等文章全部编辑完成后再来划分文档结构。当一切就绪后,我们就可使用Word的域来自动添加目录了。
3. 制作目录
制作目录是本文的核心,但是却是操作最简单的。因为以前所有的操作都是为制作目录准备的。我们这里不需要明白什么是域,只要懂得操作就好了。
首先,按Ctrl+Home来到页首【记住这个快捷键】,然后来到“插入”,分隔符,分节【下一页】,如下:
分节完成后,再次回到页首。然后来到“插入”,引用,目录和索引,弹出以下的编辑框:
本文例子中,笔者使用了标题1,2,3等三个样式,所以级别就应该是“3”。如果你比较挑剔,那么就得费时来调整一下目录的格式了。
4. 不同页眉和页脚设置
现在临近毕业很多的人都需要制作分节的页眉,或者说不同的页眉。先来看看笔者制作的效果:
上面的例子中,已经将一二章各自章节标题的应用到了页眉中去。或许你会奇怪,这个是怎么做到的?其实很简单,我们这里使用了交叉引用。首先,视图,页眉和页脚【调出页眉和页脚编辑框】,然后插入,引用,交叉引用,如下图:
如上,已经将第一章的标题应用到了第一章的页眉。不过,在进行以上操作之前,我们应该先取消第一章与目录等前面内容的页眉间的链接。如下:
点击“链接到前一个”,即取消与前面内容的连接。接着点击“显示下一项”,跳到第二章【各章已经分节】,如下:
首先还是取消与前一章的链接。接着,交叉引用第二章的标题即可。页脚的设置亦是如此。倘若你不想使用交叉引用,也可以在各分节输入自己想要的内容。
GPS平台、网站建设、软件开发、系统运维,找森大网络科技!
https://cnsendnet.taobao.com
来自森大科技官方博客
http://www.cnsendblog.com/index.php/?p=1101