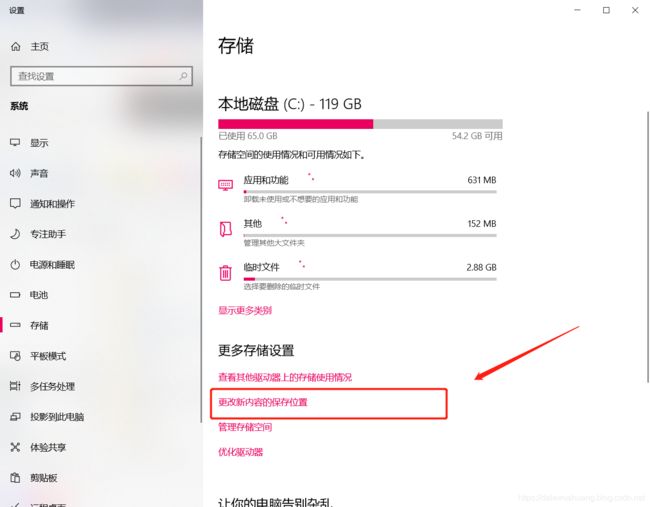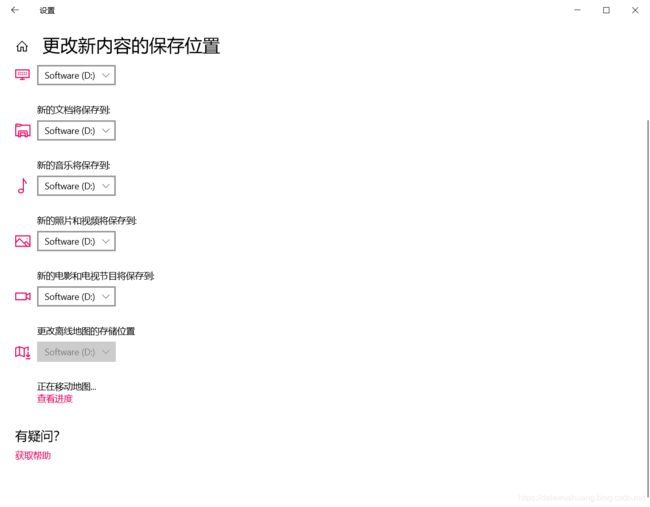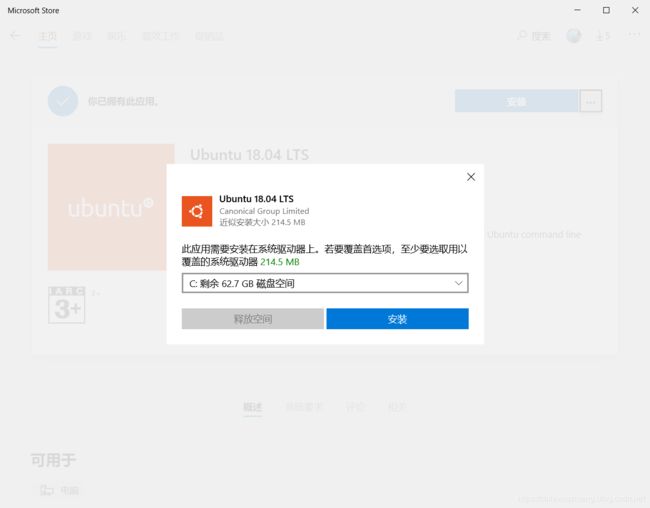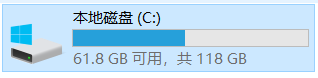Windows10系统上直接安装、使用Ubuntu系统(不是双系统,而是WSL,即Windows Subsystem for Linux)
文章目录
- 前言
- 0 应用场景
- 1 安装Ubuntu
- 2 配置Ubuntu远程连接
- 3 开始远程连接
- 末尾:备注
- 参考文献
前言
本文旨在介绍:(通过Microsoft Store)在Windows10系统上安装、使用Ubuntu(并非双系统)的教程。
0 应用场景
有时候在github上看到了一些好玩的项目,但是其要求Ubuntu环境,这时候身边没有Ubuntu电脑,装双系统呢又很麻烦,所以想着能不能在windows上直接使用Ubuntu。
所以有了这样一个探索。
补充: 之前还不知道这个WSL,后来发现在Microsoft Store下载的Ubuntu其实就是WSL,全称Windows Subsystem for Linux。
想了解WSL,看下百度百科(https://baike.baidu.com/item/wsl/20359185?fr=aladdin)感觉就差不多了。
Windows Subsystem for Linux(简称WSL)是一个在Windows 10上能够运行原生Linux二进制可执行文件(ELF格式)的兼容层。它是由微软与Canonical公司合作开发,其目标是使纯正的Ubuntu 14.04 "Trusty Tahr"映像能下载和解压到用户的本地计算机,并且映像内的工具和实用工具能在此子系统上原生运行。
话不多说,开始详述。
1 安装Ubuntu
主要参考 [1]。
详述如下,跟着一步一步来就行,问题不大(中间需要重启一次,根据系统的提示重启就是)。
1)控制面板设置(左下角一搜控制面板就出来了,具体操作不赘述了,很简单):
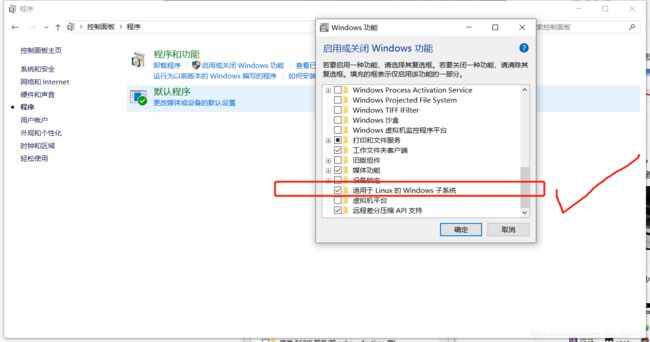
2)打开开发人员模式:
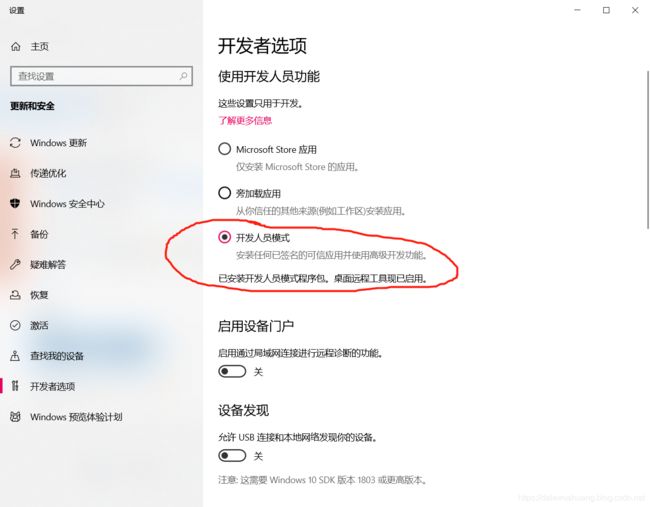 3)下载Ubuntu应用:
3)下载Ubuntu应用:
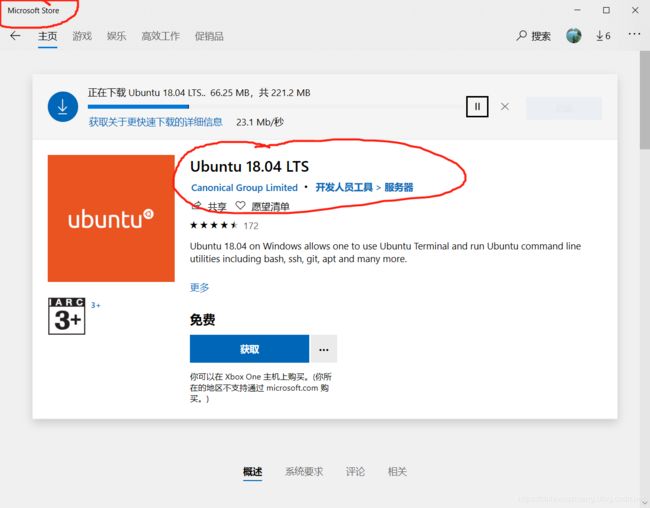 4)注册登陆:
4)注册登陆:

2 配置Ubuntu远程连接
已经安装好Ubuntu应用了,现在开始进行配置,为远程连接做准备。
1)配置源:
sudo cp /etc/apt/sources.list /etc/apt/sources.list.bkup #备份
sudo rm /etc/apt/sources.list #删除原来的源
sudo nano /etc/apt/sources.list #重新修改
然后加入清华源(粘贴即可):
# https://mirrors.tuna.tsinghua.edu.cn/help/ubuntu/
# 默认注释了源码镜像以提高 apt update 速度,如有需要可自行取消注释
deb https://mirrors.tuna.tsinghua.edu.cn/ubuntu/ bionic main restricted universe multiverse
# deb-src https://mirrors.tuna.tsinghua.edu.cn/ubuntu/ bionic main restricted universe multiverse
deb https://mirrors.tuna.tsinghua.edu.cn/ubuntu/ bionic-updates main restricted universe multiverse
# deb-src https://mirrors.tuna.tsinghua.edu.cn/ubuntu/ bionic-updates main restricted universe multiverse
deb https://mirrors.tuna.tsinghua.edu.cn/ubuntu/ bionic-backports main restricted universe multiverse
# deb-src https://mirrors.tuna.tsinghua.edu.cn/ubuntu/ bionic-backports main restricted universe multiverse
deb https://mirrors.tuna.tsinghua.edu.cn/ubuntu/ bionic-security main restricted universe multiverse
# deb-src https://mirrors.tuna.tsinghua.edu.cn/ubuntu/ bionic-security main restricted universe multiverse
# 预发布软件源,不建议启用
# deb https://mirrors.tuna.tsinghua.edu.cn/ubuntu/ bionic-proposed main restricted universe multiverse
# deb-src https://mirrors.tuna.tsinghua.edu.cn/ubuntu/ bionic-proposed main restricted universe multiverse
然后运行:
sudo apt-get update # update是更新软件列表,upgrade是更新软件。
2)安装图形界面,准备进行远程控制访问
sudo apt-get install xorg #安装xorg
sudo apt-get install xfce4 #安装xfce4
sudo apt-get install xrdp #安装xrdp远程组件
sudo sed -i 's/port=3389/port=3390/g' /etc/xrdp/xrdp.ini #配置xrdp远程端口为3390
sudo echo xfce4-session > ~/.xsession #向xsession中写入xfce4-session配置
或者:
sudo apt-get install xorg -y && sudo apt-get install xfce4 -y && sudo apt-get install xrdp -y (这个过程中经常会有点卡顿,,,这时候我一般是按一下enter键,安装就会继续)
简单介绍:
xorg:
xorg是X11的一个实现,而X Window System是一个C/S结构的程序,Xorg只是提供了一个X Server,负责底层的操作当你运行一个程序的时候,这个程序会连接到X server上,由X server接收键盘鼠标输入和负责屏幕输出窗口的移动,窗口标题的样式等等。
xfce4
Xfce是一个自由软件,运行在类Unix操作系统 (如Linux、FreeBSD 和 Solaris)上,提供轻量级桌面环境。Xfce快速、轻量,界面美观和对用户友好。
xrdp
xrdp is a Remote Desktop Protocol (RDP) Server, allowing RDP clients to be presented an X windows desktop to the user.
3 开始远程连接
1)记得先重启xrdp服务:(不然远程连接会失败)
sudo /etc/init.d/xrdp restart
2)查找本机ip:在windows cmd下输入ipconfig或者在Ubuntu shell中输入ifconfig
第一个就是:

3)win10左下角搜索远程桌面并打开,输入本机ip地址:3390 (也可以输入localhost:3390就行 [4]):
末尾:备注
从Microsoft store下载的Ubuntu被看作是windows10 的一个应用,会默认存储在C盘。。。
我的Ubuntu就存储在:
C:\Program Files\WindowsApps\CanonicalGroupLimited.Ubuntu18.04onWindows_1804.2019.522.0_x64__79rhkp1fndgsc
这个位置。
我不想保存在系统盘,所以做如下设置:
新发现:
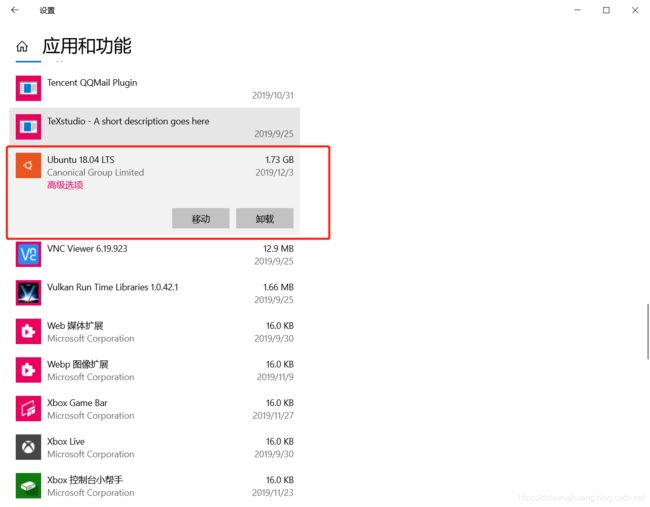 如上,C盘中的Ubuntu已经达到了1.7G!!!
如上,C盘中的Ubuntu已经达到了1.7G!!!
震惊。
但是,更震惊的是可以直接移动这个应用,真的可
然而,应用不同意。
 于是我卸载了,准备重新安装。
于是我卸载了,准备重新安装。
。。。如此果断。。
其实应该先装好了再卸的,不过问题不大。
上当了
参考文献
[1] 如何在Windows10上直接运行Linux?
https://baijiahao.baidu.com/s?id=1607159570058814753&wfr=spider&for=pc
[2] 修改ubuntu 18.04的sources.list源为阿里或清华镜像
https://www.jianshu.com/p/126d51514097
[3] windows应用商店软件是安装在哪里的,在哪里可以更改储存路径
https://answers.microsoft.com/zh-hans/windows/forum/windows_8-windows_store/windows%E5%BA%94%E7%94%A8%E5%95%86%E5%BA%97/fa33e881-3781-44cb-97e5-c88eee84379e
[4] Windows10自带Ubuntu配置
https://jingyan.baidu.com/article/63f23628664adc0209ab3d4c.html
[5] Windows10安装Ubuntu桌面子系统
https://www.jianshu.com/p/2bcf5eca5fbc
配置一下环境,首先需要修改一下xrdp监听的端口,xrdp默认是监听在3389端口上,而因为windows主机和linux子系统是在同一台机器上,因此windows自己的远程桌面程序监听的3389端口就会和linux子系统上的xrdp监听的3389端口冲突。我们先打开xrdp程序的配置文件