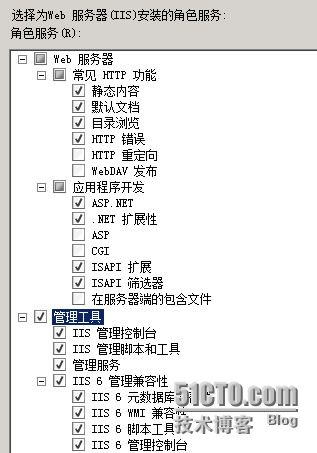【VMware 2014 网络云博会Horizon Suite终端用户计算推荐产品之一 Horizon Mirage】
(本文配套视频教程地址 http://edu.51cto.com/course/course_id-1697.html,欢迎大家加入我的虚拟化技术交流QQ群:108239387)
一、VMware Horizon Mirage 介绍
1、什么是VMware Mirage?
Horizon Mirage 是一种分层式 Windows 映像管理解决方案,主要用于物理桌面的管理(如台式机或笔记本电脑等),也可用于管理虚拟桌面。它在不影响用户桌面体验的条件下,将桌面的操作系统、应用程序、用户文件进行分层,在固定的时间间隔内与数据中心的服务器进行同步,实现企业内部物理桌面统一管理的目的。
2、VMware Mirage能做什么?
(1)集中管理物理桌面的数据
(2)标准化操作系统镜像和应用软件
(3)客户端用户数据自助恢复
(4)客户端系统灾难恢复
(5)实现WinXP到Win7的系统迁移
二、VMware vSphere ESXi 5.5 安装部署(安装过程简略)
1、硬件环境:注意vSphere ESXi 5.5的最低硬件配置为至少双核CPU、4G内存
2、进行BIOS设置:修改CPU选项Virtualization Technology(虚拟化技术)设为 Enabled
3、引导安装ESXi 5.5程序
4、安装完成以后配置管理网卡的IP地址
5、安装客户端管理程序 VMware-viclient-5.5
(注意:viclient 5.5不能安装在win xp和win 2003上面,不能安装在域控服务器上)
三、安装 Windows 2008 R2 x64 并转换为模板
1、通过vSphere Client客户端登录ESXi 5.5服务器
2、创建windows 2008 R2 x64位的虚拟机
(1)新建虚拟机,输入虚拟机名称。
(2)选择存储磁盘
(3)选择虚拟机版本
(4)选择操作系统
(5)设置CPU和内存
(6)选择网卡、控制器
(7)设置磁盘大小与置备格式
(8)加载引导盘进行安装
3、配置windows 2008 R2 x64系统
(1)安装VMware Tools工具。
(2)关闭防火墙,更改用户帐户控制设置。
(3)打开C:\Windows\System32\sysprep\目录,双击sysprep.exe程序,如下图设置
(4)把win 2008虚拟机转换为模板。
四、AD/DNS/DHCP服务器的安装与配置
1、安装域控服务器操作系统
(1)从模板新建一台win2008虚拟机
(2)设置CPU和内存
(3)设置虚拟磁盘:选择基础架构存储盘。
(4)安装完成以后设置固定IP地址(DNS填写本机IP),修改计算机名称。
2、安装AD/DNS/DHCP服务:
(1)在开始—运行中输入“dcpromo”命令
(2)根据向导进行一步一步安装域
(3)配置DNS域名等
(4)添加DNS反向解析
(5)添加DHCP服务并进行配置
注意:DHCP的地址池一定要比虚拟桌面的数量大一些,否则调试的时候如果增删虚拟桌面,地址池没有释放的话,新建的虚拟桌面就会获取不到IP,无法注册到DDC控制台上。DHCP中选择首选DNS服务器地址的时候,一定要修改为本机固定IP地址,不能用默认的127.0.0.1,否则发布后的桌面系统DNS会获取不到DNS,无法上网。
(6)重启以后关闭域防火墙
3、建立域OU(组织单位)和用户:
VMware,存放所有VMware有关的对象(顶级OU)。
|-- Horizon Mirage,存放所有mirage有关的对象
在VMware下面,新建以下用户账号:
(1)域管理员sysadmin,加入Domain Admins组,并设置为主要组,删除Domain Users组。
(2)用户账号:horizon01, horizon02 ,……
五、安装独立的SQL Server 2008 数据库服务器
1、安装服务器操作系统
2、安装SQL 2008 R2数据库
(1)先在“服务器管理器”中添加功能 .NET Framework 3.5.1
(2)挂载SQL Server 2008 R2.iso安装盘
(3)打开SQL Server 2008的安装程序
(4)选择安装功能组件:A、数据库引擎服务 B、管理工具(基本--完整)
(5)修改命名实例:vmwaredb
(6)对所有SQL Server服务使用相同的帐号:选择域管理帐号sysadmin
(7)选择身份验证模式:默认按Windows身份验证模式,点下面“添加当前用户”按钮。
(8)继续按下一步直到安装完成
(9)打开数据库管理控制台,看是否能够正常连接数据库
六、安装MirageServer服务器
1、安装服务器操作系统
2、安装Mirage management server程序
(1)先在“服务器管理器”中添加功能 .NET Framework 3.5.1
(2)下载mirage.management.server.x64.50438.msi安装包
(3)双击上面的安装包,打开运行。
(4)出现欢迎界面,接受协议,按下一步继续
(5)输入数据库服务器主机名和数据库实例,勾选“Create New storages areas”
(6)配置Mirage服务启动账号(可使用当前域管理员帐号)
(注意:最下面一行输入的是管理员所在的域跟组名,如:example\domain admins)
(7)点击Install开始安装,直到完成点“finish”。
3、安装Mirage server程序
(1)下载mirage.server.x64.50438.msi安装包
(2)双击上面的安装包启动安装向导。
(3)出现欢迎界面,接受协议,按下一步继续
(4)输入数据库服务器主机名和数据库实例,勾选“create new local cache area”,设置
cache文件夹大小(注意是以M为单位)
(5)设置通讯端口,加密方式选择 none,忽略告警,点击ok
(6)设置Mirage Server启动账号(可用当前域管理员帐号密码)
(7)点击Install开始安装,直到完成点“finish”。
4、安装Mirage console程序
(1)下载mirage.management.console.x64.50438.msi安装包
(2)双击上面的安装包启动安装向导。
(3)出现欢迎界面,接受协议,按下一步继续
(4)点击Install开始安装,直到完成点“finish”。
七、安装MirageWeb服务器
1、安装服务器操作系统
2、安装Mirage File Portal
(1)先在“服务器管理器”中添加功能,勾选全部“.NET Framework3.5.1 功能
(2)在弹出的窗口选择“添加所需的角色服务”
(3)勾选IIS相关配置项(如下图选项)
(4)然后点击“安装”完成配置
(5)下载mirage.WebAccess.x64.50438.msi安装包
(6)双击上面的安装包启动安装向导。
(7)输入Mirage管理服务器地址
(8)点击Install开始安装,直到完成点“finish”。
3、安装Mirage Web Manager程序
(1)先下载一个 .NET 4.0的安装包,在服务器上进行安装。
(2)再下载mirage.WebManagement.x64.50438.msi安装包
(3)双击上面的安装包启动安装向导。
(4)出现欢迎界面,接受协议,按下一步继续
(5)输入Mirage Management Server地址
(6)点击Install开始安装,直到完成点“finish”
(本文配套视频教程地址 http://edu.51cto.com/course/course_id-1697.html,欢迎大家加入我的虚拟化技术交流QQ群:108239387)
八、初始化配置Mirage Console控制台
1、添加License
(1)登录服务器双击打开VMware Mirage Console控制台图标
(2)找到VMware Mirage 按右键选择“Add System”
(3)在弹出窗口中输入Manament Server的IP地址或主机名
(4)接下来根据提示输入license key(可以到vmware官网申请)
(5)点击“ok”完成初始化的配置
2、配置File Portal
(1)登录Mirage Console控制台
(2)展开VMware Mirage System前面的加号
(3)找到“System Configuration”按右键点击“Settings”
(4)切换到File Portal标签下面
(5)输入File Portal URL地址,格式为 http://MirageWeb服务器地址:6080/explorer
(6)点击下面的“ok”按钮保存配置
九、安装Mirage Client客户端
1、在Win7上安装Mirage Client软件
(1)检查Win7客户机的环境设置。
(2)下载MirageClient.x86.50438.msi安装包(32位系统)
(3)双击上面的安装包,打开运行。
(4)出现欢迎界面,接受协议,按下一步继续
(5)输入Mirage Server的IP地址或是主机名
(6)点击Install开始安装,直到完成点“finish”。
(7)安装完成后在屏幕右下角会有一个Horizon Mirage的图标,可以双击打开查看状态。初始连接状态为“已连接”,当前操作为“挂起的分配”。
2、在WinXP上安装Mirage Client软件
(1)检查WinXP客户机的环境配置,然后安装.NET framework 3.5 SP1程序。
(2)下载MirageClient.x86.50438.msi安装包(32位系统)
(3)双击上面的安装包,打开运行。
(4)出现欢迎界面,接受协议,按下一步继续
(5)输入Mirage Server的IP地址或是主机名
(6)点击Install开始安装,直到完成点“finish”。
(7)安装完成后在屏幕右下角会有一个Horizon Mirage的图标,可以双击打开查看状态。初始连接状态为“已连接”,当前操作为“挂起的分配”。
十、集中管理Mirage Client客户端
1、集中Mirage Client客户端
(1)登录MirageServer服务器,打开Console控制台
(2)找到 Inventory 下面的 Pending Devices,可以查看到当前已经安装客户端的设备。
(3)单击选中设备,按右键点击“Centralize Endpoint”,开始进行集中客户端。
(4)选择CVD的策略,非view生成的虚拟桌面都选择第一项默认的策略。
(5)选择基础层,这边只是集中客户端,暂时先不选择基础层。
(6)选择存储卷,先按默认的自动选择。
(7)进行兼容测试,按下一步点击finish,客户端将向服务器集中数据。
(8)可以通过Inventory下面的All CVDs查看进度,也可以在客户端操作系统上,双击右下角的m小图标打开状态窗口查看进度。
(9)当客户端中的状态显示为“闲置”时,同步集中数据完成,可以查看“上次上载时间”即为上一次同步的时间。
2、客户端快照的同步
(1)客户端默认是每小时(60分钟)自动向服务器同步一次,默认只同步C盘。
(2)修改快照自动同步的策略:找到System Configuration下面CVD Policies,选中客户
端使用的策略按右键“Properties”,修改其中的同步时间间隔“upload change internal: 60
(minutes)”(默认每小时同步一次),增加上传的分区“Protected volumes: D:,E:,”
(默认留空表示只上传C盘)。每修改一次保存的时候会生成一个新的策略版本,要应用新
策略,在Inventory下面的All CVDs中选中客户端,按右键点击“Manage CVD”下面的“Assign CVD Policy”,选中新版本的CVD策略,按下面的OK键就更新过来了。
(3)修改快照创建的数量:找到System Configuration按右键“Settings”,修改“General”标签下的“Snapshots”各个选项(每小时/天/周/月间隔生成的快照数量,注意所有相加的快照总数量不能超过30个)。修改默认策略版本则找到“CVDs”下面的“Default CVD Policy”按右边Change按钮。
(4)快照同步的两种方式:一种由管理员在控制台Inventory下面的All CVDs中选中客
户端,按右键选择“Device”下面的“Sync Device”开始同步;另一种是用户在客户端
操作系统的右下角m小图标,按右键“立即同步”。
3、客户端恢复快照
(1)打开控制台Inventory下面的All CVDs中选中客户端,按右键选择“Revert to Snapshot”
(2)选择要恢复快照的时间,按默认下一步直到finish完成。
(3)完成以后可在“Task Monitoing”中查看任务进度,当达到100%时,客户端开始还原。
(4)还原完后会提示重启客户端。
(本文配套视频教程地址 http://edu.51cto.com/course/course_id-1697.html,欢迎大家加入我的虚拟化技术交流QQ群:108239387)