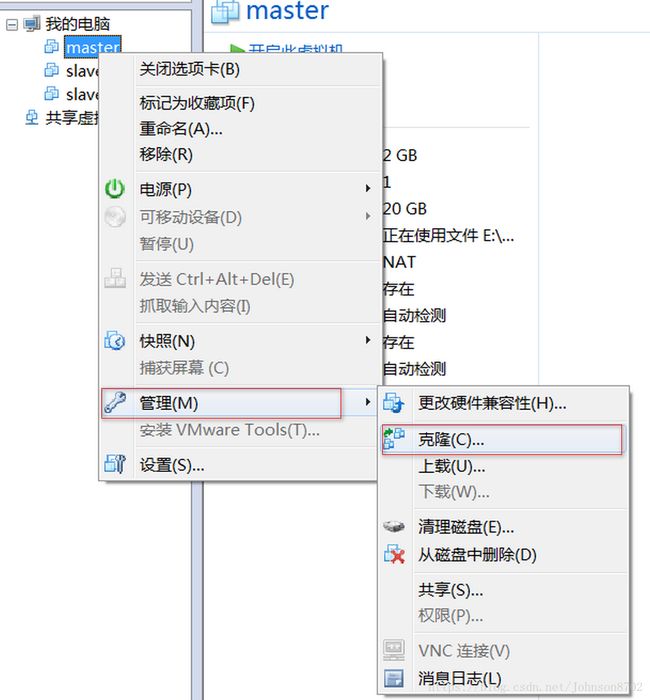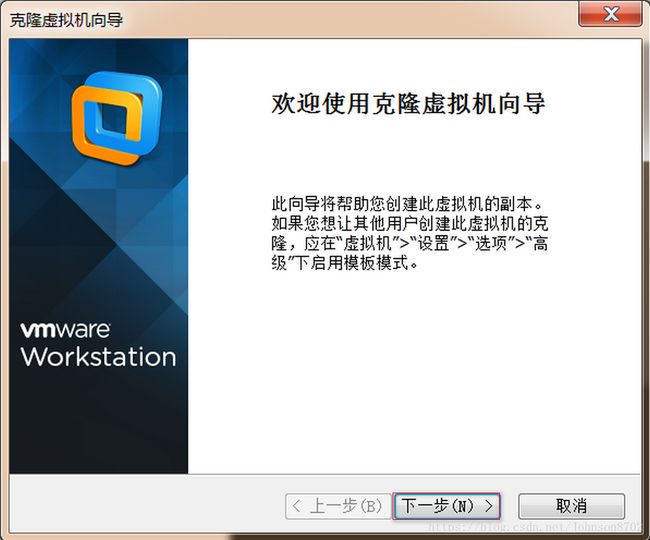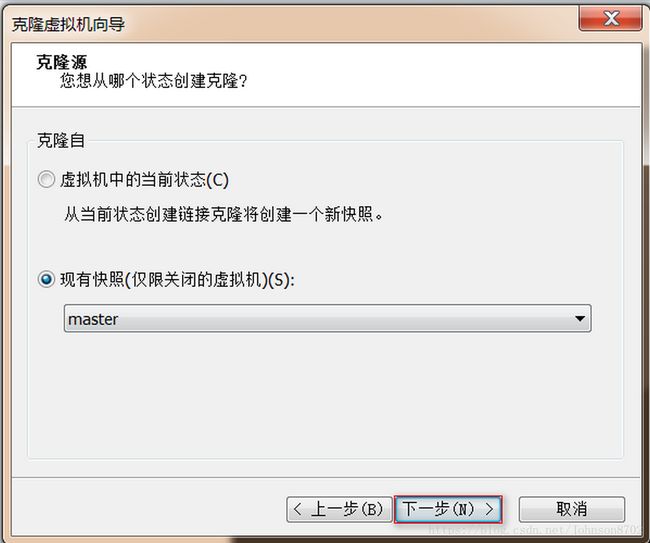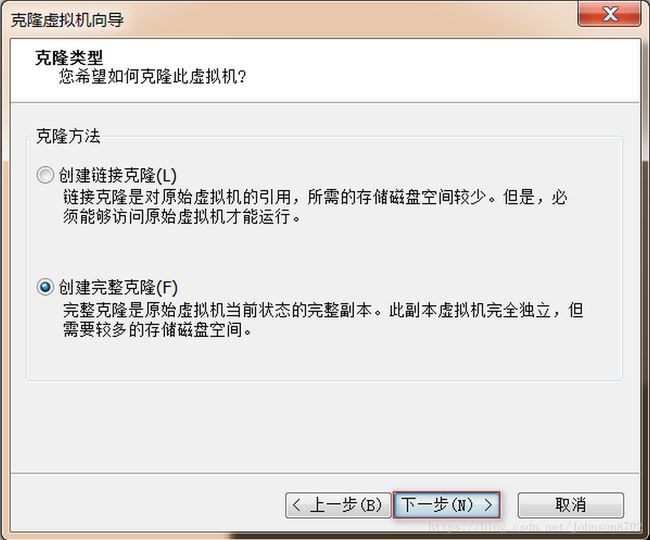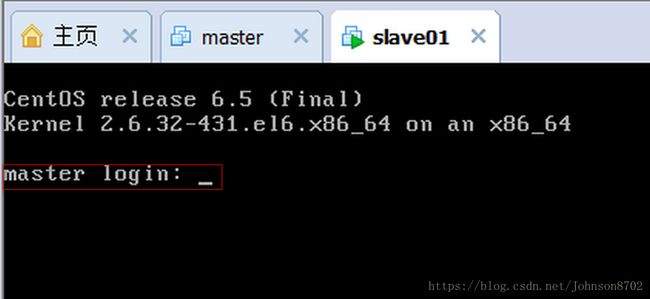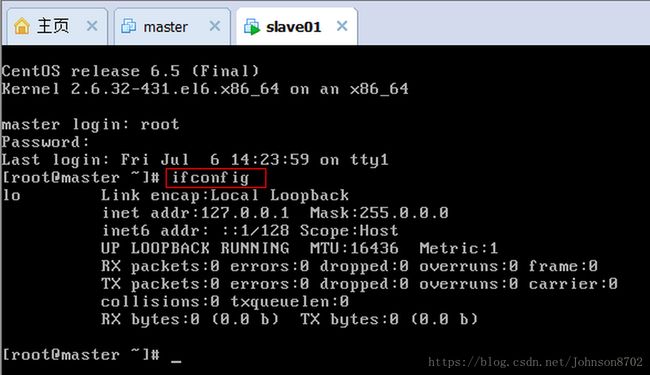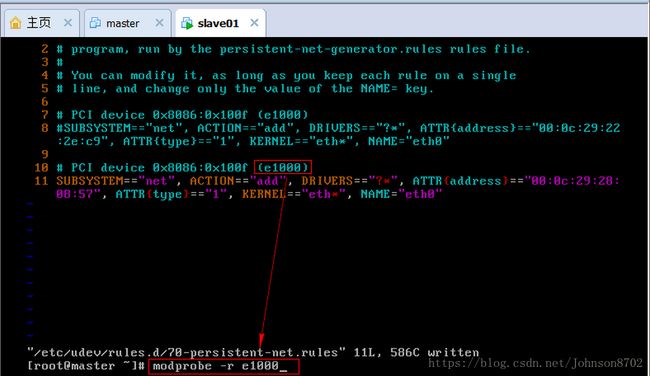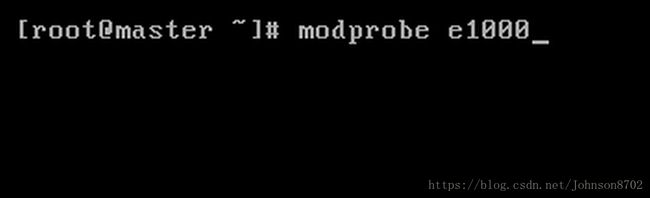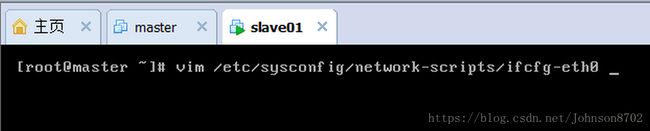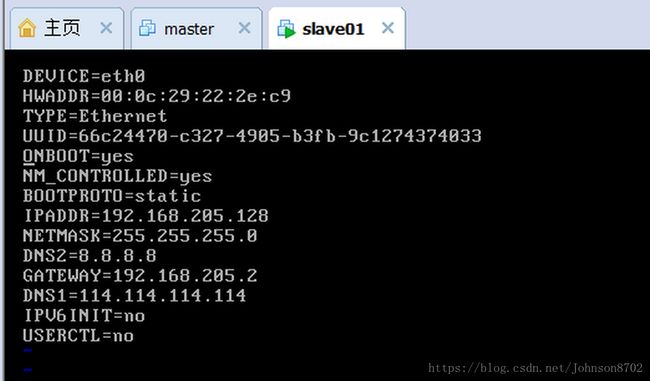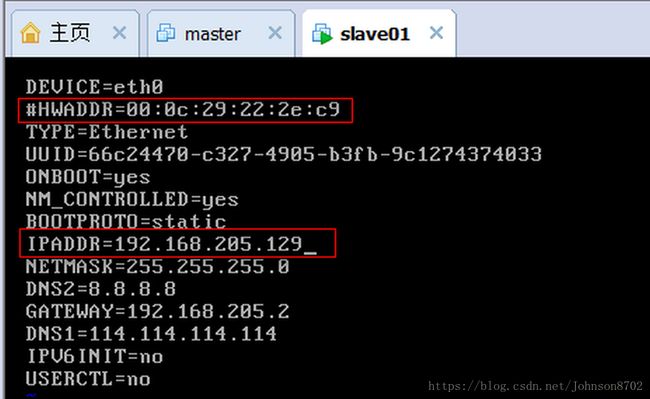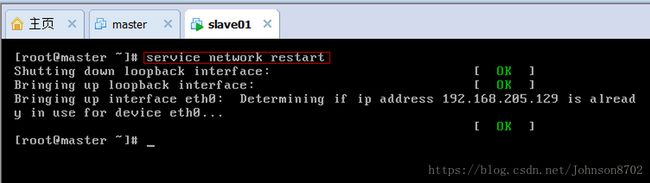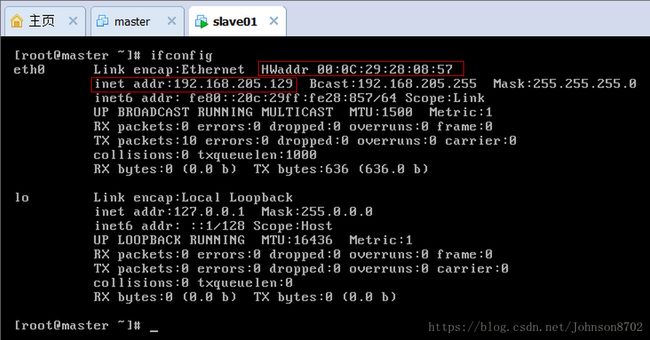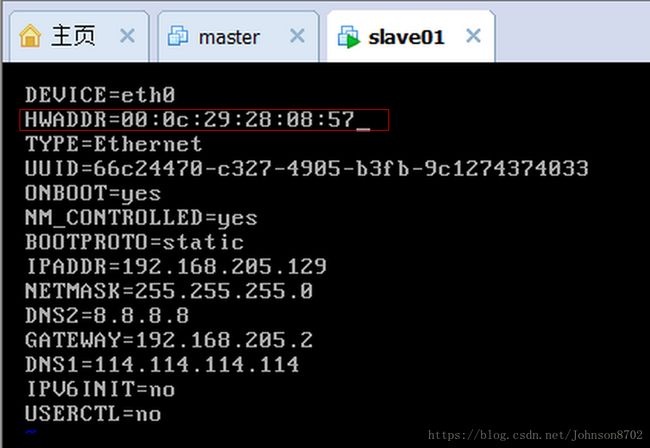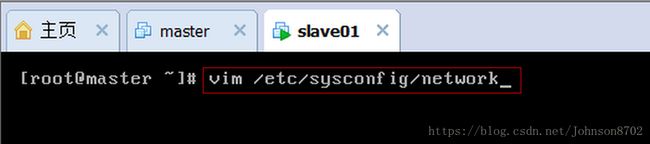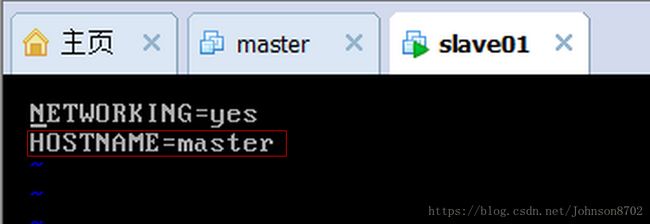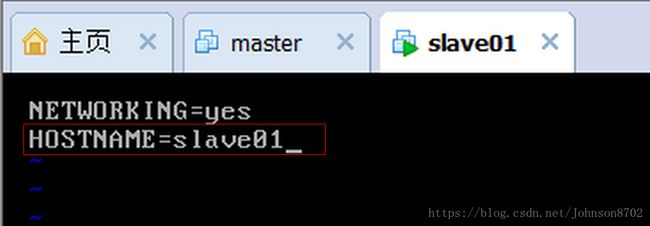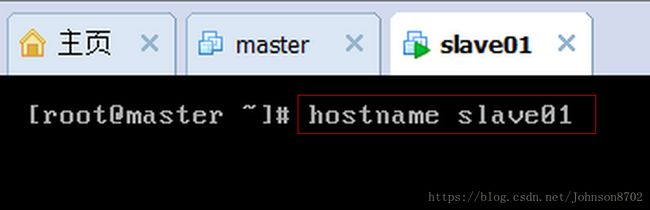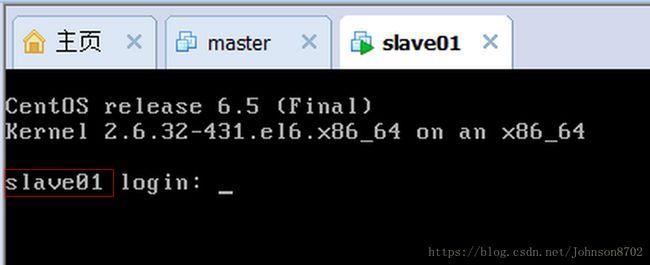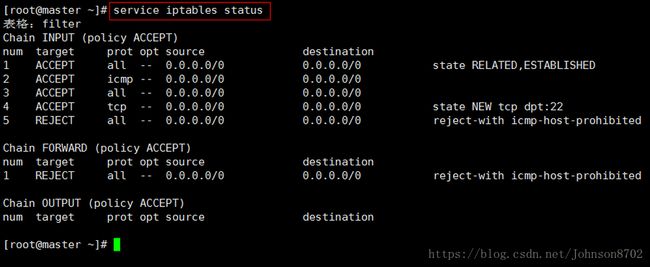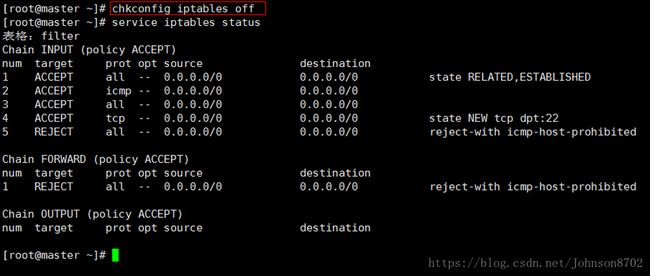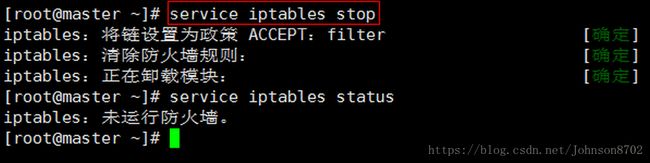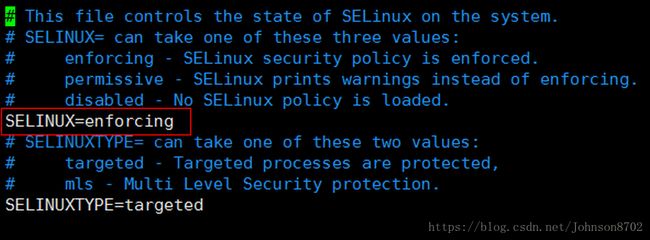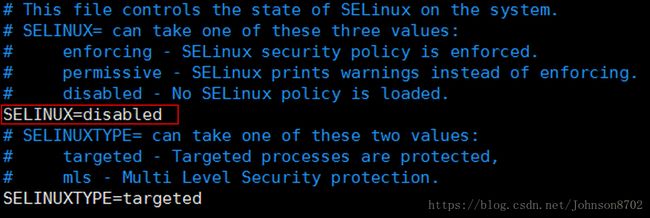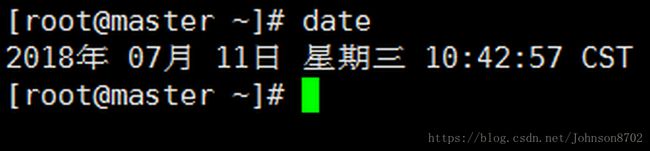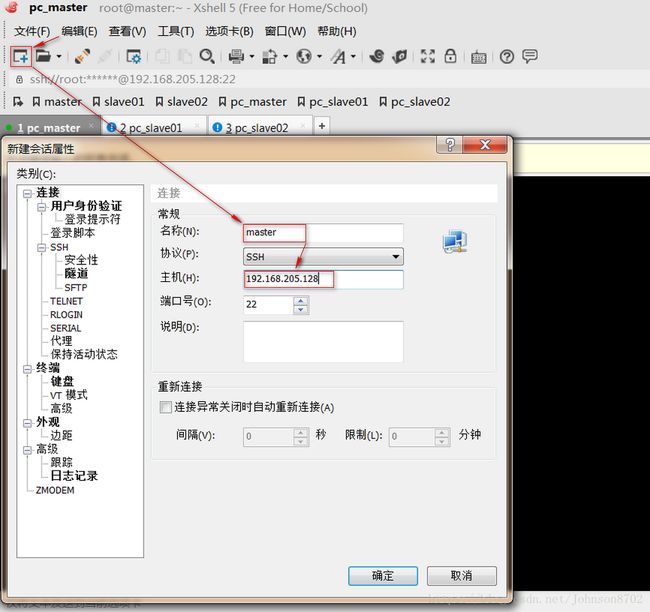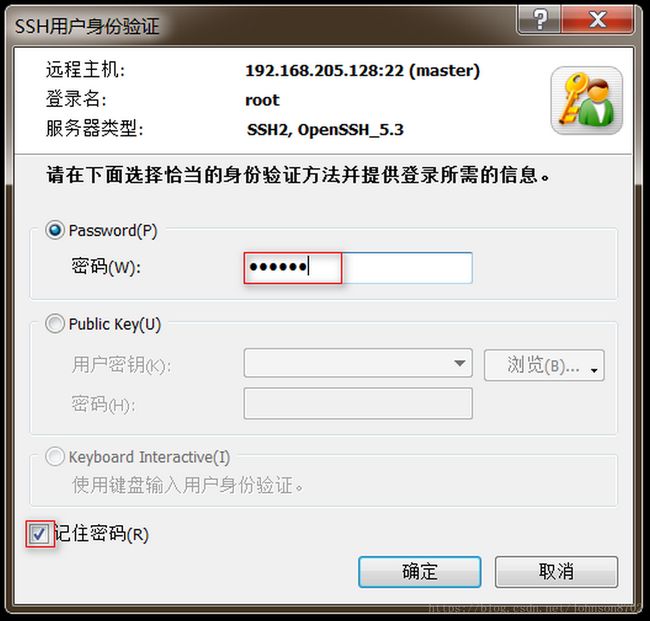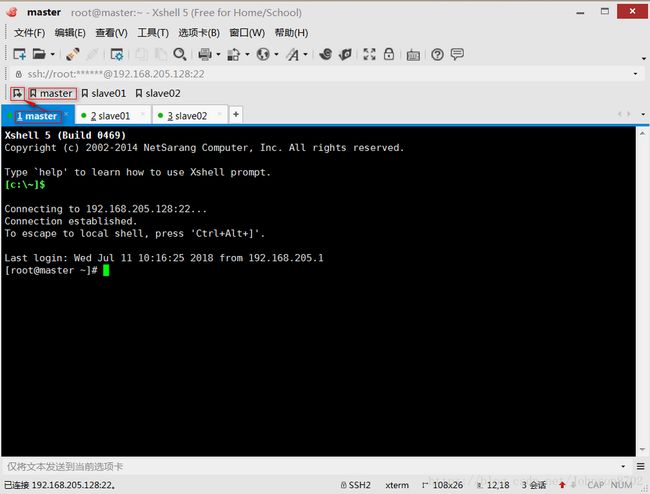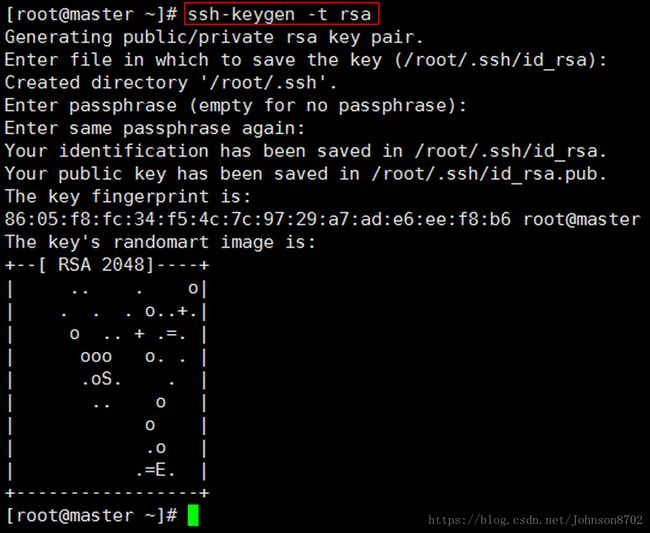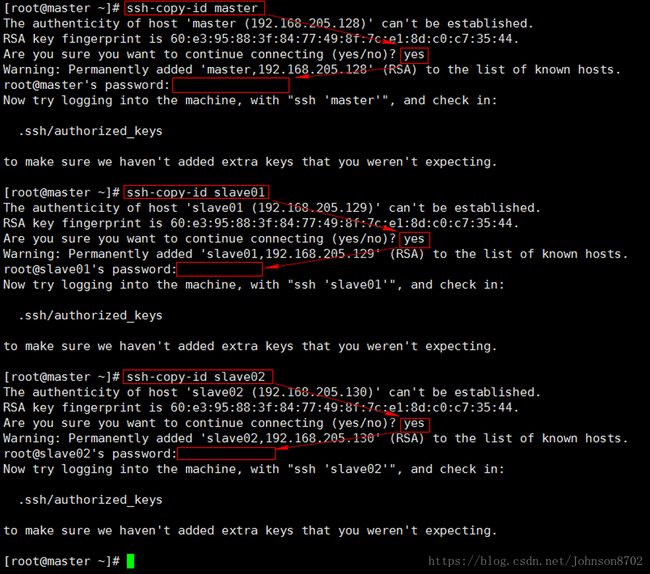克隆虚拟机,并配置网络
克隆虚拟机
由于我们使用VMWare创建的CentOS虚拟机,所以我们可以直接克隆虚拟机,就减少了安装的时间,提高效率。
虚拟机安装及配置网络,请参考:
https://blog.csdn.net/Johnson8702/article/details/80924322
若你是在一台pc机上配置集群环境,就可以按照一下步骤连续克隆出两个虚拟机分别是slave01、slave02;
下面我以在master上克隆出slave01虚拟机为例,演示一下克隆的步骤
1.右键master虚拟机—》快照—》拍摄快照
2.点击拍摄快照,快照拍摄成功
3.再右键master虚拟机—》管理—》克隆
4.下一步
5.选择现有快照—》下一步
6.选择创建完整克隆—》下一步
7.输入虚拟机名称,点击完成,等待克隆完成。
8.至此我们完成了克隆虚拟机的任务
配置网络
接下来是修改配置虚拟机的网卡信息,下面我们在slave01为例,其他节点自己按照下面的自行配置。
1.首先打开slave01,此时显示的主机名称为master,因为slave01是从master克隆来的,所以主机名称还是master.
2.暂时不改主机名,我们先查看一下,此时显示没有网卡
3.克隆后的网卡变成了eth1,如果想改回eth0,则需要修改配置文件70-persistent-net.rules配置文件
4.我们先设置行号,输入:set number,我们需要修改第8行和第11行,输入i进入编辑模式,使用#注释第8行,并把第11行的eth1改为eth0
5.我们先移除网卡e1000,使用modprobe –r e1000
6.重新安装网卡e1000,使用命令modprobe e1000
7.修改网卡配置信息
8.把设备号修改为DEVICE=eth0,先注释掉mac地址(硬件地址),再修改ip地址
9.重启网络服务
注意:如果不正确,ip已经被使用,可以重新设置成其他的ip地址,按照以上方式配置。
10.由于我们注释了mac地址,所以我们需要改成新的mac地址,首先使用fconfig查看新的mac地址,记住下面的地址
11.进入ifcfg-eth0文件,修改HWaddr,改为刚才查看的mac地址
保存退出,再使用service networkrestart命令重启网络服务。至此配置完毕。
接下来,在其他节点上进行相应的配置。
12.接下来修改主机名,把master改为slave01
修改前:
修改后:
注:以上修改需要重启主机后才能看到实际效果,如果不想重启,可以使用hostname slave01进行临时修改,这样,不论是否重启主机,都可以看到修改的效果。
13.重启主机后,就可以看到主机名变成slave01
至此,虚拟机克隆和配置网络完成。
配置host文件
在3个节点上分别配置hos文件
然后保存退出
关闭防火墙
在所有节点上,关闭防火墙。由于使用ssh协议来进行主机间的无密码访问,所以需要关闭防火墙。
1.首先查看防火墙的状态,显示正在运行
2.然后使用chkconfig iptables off命令,永久关闭防火墙。此时当前虚拟机的防火墙还未关闭,只有重启主机后指令才生效
可以使用service iptables stop命令,临时关闭当前主机的防火墙,和chkconfig iptables off配合使用。这样,无论是否重启主机,防火墙都永久关闭
3.关闭ipv6的防火墙
4.关闭selinux
将SELINUX=enforcing设置为SELINUX=disabled
然后保存退出
时间同步
当我们每一次启动集群的时候,时间基本上是不同步的,所以需要时间同步。要求所有节点保持一致的时间
注意:3个节点同时修改
1.先使用data命令查看当前系统时间
如果系统时间与当前时间不一致,可以参照一下方式进行修改
2.时区设置。统一设置时区为Asia/Shanghai
3.然后,使用ntp(网络时间协议)同步时间。如果ntp命令不存在,则需要在线安装ntp
4.安装ntp后,使用ntpdate命令进行联网时间同步
5.最后,再使用date命令查看,时间是否同步成功
使用Xshell远程连接CentOS系统
由于在CentOS系统中复制修改等操作不方便,我们使用Windows上的一款远程连接工具Xshell,下面简单讲一下连接步骤
1.首先点击新建按钮,如下:在新建会话属性对话框中输入名称和需要连接的主机ip地址
2.点击确定,此时创建成功。接下来选择要连接的会话,点击连接,进入验证界面
3.根据提示,输入用户名和密码
4.此时连接成功,即可进行远程操作
5.为了以后方便打开远程主机,可以将当前连接的主机添加到链接栏中,只需要点击添加到链接栏的按钮即可添加
6.添加完成后,以后只需点击链接栏中的主机,即可完成连接
配置免密码登录ssh
1.生成rsa(非对称加密算法),运行如下命令后,一直回车,即可生成公钥和私钥
2.将生成的公钥文件发送到每个节点,包括自身节点
3.至此,免密码登录配置成功
免密码登录的原理
1.需要依靠密钥,也就是自己创建的一对密钥,并把公钥放到需要访问的服务器上。
2.如果需要连接SSH服务器,客户端软件就会向服务器发出请求,请求用你的密钥进行安全验证。
3.服务器收到请求后,先在该服务器上的主目录下寻找你的公钥,然后把它和你发送过来的公钥进行比较,如果两个密钥一致,服务器就会用公钥加密“质询”(challenge),并把它发送给客户端软件。
4.客户端收到“质询”后,就用你的私钥进行解密,再把它发送给服务器。
5.服务器比较发送来的“质询”和原先的是否一致,如果一致则进行授权,完成建立会话的操作。