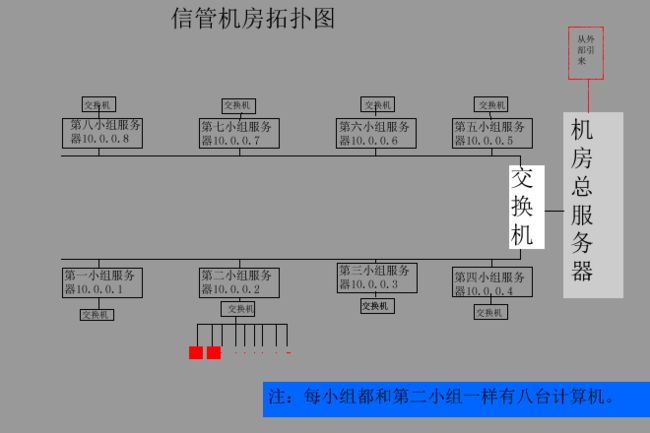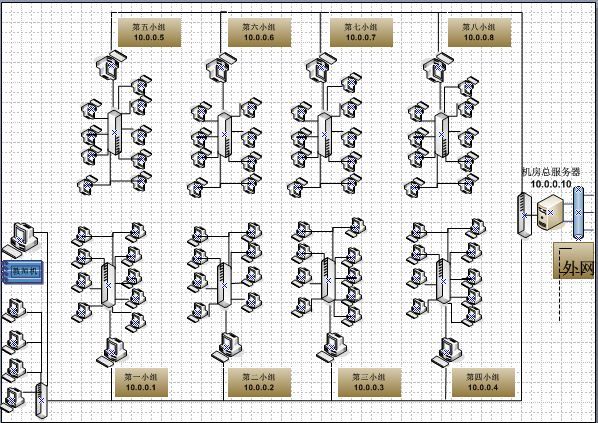使用Visio画各种应用图
office下面的word、excel和powerpoint,大家相必都耳熟能详,谁都能用得八九不离十,可是office下面还有一个比较好的画应用图的软件,那就是Visio。下面是我用
FIREworks和Visio分别绘出的我们学院机房的拓扑图,显而易见的是Visio更加强大:
下面介绍一下Visio的使用步骤:
创建简单的流程图
第 1 步:选择并打开一个模板
- 启动 Visio。
- 在“模板类别”下,单击“流程图”。
- 在“流程图”窗口中,双击“基本流程图”。
模板将相关形状包括在名为模具的集合中。例如,随“基本流程图”模板打开的任何一种模具即“基本流程图形状”。
第 2 步:拖动并连接形状
若要创建图表,请将形状从模具拖至空白页上并将它们相互连接起来。用于连接形状的方法有多种,但是现在使用自动连接功能。
- 将“开始/结束”形状从“基本流程图形状”模具拖至绘图页上,然后松开鼠标按钮。
- 将指针放在形状上,以便显示蓝色箭头。
- 将指针移到蓝色箭头上,蓝色箭头指向第二个形状的放置位置。
此时将会显示一个浮动工具栏,该工具栏包含模具顶部的一些形状。
- 单击正方形的“流程”形状。
“流程”形状即会添加到图表中,并自动连接到“开始/结束”形状。
如果要添加的形状未出现在浮动工具栏上,则可以将所需形状从“形状”窗口拖放到蓝色箭头上。新形状即会连接到第一个形状,就像您在浮动工具栏上单击了它一样。
第 3 步:向形状添加文本
- 单击相应的形状并开始键入文本。
- 键入完毕后,单击绘图页的空白区域或按 Esc。
什么是 Visio 形状、模具和模板?
形状
Visio 形状是指您拖至绘图页上的现成图像,它们是图表的构建基块。
当您将形状从模具拖至绘图页上时,原始形状仍保留在模具上。该原始形状称为主控形状。放置在绘图上的形状是该主控形状的副本,也称为实例。您可以根据需要从中将同一形状的任意数量的实例拖至绘图上。
旋转形状和调整形状的大小
人们对形状进行的最常见的处理涉及形状中内置的功能。可视线索有助于您快速查找和使用这些功能。
- 旋转手柄
位于形状上方的圆形手柄称为旋转手柄。将旋转手柄向右或向左拖动可旋转形状。
- 自动连接功能的蓝色连接箭头
借助于浅蓝色连接箭头,可以轻松地将形状相互连接起来,如上一部分所示。
- 用于调整形状大小的选择手柄
您可以使用正方形选择手柄更改形状的高度和宽度。单击并拖动形状一角上的选择手柄可放大该形状,而不更改它的比例,也可以单击并拖动形状一侧上的选择手柄以使形状变高或变宽。
Visio 形状的特殊功能
Visio 形状不仅仅是简单的图像或符号。
形状可以包含数据
通过在“形状数据”窗口中键入数据可以向每个形状添加数据,访问该窗口的方法是:在“视图”选项卡上的“显示”组中,单击“任务窗格”,然后单击“形状数据”。也可以从外部数据源导入数据。
默认情况下,数据不会显示在绘图中。可以通过打开“形状数据”窗口并选择单个形状来查看该形状的数据。
如果要一次显示许多形状的数据,可以使用一项名为数据图形的功能。下图一次显示了两个树的数据。
具有特殊行为的形状
许多 Visio 形状都具有特殊行为,拉伸、右键单击或移动形状上的黄色控制手柄时就会看到这些行为。
例如,拉伸“人员”形状可显示更多人员,拉伸“成长的花朵”形状可指示成长情况。
提示 若要了解某个形状可以执行的任务,比较好的方法是右键单击它以查看其快捷菜单上是否有一些特殊命令。
模具
Visio 模具包含形状的集合。每个模具中的形状都有一些共同点。这些形状可以是创建特定种类图表所需的形状的集合,也可以是同一形状的几个不同的版本。
例如,“基本流程图形状”模具仅包含常见的流程图形状。其他专用流程图形状位于其他模具中,如 BPMN 和 TQM 模具。
模具显示在“形状”窗口中。若要查看特定模具上的形状,请单击它的标题栏。
打开任意 Visio 模具
每个模板打开时都会显示一些模具,这些模具是创建特定种类的绘图所需的,但您可以根据需要随时打开其他模具。
- 在“形状”窗口中,单击“更多形状”,指向所需的类别,然后单击要使用的模具的名称。
模板
如果要创建某图表,请使用该图表类型(或者,如果没有完全匹配的类型,则从最接近的类型)的模板创建此图表。Visio 模板可帮助您使用正确的设置创建图表:
- 满含创建特殊种类图形所需形状的模具
例如,“家居规划”模板打开时会显示一些模具,这些模具中满是各种形状,如墙壁、家具、家电、柜子等。
- 适当的网格大小和标尺度量单位
有些绘图需要使用特殊的刻度。例如,“现场平面图”模板打开时会显示一个 1 英寸代表 10 英尺的工程刻度。
- 特殊选项卡
有些模板具有一些独特功能,在功能区的特殊选项卡上可以找到这些功能。例如,打开“时间线”模板时,功能区上会显示“时间线”选项卡。您可以使用“时间线”选项卡配置时间线,并将数据在 Visio 和 Microsoft Project 之间导入和导出。
- 用于帮助您创建特殊类型绘图的向导
在一些情况下,当您打开 Visio 模板时,将会有一个向导帮助您入门。例如,“空间规划”模板打开时会显示一个向导,该向导可帮助您设置空间和房间信息。
查看模板示例
若要弄清哪些模板可用,请执行下列操作:
- 单击“文件”选项卡。
- 单击“新建”。
- 单击各种模板类别,然后单击模板缩略图以查看模板的简短说明。
发布成其他格式,例如图片,可以选择另存为,勾选图片相应格式即可。