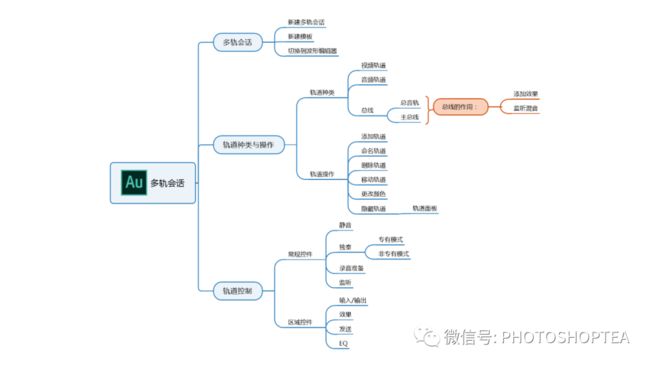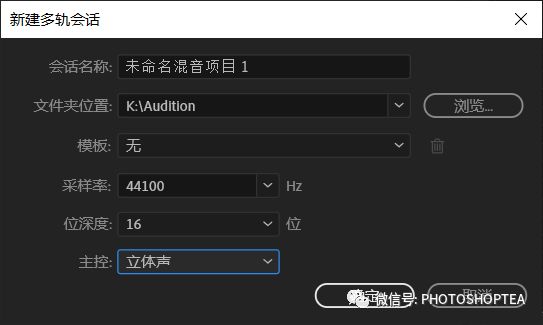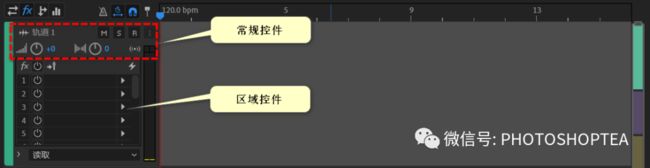Au入门系列之五:轨道与轨道控制
多轨编辑器中可以安排剪辑、添加效果器、更改电平和声像,创建总线用于将音轨连接到各种效果器中。
◆ ◆ ◆
多轨会话及模板
1、新建多轨会话
Au菜单:文件/新建/多轨会话
说明:多轨会话 Multitrack Session,相当于Premiere Pro中的项目,其文件扩展名为:.sesx。同样,在多轨编辑器所做的更改不会覆盖原始素材文件,被更改的是链接到素材文件的实例——剪辑。
采样率 Sample Rate:添加到会话的所有音频都必须具有相同的采样率。否则,Au将自动重新采样。
位深度 Bit Depth:较快的电脑系统建议选择 32 位深度。
主控 Master:确定将音轨最终缩混为单声道、立体声或 5.1 声道。
模板 Template:指定默认模板或自己所创建的模板。
2、创建自己的模板
音轨数量、布局、音轨中的效果器、电平等都会被保存在模板中。所以,在多轨编辑器中按自己的喜好设置好了之后,选择Au菜单:文件/另存为,命名并保存到以下位置即可。
Win:C:\Users\Public\Documents\Adobe\Audition\13.0\Session Templates
Mac:根驱动器/用户/共享/Adobe/Audition/13.0/Session Templates
3、切换到波形编辑器
选中轨道中的剪辑后按 9 或者双击 ,按 0 键返回多轨编辑器。在波形编辑器里更改了音频,将影响此音频在多轨编辑器中的所有实例。
提示:在波形编辑器的面板菜单中会显示多轨会话中的所有音频。
◆ ◆ ◆
轨道种类及操作
1、轨道的种类
多轨会话可以包括四种不同类型的轨道:
(1)视频轨道 Video Track:主要用于音、视频同步的轨道。可在Au菜单:窗口/视频面板中预览视频,但不能编辑。
(2)音频音轨 Audio Track:可以导入音频或在当前音轨中录制音频。这类轨道有最多的控件,可以指定输入和输出,应用效果和均衡,发送至总线,并自动化混音等等。
(3)总音轨 Bus Track:又称总线轨道或标准总线,能合并多个音轨的输出或发送,并可集中控制它们。
(4)主(总线) Master:位于多轨编辑器的底部,控制所有轨道合并后的总输出。
2、总线
总线 Bus是轨道的一种,总线跟音频音轨不同,总线不能直接存放音频剪辑,能够置放剪辑的轨道只有音频音轨。
总音轨和主总线其实都是总线,需要将其它音轨输出或发送到其中,然后经过总线的效果组的处理再进行输出。一般来说,将需要批量处理的音频效果,比如混响等,放在总线里面,从而避免重复添加效果的麻烦。
音频是以一种链条状的形式在多轨会话中流动的。从音频素材开始,拖入音轨后进行剪辑(实例)电平调整和效果调整,再到音轨电平调整和效果处理,还可输出到总线(如果有必要的话),最后进入主总线输出。
默认情况下,所有音轨和总线都会进入主总线进行输出。
总线的作用有:
(1)添加效果
有时需要向多个音轨添加相同的一个或多个效果器,比如混响等。将这些需要混响的音轨发送到某一总线轨道上,既能大大节省CPU资源,还能达到统一效果的目的。
(2)监听混音
用于控制特定音乐的输出。比如将底鼓的声音输出给贝斯手,将钢琴旋律的声音输出给歌手等等。
3、轨道操作
大多数轨道的操作可使用Au菜单:多轨/轨道 下的子菜单,或者在轨道空白处右键菜单中选择。
(1)添加轨道
添加轨道:Shift + A
添加立体声音频轨道:Alt/Opt + A
添加立体声总音轨:Alt/Opt + B
(2)轨道命名
单击音轨名称栏重命名。
(3)删除轨道
删除所选轨道:Ctrl/Cmd + Alt/Opt + 退格键
删除空轨道:Shift + E
(4)移动轨道
按住并拖动轨道左侧色条。
(5)更改颜色
在轨道最左侧的颜色条上右击。音轨颜色会影响每个音轨左侧的颜色条、轨道上的剪辑颜色以及混音器中每个音轨底部和音量衰减器控件的颜色。
(6)隐藏或显示轨道
Au菜单:窗口/轨道
在轨道窗口中可隐藏某些轨道,使之不显示在多轨编辑器中,这样可更专注于特定的剪辑,但仍能听到隐藏的音轨的输出。
隐藏所选轨道:Alt/Opt + H
显示所有轨道:Alt/Opt + Shift + A
◆ ◆ ◆
轨道控制
轨道左侧面板的控件由两部分组成:常规控件和区域控件。
1、常规控件
包括静音、独奏、录音准备及监听等控件。其中独奏有专有和非专有两种模式,可在“首选项/多轨”中进行设置。默认为非专有模式,可按住 Ctrl/Cmd 点击“S”按钮,临时切换到专有模式。
还包括音量旋钮、立体声平衡旋钮、合并到单声道按钮及音轨电平表等。其中,合并到单声道按钮,可使立体声音频以单声道播放,再次点击则返回立体声。
按住 Alt/Opt 点击旋钮,可复位音量或立体声平衡。
2、区域控件
(1)输入/输出 Inputs/Outputs
输入 Inputs:默认为“默认立体声输入”,也可选择“音频硬件”输入。
极性反转 Polarity Reverse:常在多支话筒进行多声道录音时启用,以解决相位抵消等问题。
输出 Outputs:默认为“主”,也可选择“总音轨”或“音频硬件”输出。
(2)效果 Effects
每个音轨都可以有自己的效果组,可添加多达 16 个效果器,包括VST插件或AU插件(仅限MacOS),并可任意拖动改变其位置。
效果前置衰减器/后置衰减器 FX Pre-Fader/Post-Fader:俗称为“推子前/推子后”。此按钮决定效果组是在音量衰减器之前(推子前,白色)进行处理还是在之后进行处理(推子后,红色)。默认为“推子前”,这样可以保证干声湿声的音量同步增减。
预渲染音轨 Pre-render Track:开启之后,Au会处理所有效果并创建一个用于播放的临时文件。否则的话,Au会实时处理这些效果。所以在开启后能节省工作时的CPU资源并得到更流畅的播放。
(3)发送
可在发送区域创建总线,控制发送电平,选择要发送到的其它总线,可设置多达 16 个发送。
比如,可以添加一个总线用于混响效果,将需要混响效果的音轨(或总线)都发送到混响总线。在混响总线上设置好混响效果之后,音轨音频听起来更像同一声学空间。
发送电平按钮:默认情况下,发送没有任何电平。
发送前置衰减器/后置衰减器 Send Pre-Fader/Post-Fader:默认为“推子后”,即轨道音量控制在发送前起作用。原因是,比如在降低轨道音量之后,一般希望发送出去的音量也同时降低。如果是“推子前”,则发送出去的音频音量不受轨道音量控制。
总线还可以向其他总线发送音频。
由于所有的音轨和总线默认都会输出到主总线,所以在总线轨道做效果处理,尤其是有干湿控制的效果器时,一般只要湿声即可。
(4)EQ
音轨均衡器,它允许每个音轨在音频频谱中划分出自己的声音空间。
单击“铅笔”按钮,或双击频率曲线显示区域,可打开均衡效果器。此处的均衡效果器其实就是参数均衡器。参数均衡器的使用说明请参阅《Au音频效果参考:滤波与均衡》。
均衡器频率响应曲线为蓝色,表示EQ处于活动状态,开关按钮变为绿色。
“有钱的捧个钱场,好看的点下在看”