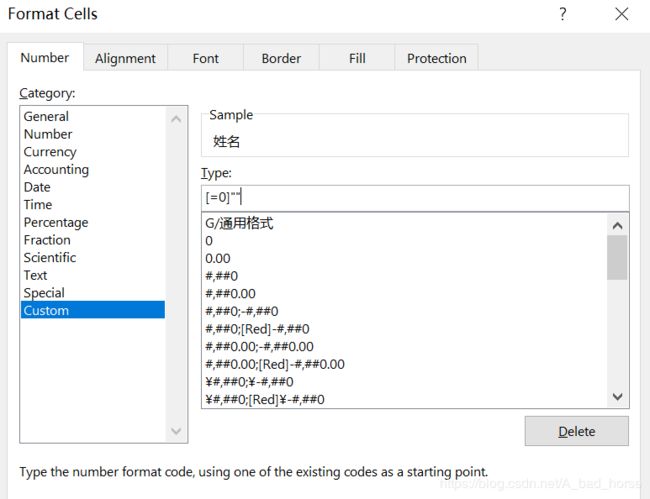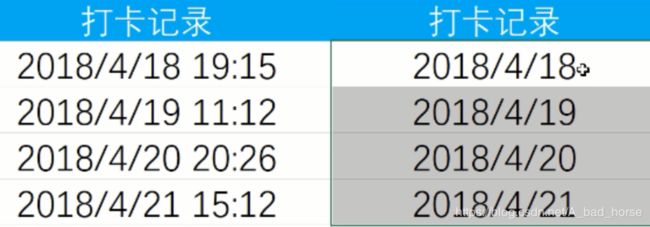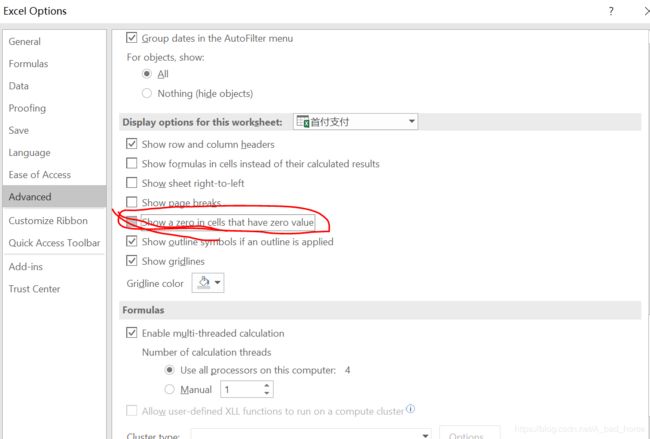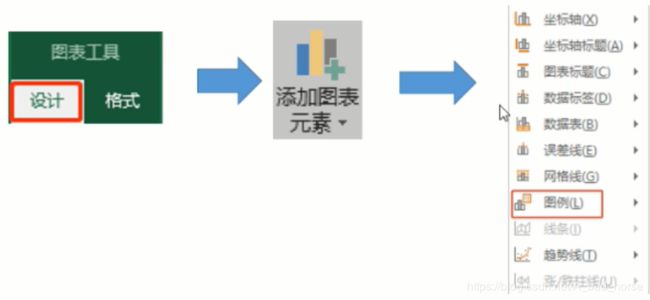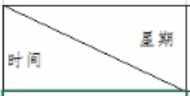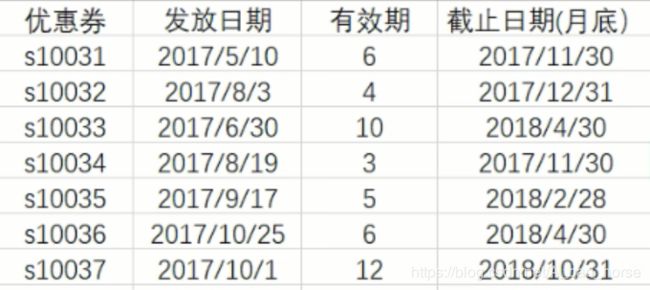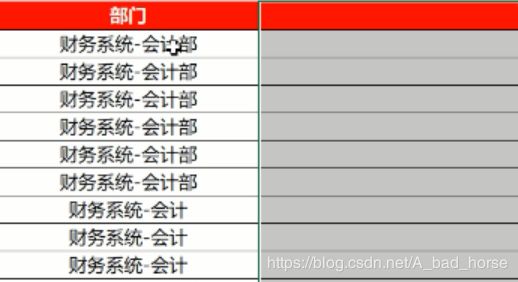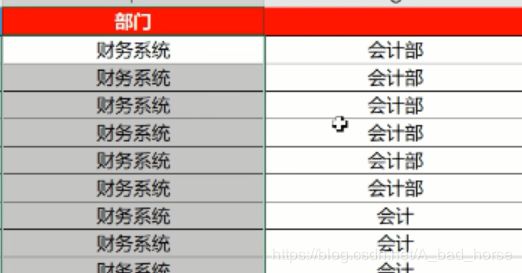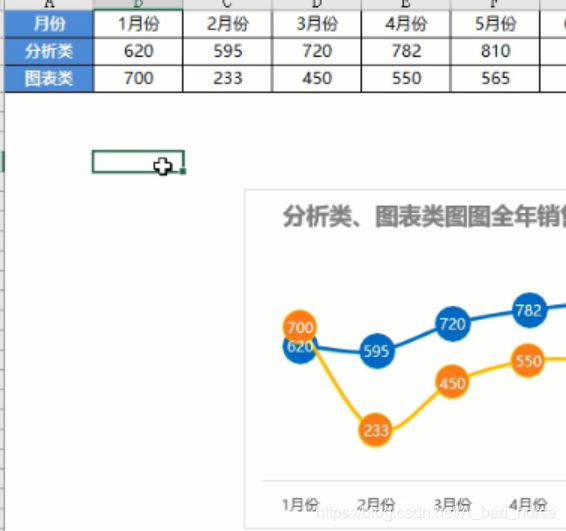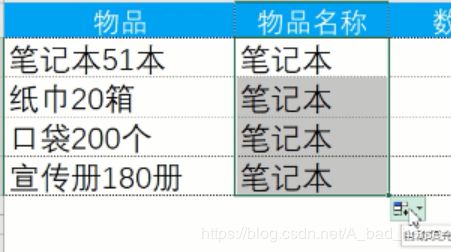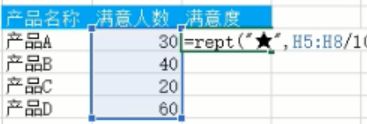- cmd泛滥_与您的后泛滥同事见面:人工智能机器人
weixin_26644585
人工智能leetcode
cmd泛滥Readytoswapyouroldcube-mateforadisembodiedAI?IPsoftCEOChetanDube,creatorofAIco-workerAMELIA,giveshistakeonthepost-COVIDofficelandscape.准备将您的旧立方体伙伴换成无形的AI?AIsoft同事AMELIA的创始人IPsoft首席执行官ChetanDube阐述
- 【漏洞复现】2023HVV WPS Office 远程代码执行漏洞(RCE)
李火火安全阁
漏洞复现应用安全WPSOffice
文章目录前言声明一、漏洞描述二、影响范围三、漏洞复现服务端的功能客户端的功能四、修复建议前言2023HVV期间曝出的WPSOffice存在RCE漏洞,攻击者可通过该漏洞执行任意命令,获取服务器控制权限。声明请勿利用文章内的相关技术从事非法测试,由于传播、利用此文所提供的信息或者工具而造成的任何直接或者间接的后果及损失,均由使用者本人负责,所产生的一切不良后果与文章作者无关。该文章仅供学习用途使用。
- Apache POI用法
JH3073
apache
一、ApachePOI是什么ApachePOI是用Java编写的免费开源的跨平台的JavaAPI,ApachePOI提供API给Java程序对MicrosoftOffice格式档案读和写的功能,其中使用最多的就是使用POI操作Excel文件。二、POI结构HSSF-提供读写MicrosoftExcelXLS格式档案的功能XSSF-提供读写MicrosoftExcelOOXMLXLSX格式档案的功能
- VUE中使用vue-office/pdf预览PDF
人间废料记
vue.jspdf前端
安装npminstall@vue-office/pdfVUE组件中importVueOfficePdffrom'@vue-office/pdf';importEmptyElefrom'@/components/EmptyEle/index';//没有数据时的占位组件constprops=defineProps({pdfUrl:{type:String,default:''}});/*这块是处理边上
- 「经济学人」Streaming-video wars
英语学习社
GameofphonesHBOwillleadAT&T’schallengetoNetflixTimeWarner’scrownjewelmustscaleupwhilemaintainingqualityINLATE2012,justbeforethereleaseof“HouseofCards”,TedSarandos,chiefcontentofficerofNetflix,declared
- DevExpress WPF中文教程:如何解决排序、过滤遇到的常见问题?(一)
界面开发小八哥
wpfdevexpress界面控件UI开发
DevExpressWPF拥有120+个控件和库,将帮助您交付满足甚至超出企业需求的高性能业务应用程序。通过DevExpressWPF能创建有着强大互动功能的XAML基础应用程序,这些应用程序专注于当代客户的需求和构建未来新一代支持触摸的解决方案。无论是Office办公软件的衍伸产品,还是以数据为中心的商业智能产品,都能通过DevExpressWPF控件来实现。接下来将介绍如何解决DevExpre
- DevExpress WPF中文教程:如何解决排序、过滤遇到的常见问题?(二)
界面开发小八哥
wpfdevexpress界面控件UI开发.net
DevExpressWPF拥有120+个控件和库,将帮助您交付满足甚至超出企业需求的高性能业务应用程序。通过DevExpressWPF能创建有着强大互动功能的XAML基础应用程序,这些应用程序专注于当代客户的需求和构建未来新一代支持触摸的解决方案。无论是Office办公软件的衍伸产品,还是以数据为中心的商业智能产品,都能通过DevExpressWPF控件来实现。接下来将介绍如何解决DevExpre
- 华为三折屏预约破270万,20号开启疯狂抢购!马斯克上线全球最强大AI训练系统;爱奇艺再道歉;微软Office AI助手市场遇冷
诗者才子酒中仙
物联网/互联网/人工智能/其他云计算/大数据/安全/数据库华为人工智能microsoft
一、商业圈1.华为MateXT预约已超270万,炒作价已达10万9月9日,华为余承东发微博预告:“9月10日,下午14:30,见非凡!”评论区网友纷纷表示抢不到。据消息报道,作为全球首款量产的三折叠屏手机,华为MateXT目前的价格已经炒至10万元。最主要的原因,还是因为预计备货量不多而导致的。据官方报道,华为MateXT非凡大师已经官宣了杨幂、于和伟、许昕四位文体演艺圈的名人当推荐官,同时还官宣
- 我的两周~E战到底训练营
花睡
Office职场大学的EXCEL训练营,已经两周了,这短短的十几天,我真是冰火两重天,抓狂后的欣喜,想要放弃后的坚持,并且深深的体会了一把"学渣"的感受……从这么几个方面来说吧。首先,是制度。开始建群的时候,各种规则,各种改名等一堆的事情,队长每次耐心沟通。我那两天正好忙的翻天,一肚子火,心想安安静静学知识就好了呗,想要直接放弃,不学了,又觉得这个群这样叽叽歪歪,喊口号啥的,到底是个啥名堂,还有点
- 如何在chrome中打开、编辑、保存Office文档?
猿大师
历史背景在2015年的主流浏览器版本中,因为可以直接调用微软开源的ActiveX控件,可以实现微软Office软件的在线编辑及审阅功能,但是从2015年开始,各大主流浏览器先后取消了对NPAPI插件,导致在线编辑Office软件成为了一个难题。虽然后来有商业公司开发的相关控件,但是还是无法克服ActiveX控件固有的缺陷,不仅限制了浏览器的版本,还需要用户单独设置浏览器安全设置,导致用户体验极差。
- 只需一招,Word无损转Excel再转回Word
潮办公
word里面可以插入表格,可以粘贴表格。但是如果后期要修改,数据要重新处理的时候,用word就不方便了。毕竟小编一直认为,word编辑文字,excel数据处理,ppt幻灯片演示,Access数据储存,这才是真正的office正确打开方式。废话不多说,我们这节来谈谈将word下的表格无损格式的情况下变成Excel,经过一定的数据处理后再变回来。Part1将word另存为html网页文件示例文件,这是
- excel文件扩展名xlsm与xlsx的区别
s甜甜的学习之旅
JavaSEexcel
Excel文件有多种扩展名,每种扩展名代表不同类型的文件格式。xlsx和xlsm是两种常见的Excel文件扩展名,它们的主要区别在于是否支持宏(macros)。.xlsx文件不包含宏:.xlsx文件是Excel的标准工作簿文件格式,从Excel2007开始使用。这种格式使用OfficeOpenXML格式,是一个压缩过的XML文件,可以存储各种类型的数据,包括文本、数字和公式等。安全性更高:由于不包
- excel
我是苏小禾
深入学习office,熟练操作办公软件,提前准备就业技能。数据处理与统计,图表化数据,分析,数据透视表功能。alt加F4是快捷关闭Excel。简化工作量。认识Excel界面,专业术语:工作簿,工作表,行列单元格,单元格地址。界面组成:标题栏,选项卡(功能组,功能按钮),名称框,编辑栏,行号,列表,拆分按键,窗口操作按钮,工作表标签,滚动条,翻页按钮,状态栏。表格里面数据的比较,使用窗口。窗口的基本
- 影像设备国产替代究竟有多重要?这家企业提前布局8K时代
8K超高清
科技媒体智能硬件人工智能
从过往看,国产替代不是一个新概念,更是一个从被动到主动的转变。1.“黑屏计划”与互联网2008年是特殊的一年。这一年,中国成为世界上最大的互联网国家。根据中国互联网络信息中心(CNNIC)统计数据显示,我国网民数达到2.98亿人,互联网普及率达22.6%。网民数量居世界第一位,平均每5个人中就有一个是网络公民。也是在PC互联网进入巅峰时期的这一年,中国网民们突然收到了一则通知,提及若Office用
- 妙贼警探第1季第4集中英台词整理和单词统计
littleori
妙贼警探第1季第4集中英台词整理和单词统计英文中文Whatareyouthinking?你在想什么I'mthinkingitwastheaccountant.我想是那个会计Inthelawoffice.律师事务所里的那个Withtheillegalwiretransfer?非法电汇Eitherthat,orcolonelmustardinthelibrary.要么是他要么就是图书馆里的芥末上校[推
- python拆分EXCEL文件
金哥的小超人
pythonexcel开发语言
由于工作原因,经常上传一些不超过5000的数据,EXCEL当中数据量太大,如果不会写宏或者office不精通的话可能处理起来有些费尽,所以写了这段代码,用来分割EXCEL,好用实惠。#-*-coding:utf-8-*-"""CreatedonMonDec1117:06:222023@author:86188"""importpandasaspd#读取需要拆分的表格df=pd.read_excel
- 整机性能测试软件,整机性能测试—ZD 系列软件
程嵇邢滑
整机性能测试软件
整机性能测试—ZD系列软件整机性能测试—ZD系列软件[#img_393025_no_1_Black#]BusinessWinstone2004进行的测试项目基本上都跟传统的办公商用软件相关,主要考察系统的商务应用和商务磁盘性能,这个项目的测试结果对于那些电脑应用集中在Office软件和网络软件的Office一族具有较针对性的参考价值。微星915GNeo2在这个项目中表现出了强劲的性能,获得了最高的
- vue中office预览文件
lixu_boke
vue.js前端javascript
前提不能是内网环境,这是office微软提供的我写了一个公共方法:exportfunctionpreview(url,publicNew){if(url.indexof('doc')>-1||url.indexof('docx')>-1||url.indexof('dotx')>-1||url.indexof('xlsx')>-1||url.indexof('xlsb')>-1||url.inde
- 国内版Office 365邮件追踪指南:命令行界面方法
xueyunshengling
Office365和Microsoft365相关方案微软精华知识宝箱数据库ExchangePowershellgithub邮件跟踪邮件查询
目录一、前提条件二、安装PowerShell模块安装命令三、连接到ExchangeOnline步骤1:启动PowerShell步骤2:连接到ExchangeOnline四、执行邮件追踪步骤1:使用Get-MessageTrace命令获取过去48小时的邮件追踪信息获取特定发件人的邮件追踪信息获取特定收件人的邮件追踪信息步骤2:使用Get-MessageTraceDetail命令获取特定邮件的详细信息
- 前端文件预览,PDF,word,TXT
LJ小番茄
随便写点pdf
先说一下需求:这里要做的就是从后端返回的URL下载地址,然后前端去渲染出来刚开始看了其他的一些博主的文章,都是不怎么适用于我,我自己找了几个新的第三方库vue-office/pdf官网:vue-office简介|vue-office这里支持docx,xlsx,PDF文件格式mammoth.js文档:mammoth-npmPDF预览我用的是vue-office/pdf这个库//引入该库importV
- 因MathType导致word复制粘贴失败,显示:运行时错误‘53’
小白一枚~~~
word
问题:运行时错误‘53’:文件未找到:MathPage.WLL解决方法:打开MathType所在文件夹右击MathType图标->点击“打开文件所在位置”->找到MathPage.WLL文件。然后,把这个文件复制到该目录下:C:\ProgramFiles\MicrosoftOffice\root\Office16该解决方法参考:https://blog.csdn.net/Seeyouer/arti
- 如何快速制作Excel甘特图,学会了让你的数据排列有序!
职场科技办公室
Office软件之家2019-01-0617:37:19在职场办公中,Excel是我们经常需要用到的,而Excel却又是千变万化的,不仅可以拥有各种小技巧,还可以制作出各种效果图,如给证件照更换背景颜色、制作各种表格等等。但是今天是来和大家分享一下如何用Excel快速制作甘特图,让你的数据在你面前排列有序下面就以这个表为例,做出甘特图具体步骤:1.首先我们设置【开始时间】单元格格式为"常规"2.然
- Office·Word高级·VBA基础概念语法
SCscHero
#VBAWindowsOFFICEVBA办公自动化办公软件OfficeWord
阅文时长|5.21分钟字数统计|1823字符『Office·Word高级·VBA基础概念语法』编写人|SCscHero编写时间|Monday,June29,2020文章类型|系列完成度|待完善座右铭每一个伟大的事业,都有一个微不足道的开始。HelloWorld!常量与变量完成度:80%基础概念宏方法和自定义函数宏方法定义指令:Sub[宏方法名称]()[内容]EndSub自定义函数定义指令:Func
- “在工作中学习”和“根据遇到的问题捡知识”两者有巨大不同
常敲代码手不生
沉羽学习学习方法职场和发展
目前整个软件行业越来越需要一堆多面手,也许现在已经是这样了,只是我还没有注意到。当然,我也不喜欢这种情。现在,好像没有人愿意花更多的时间来把某一个东西学好学深学扎实编程语言推荐:C语言不用多说,现今这个世界上几乎所有重要的软件都跟C有直接和间接的关系,操作系统、网络、硬件驱动等等。说得霸气一点儿,这个世界就是在C语言之上运行的。C++来说,现在主流的浏览器、数据库、MicrosoftOffice、
- 在Windows系统上以服务的形式部署SpringBoot项目
程序员小H
背景由于项目需要是实现Office文档的在线预览,为了更好的预览效果使用MSOffice对(doc、docx、xls、xlsx、ppt、pptx、txt)转换为PDF文件进行预览,MSOffice不支持Linux,所以文档转换服务只能部署在Windows服务器上,需要将文档转换服务添加到windows服务中,以服务的放是运行,从而实现开机自启动。部署工具使用官方推荐的工具:winsw工具下载:ht
- java后端处理前端上传二进制流excel文件
撸不动码的猴子
javajavapoiexcelvue
最近项目中有需要上传excel文档,后端解析入库,项目技术选型springcloud+vue+postgres.后台接收二进制流,使用@RequestParam(value=“file”)MultipartFilefile去接收,然后就是引入poi依赖,进行操作.poi就是对office文件处理的依赖jar包,加入maven加入依赖后,对其进行操作.我把它提取成方法,尽量避免在controller
- Excel2019新增函数,让你效率飞起来!
Python_学徒
Office2019正式发布已经有一段时间了,我也体验了一段时间了。我的感觉是,资源占用相比2016版略还算稳定,处理大量数据的速度相对16版本有所提升,在打开文件时无卡顿感。今天,我给大家介绍一下Excel2019中新增的函数。1、IFS函数英语里有个习惯,名词后面加个S表示多个,也许你用过sumifs,countifs,2007版本开始新增这2个函数,表示多条件求和与计数。IFS也一样,IF表
- 项目管理之PMO
数字天下
最近在IT行业里新出现了一类岗位pmo,下面我将详细介绍pmo的详细工作。PMO即ProjectManagementOffice(项目管理办公室),是随着IT产业的潮流应运而生的产物,最初的目的是节约成本,提高项目成功率,以及实施标准流程,以应对越来越多的项目管理任务。虽然它在节约成本和提升项目管理质量上目前还很难有一个可量化的指标,但是越来越多的公司和企事业单位在它们的IT部门设立集中的PMO,
- 多种model serving 的调研比较
Helen_Cat
image.pnggithubofficesite框架语言依赖项服务端开发语言客户端调用语言是否支持restful支持算法是否支持hdfs大规模是否支持同时部署多个模型服务是否支持模型切换是否支持模型跟踪是否支持pmmlpredictioniohttps://github.com/apache/predictioniohttp://predictionio.apache.orgscalamysql
- 基于Vue3.X + Typescript实现的在线PPT制作工具,开源!
徐小夕@趣谈前端
typescriptjavascript前端ecmascript开发语言
嗨,大家好,我是徐小夕。之前一直在社区分享零代码&低代码的技术实践,也陆陆续续设计并开发了多款可视化搭建产品,比如:H5-Dooring(页面可视化搭建平台)V6.Dooring(可视化大屏搭建平台)橙子6试卷(表单搭建引擎)Nocode/WEP文档知识引擎最近在研究办公三件套(WPS),打算做个纯WEB版本的,偶然在github上发现了一款非常有意思的开源项目,它模仿了Office的PPT制作模
- ios内付费
374016526
ios内付费
近年来写了很多IOS的程序,内付费也用到不少,使用IOS的内付费实现起来比较麻烦,这里我写了一个简单的内付费包,希望对大家有帮助。
具体使用如下:
这里的sender其实就是调用者,这里主要是为了回调使用。
[KuroStoreApi kuroStoreProductId:@"产品ID" storeSender:self storeFinishCallBa
- 20 款优秀的 Linux 终端仿真器
brotherlamp
linuxlinux视频linux资料linux自学linux教程
终端仿真器是一款用其它显示架构重现可视终端的计算机程序。换句话说就是终端仿真器能使哑终端看似像一台连接上了服务器的客户机。终端仿真器允许最终用户用文本用户界面和命令行来访问控制台和应用程序。(LCTT 译注:终端仿真器原意指对大型机-哑终端方式的模拟,不过在当今的 Linux 环境中,常指通过远程或本地方式连接的伪终端,俗称“终端”。)
你能从开源世界中找到大量的终端仿真器,它们
- Solr Deep Paging(solr 深分页)
eksliang
solr深分页solr分页性能问题
转载请出自出处:http://eksliang.iteye.com/blog/2148370
作者:eksliang(ickes) blg:http://eksliang.iteye.com/ 概述
长期以来,我们一直有一个深分页问题。如果直接跳到很靠后的页数,查询速度会比较慢。这是因为Solr的需要为查询从开始遍历所有数据。直到Solr的4.7这个问题一直没有一个很好的解决方案。直到solr
- 数据库面试题
18289753290
面试题 数据库
1.union ,union all
网络搜索出的最佳答案:
union和union all的区别是,union会自动压缩多个结果集合中的重复结果,而union all则将所有的结果全部显示出来,不管是不是重复。
Union:对两个结果集进行并集操作,不包括重复行,同时进行默认规则的排序;
Union All:对两个结果集进行并集操作,包括重复行,不进行排序;
2.索引有哪些分类?作用是
- Android TV屏幕适配
酷的飞上天空
android
先说下现在市面上TV分辨率的大概情况
两种分辨率为主
1.720标清,分辨率为1280x720.
屏幕尺寸以32寸为主,部分电视为42寸
2.1080p全高清,分辨率为1920x1080
屏幕尺寸以42寸为主,此分辨率电视屏幕从32寸到50寸都有
适配遇到问题,已1080p尺寸为例:
分辨率固定不变,屏幕尺寸变化较大。
如:效果图尺寸为1920x1080,如果使用d
- Timer定时器与ActionListener联合应用
永夜-极光
java
功能:在控制台每秒输出一次
代码:
package Main;
import javax.swing.Timer;
import java.awt.event.*;
public class T {
private static int count = 0;
public static void main(String[] args){
- Ubuntu14.04系统Tab键不能自动补全问题解决
随便小屋
Ubuntu 14.04
Unbuntu 14.4安装之后就在终端中使用Tab键不能自动补全,解决办法如下:
1、利用vi编辑器打开/etc/bash.bashrc文件(需要root权限)
sudo vi /etc/bash.bashrc
接下来会提示输入密码
2、找到文件中的下列代码
#enable bash completion in interactive shells
#if
- 学会人际关系三招 轻松走职场
aijuans
职场
要想成功,仅有专业能力是不够的,处理好与老板、同事及下属的人际关系也是门大学问。如何才能在职场如鱼得水、游刃有余呢?在此,教您简单实用的三个窍门。
第一,多汇报
最近,管理学又提出了一个新名词“追随力”。它告诉我们,做下属最关键的就是要多请示汇报,让上司随时了解你的工作进度,有了新想法也要及时建议。不知不觉,你就有了“追随力”,上司会越来越了解和信任你。
第二,勤沟通
团队的力
- 《O2O:移动互联网时代的商业革命》读书笔记
aoyouzi
读书笔记
移动互联网的未来:碎片化内容+碎片化渠道=各式精准、互动的新型社会化营销。
O2O:Online to OffLine 线上线下活动
O2O就是在移动互联网时代,生活消费领域通过线上和线下互动的一种新型商业模式。
手机二维码本质:O2O商务行为从线下现实世界到线上虚拟世界的入口。
线上虚拟世界创造的本意是打破信息鸿沟,让不同地域、不同需求的人
- js实现图片随鼠标滚动的效果
百合不是茶
JavaScript滚动属性的获取图片滚动属性获取页面加载
1,获取样式属性值
top 与顶部的距离
left 与左边的距离
right 与右边的距离
bottom 与下边的距离
zIndex 层叠层次
例子:获取左边的宽度,当css写在body标签中时
<div id="adver" style="position:absolute;top:50px;left:1000p
- ajax同步异步参数async
bijian1013
jqueryAjaxasync
开发项目开发过程中,需要将ajax的返回值赋到全局变量中,然后在该页面其他地方引用,因为ajax异步的原因一直无法成功,需将async:false,使其变成同步的。
格式:
$.ajax({ type: 'POST', ur
- Webx3框架(1)
Bill_chen
eclipsespringmaven框架ibatis
Webx是淘宝开发的一套Web开发框架,Webx3是其第三个升级版本;采用Eclipse的开发环境,现在支持java开发;
采用turbine原型的MVC框架,扩展了Spring容器,利用Maven进行项目的构建管理,灵活的ibatis持久层支持,总的来说,还是一套很不错的Web框架。
Webx3遵循turbine风格,velocity的模板被分为layout/screen/control三部
- 【MongoDB学习笔记五】MongoDB概述
bit1129
mongodb
MongoDB是面向文档的NoSQL数据库,尽量业界还对MongoDB存在一些质疑的声音,比如性能尤其是查询性能、数据一致性的支持没有想象的那么好,但是MongoDB用户群确实已经够多。MongoDB的亮点不在于它的性能,而是它处理非结构化数据的能力以及内置对分布式的支持(复制、分片达到的高可用、高可伸缩),同时它提供的近似于SQL的查询能力,也是在做NoSQL技术选型时,考虑的一个重要因素。Mo
- spring/hibernate/struts2常见异常总结
白糖_
Hibernate
Spring
①ClassNotFoundException: org.aspectj.weaver.reflect.ReflectionWorld$ReflectionWorldException
缺少aspectjweaver.jar,该jar包常用于spring aop中
②java.lang.ClassNotFoundException: org.sprin
- jquery easyui表单重置(reset)扩展思路
bozch
formjquery easyuireset
在jquery easyui表单中 尚未提供表单重置的功能,这就需要自己对其进行扩展。
扩展的时候要考虑的控件有:
combo,combobox,combogrid,combotree,datebox,datetimebox
需要对其添加reset方法,reset方法就是把初始化的值赋值给当前的组件,这就需要在组件的初始化时将值保存下来。
在所有的reset方法添加完毕之后,就需要对fo
- 编程之美-烙饼排序
bylijinnan
编程之美
package beautyOfCoding;
import java.util.Arrays;
/*
*《编程之美》的思路是:搜索+剪枝。有点像是写下棋程序:当前情况下,把所有可能的下一步都做一遍;在这每一遍操作里面,计算出如果按这一步走的话,能不能赢(得出最优结果)。
*《编程之美》上代码有很多错误,且每个变量的含义令人费解。因此我按我的理解写了以下代码:
*/
- Struts1.X 源码分析之ActionForm赋值原理
chenbowen00
struts
struts1在处理请求参数之前,首先会根据配置文件action节点的name属性创建对应的ActionForm。如果配置了name属性,却找不到对应的ActionForm类也不会报错,只是不会处理本次请求的请求参数。
如果找到了对应的ActionForm类,则先判断是否已经存在ActionForm的实例,如果不存在则创建实例,并将其存放在对应的作用域中。作用域由配置文件action节点的s
- [空天防御与经济]在获得充足的外部资源之前,太空投资需有限度
comsci
资源
这里有一个常识性的问题:
地球的资源,人类的资金是有限的,而太空是无限的.....
就算全人类联合起来,要在太空中修建大型空间站,也不一定能够成功,因为资源和资金,技术有客观的限制....
&
- ORACLE临时表—ON COMMIT PRESERVE ROWS
daizj
oracle临时表
ORACLE临时表 转
临时表:像普通表一样,有结构,但是对数据的管理上不一样,临时表存储事务或会话的中间结果集,临时表中保存的数据只对当前
会话可见,所有会话都看不到其他会话的数据,即使其他会话提交了,也看不到。临时表不存在并发行为,因为他们对于当前会话都是独立的。
创建临时表时,ORACLE只创建了表的结构(在数据字典中定义),并没有初始化内存空间,当某一会话使用临时表时,ORALCE会
- 基于Nginx XSendfile+SpringMVC进行文件下载
denger
应用服务器Webnginx网络应用lighttpd
在平常我们实现文件下载通常是通过普通 read-write方式,如下代码所示。
@RequestMapping("/courseware/{id}")
public void download(@PathVariable("id") String courseID, HttpServletResp
- scanf接受char类型的字符
dcj3sjt126com
c
/*
2013年3月11日22:35:54
目的:学习char只接受一个字符
*/
# include <stdio.h>
int main(void)
{
int i;
char ch;
scanf("%d", &i);
printf("i = %d\n", i);
scanf("%
- 学编程的价值
dcj3sjt126com
编程
发一个人会编程, 想想以后可以教儿女, 是多么美好的事啊, 不管儿女将来从事什么样的职业, 教一教, 对他思维的开拓大有帮助
像这位朋友学习:
http://blog.sina.com.cn/s/articlelist_2584320772_0_1.html
VirtualGS教程 (By @林泰前): 几十年的老程序员,资深的
- 二维数组(矩阵)对角线输出
飞天奔月
二维数组
今天在BBS里面看到这样的面试题目,
1,二维数组(N*N),沿对角线方向,从右上角打印到左下角如N=4: 4*4二维数组
{ 1 2 3 4 }
{ 5 6 7 8 }
{ 9 10 11 12 }
{13 14 15 16 }
打印顺序
4
3 8
2 7 12
1 6 11 16
5 10 15
9 14
13
要
- Ehcache(08)——可阻塞的Cache——BlockingCache
234390216
并发ehcacheBlockingCache阻塞
可阻塞的Cache—BlockingCache
在上一节我们提到了显示使用Ehcache锁的问题,其实我们还可以隐式的来使用Ehcache的锁,那就是通过BlockingCache。BlockingCache是Ehcache的一个封装类,可以让我们对Ehcache进行并发操作。其内部的锁机制是使用的net.
- mysqldiff对数据库间进行差异比较
jackyrong
mysqld
mysqldiff该工具是官方mysql-utilities工具集的一个脚本,可以用来对比不同数据库之间的表结构,或者同个数据库间的表结构
如果在windows下,直接下载mysql-utilities安装就可以了,然后运行后,会跑到命令行下:
1) 基本用法
mysqldiff --server1=admin:12345
- spring data jpa 方法中可用的关键字
lawrence.li
javaspring
spring data jpa 支持以方法名进行查询/删除/统计。
查询的关键字为find
删除的关键字为delete/remove (>=1.7.x)
统计的关键字为count (>=1.7.x)
修改需要使用@Modifying注解
@Modifying
@Query("update User u set u.firstna
- Spring的ModelAndView类
nicegege
spring
项目中controller的方法跳转的到ModelAndView类,一直很好奇spring怎么实现的?
/*
* Copyright 2002-2010 the original author or authors.
*
* Licensed under the Apache License, Version 2.0 (the "License");
* yo
- 搭建 CentOS 6 服务器(13) - rsync、Amanda
rensanning
centos
(一)rsync
Server端
# yum install rsync
# vi /etc/xinetd.d/rsync
service rsync
{
disable = no
flags = IPv6
socket_type = stream
wait
- Learn Nodejs 02
toknowme
nodejs
(1)npm是什么
npm is the package manager for node
官方网站:https://www.npmjs.com/
npm上有很多优秀的nodejs包,来解决常见的一些问题,比如用node-mysql,就可以方便通过nodejs链接到mysql,进行数据库的操作
在开发过程往往会需要用到其他的包,使用npm就可以下载这些包来供程序调用
&nb
- Spring MVC 拦截器
xp9802
spring mvc
Controller层的拦截器继承于HandlerInterceptorAdapter
HandlerInterceptorAdapter.java 1 public abstract class HandlerInterceptorAdapter implements HandlerIntercep