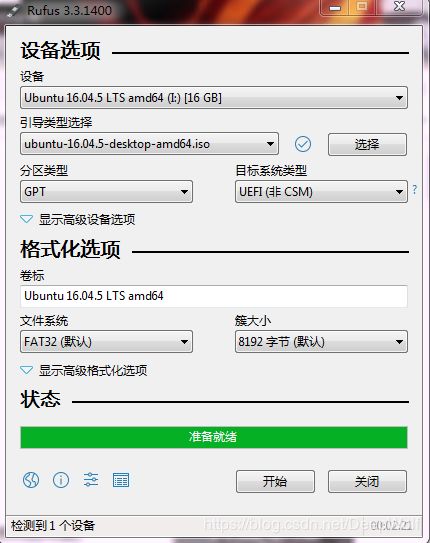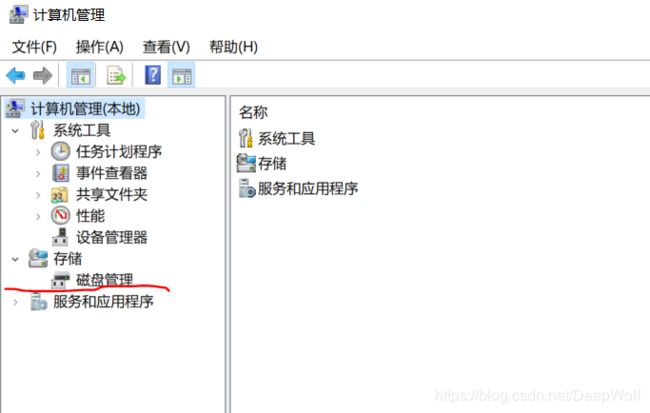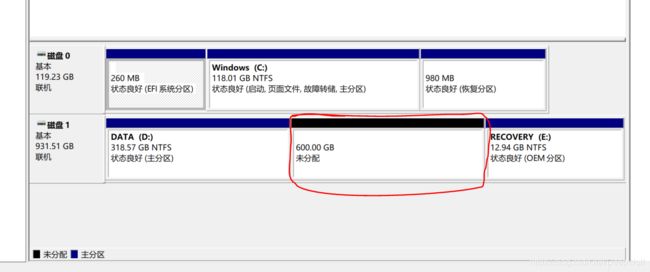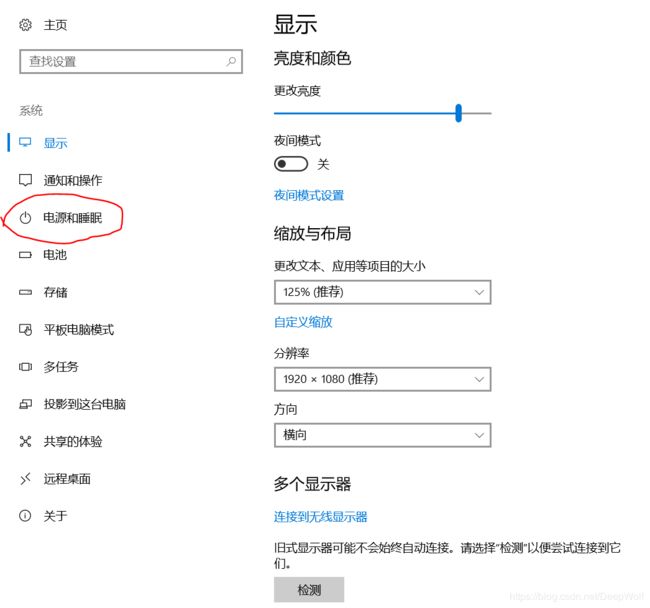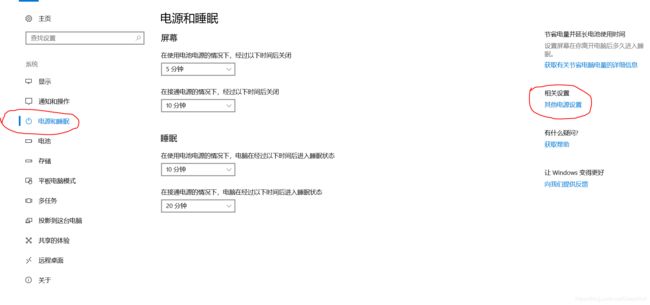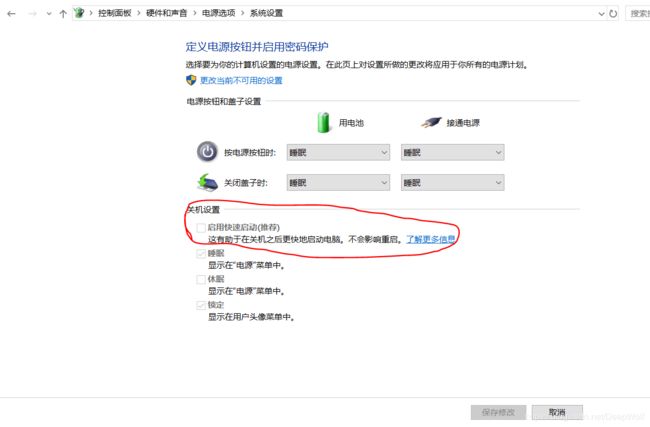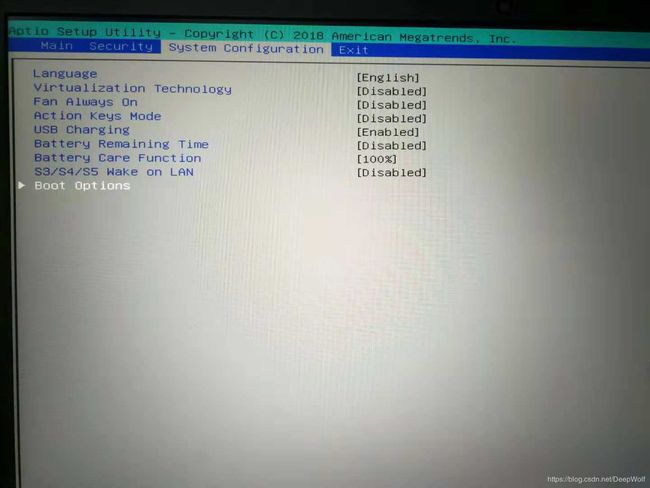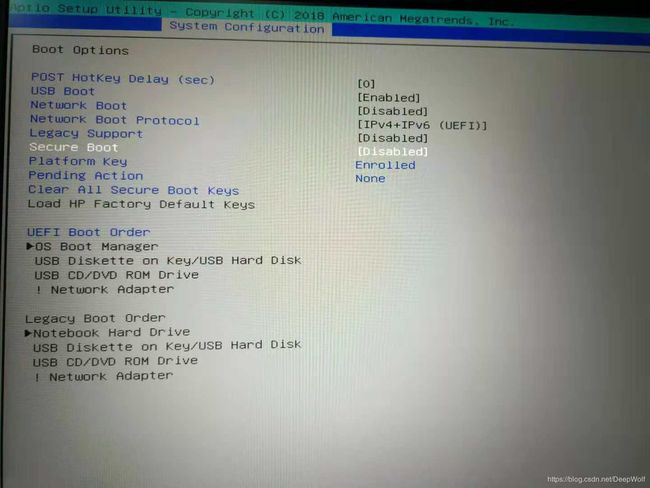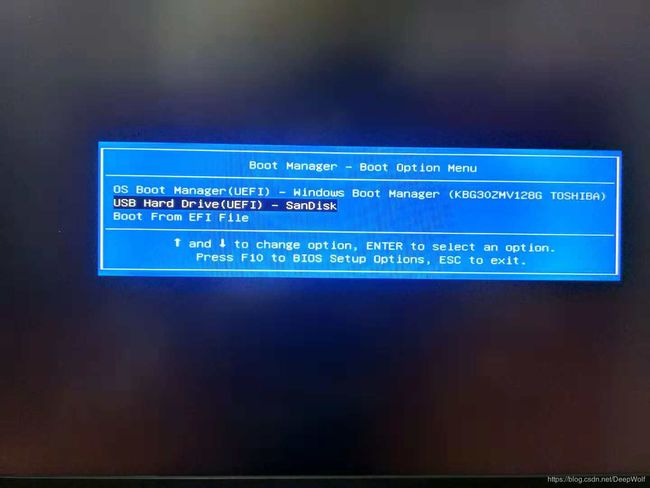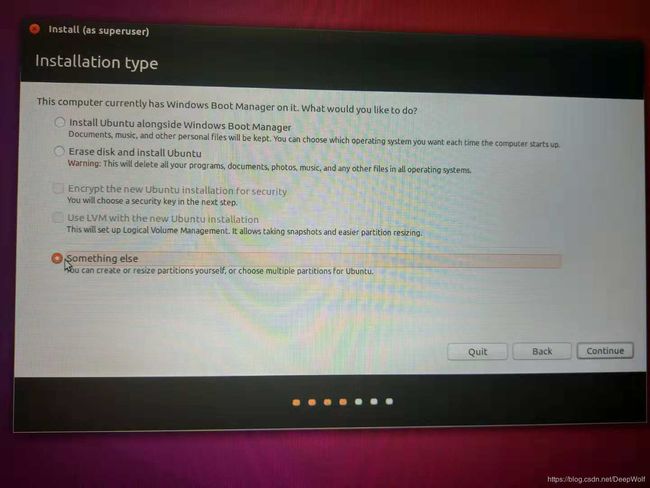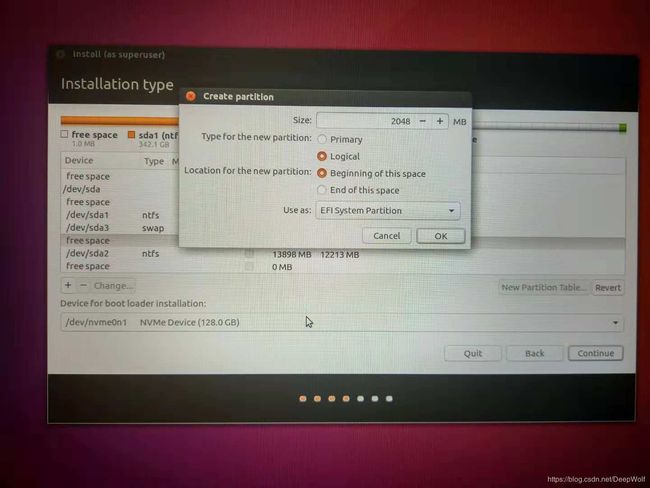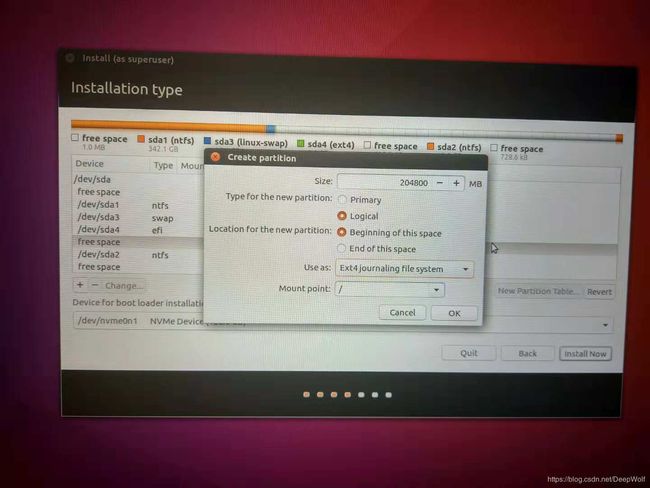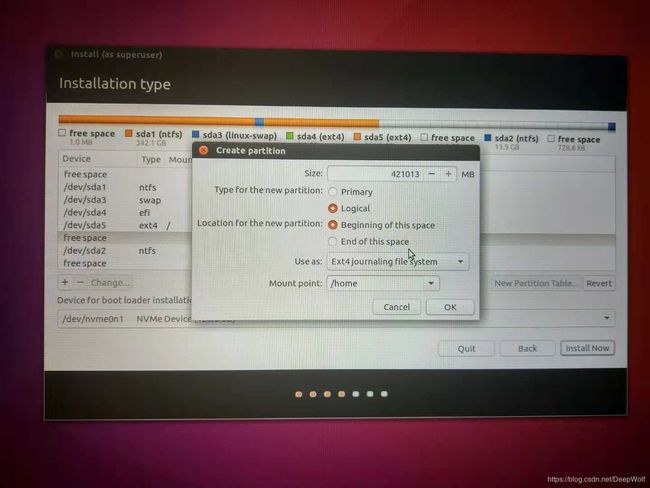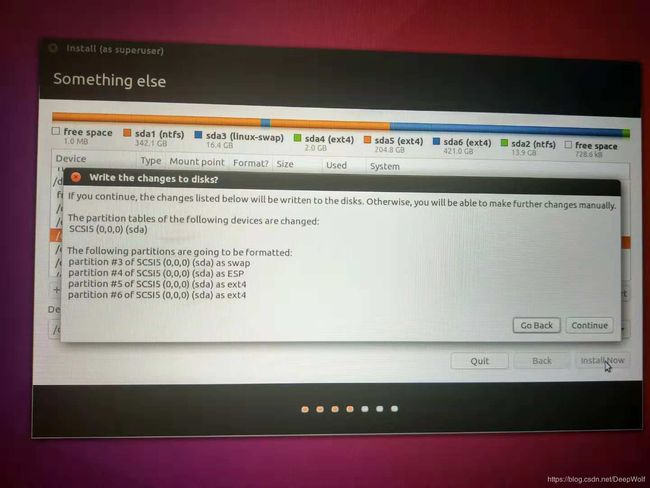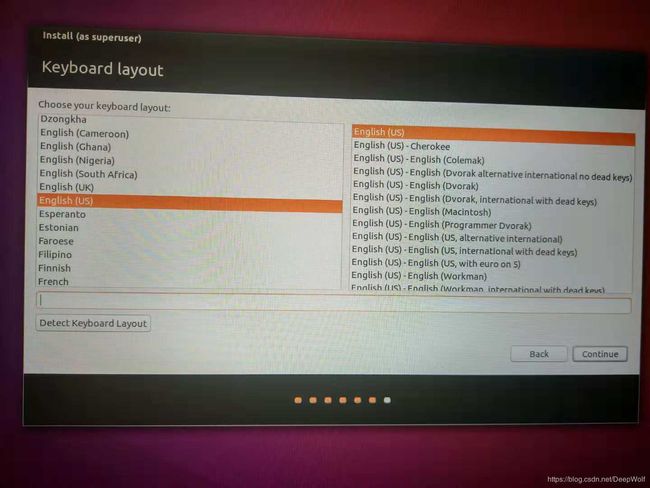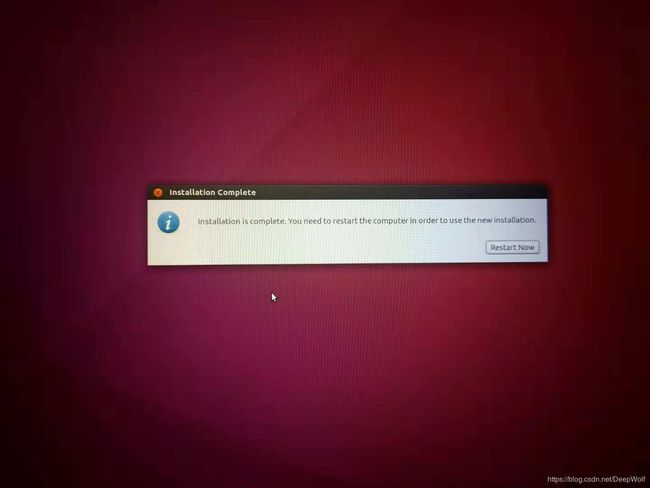win10装ubuntu16.04
题外话:由于研究的课题一直是基于linux系统,在前期搭建环境的时候也爬了无数的坑,但是并没有记录下来,今天就乘着重装环境的机会将这些配置过程给详细的记录一下,也算是对自己学习的一个记忆吧。
安装之前先准备以下工具:
1)下载ubuntu16.04
下载地址:https://www.ubuntu.com/download/alternative-downloads
2)下载制作ubuntu系统启动盘的工具:Rufus
下载地址:https://rufus.ie/en_IE.html
3)制作ubuntu系统启动盘,如下图所示
ubuntu16.04以及系统启动盘制作好以后,接下来我们对win10系统做一些设置。
1)对win10系统进行分区
分区之前的重点说明:因为在Linux系统下,一切皆以文件的形式存在,不存在像windows系统一样存在C盘,D盘之类的概念。在linux系统下只有分区挂载目录的区别。所以在Win系统下进行分区划分时,划分出一定容量的未被占用的空间就行,不要对其进行格式化,以保证其” 未分配 “的属性。用Win自带的磁盘管理不能合并不相邻的未分配空间,所以想要每个盘拿出一点来再合并在一起那是不行的。解决办法是在WinPE系统环境下使用无损分区软件,去合并不同区域的空闲空间。[1]
(1)在搜索栏里输入此电脑,右键选择管理,进入如下界面
(2)点击磁盘管理,并将某个剩余量较多的磁盘分出一定容量的未分配区域,用于安装ubuntu系统,分区后界面如下图所示。
至此,分区工作完成。我们接下来进行win10系统的设置。
2)禁用快速启动
(1)输入栏里面搜索设置,进入如下界面。
(2)点击系统进入如下界面
(3)点击电源和睡眠进入如下界面
(4)点击其他电源设置进入如下的界面
(5)点击选择电源按钮功能进入如下界面,并把“ 启用快速启动(推荐) ”选项勾给去掉。
3)在BIOS里面禁用SecurityBoot
(1)各个主板进入BIOS的快捷键如下所示
(2)重启电脑,进入BIOS界面,选择 Boot Options
(3) 进入 Boot Options 的下一子目录,并使能 Secure Boot 为 Disabled,界面如下所示
(4)保存修改,并按 ESC 键退出
上面准备工作做完后,接下来我们开始进行ubuntu16.04的安装
4)安装ubuntu16.04
(1)插入U盘,重启电脑,按快捷键进入启动界面,选择如下所示进行U盘启动
(2)接着我们选择” Install Ubuntu "选项进入ubuntu的安装界面如下所示
(3)接着一路Continue,出现如下界面
(4)接着Continue,出现如下的界面,我们选择 “Something else "选项
(5)继续一路 Continue出现如下的界面,我们开始对分配的 freespace空间进行分配。分配之前我们先来简单介绍几个将要涉及到的概念。
swap:交换分区,也就是linux的虚拟内存,在这里建议是物理内存的两倍。
/:主要用来存放linux系统文件。
EFI System Partition:用来引导系统,UEFI启动要设置EFI文件
/home:存放用户文件
设置 swap 交换分区,如下所示
(6)设置引导如下所示
(7)设置 / 分区如下图所示
(8)设置 home 分区如下图所示
(9)紧接着,这一步一定要将 Device for boot loader installation 换成刚设置引导的那个盘
(10)紧接点击 Install Now 出现如下的界面
(11)我们选择点击 Continue,出现如下的界面
(12)紧接着出现如下的界面
(13)再紧接着出现如下的界面,我们按自己的需要填写
(14)如此一系列完成之后就出现如下的界面我们重新启动就算完成工作,此时不出意外既可以正常进入win10,也可以进入ubuntu系统。
总结:在此篇博文的撰写过程中参考了很多前辈的经验,在此一并表示感谢。另外,在这个过程中我详细的记录了我一路安装来的过程,希望能给刚踏入这个领域的人们带来一点帮助,希望能减少你们配置环境摸索的时间。
参考文献:
[1]https://blog.csdn.net/ysy950803/article/details/52643737
[2]https://blog.csdn.net/s717597589/article/details/79117112/
[3]https://www.jianshu.com/p/00ddf43a4f16