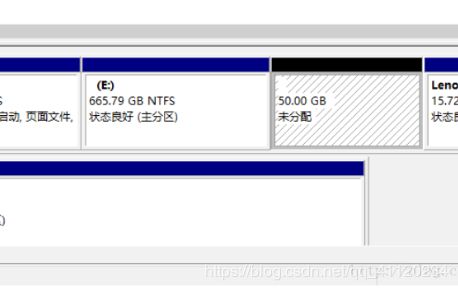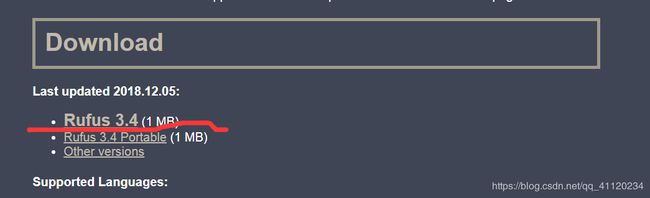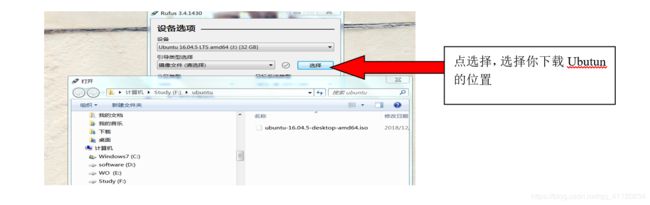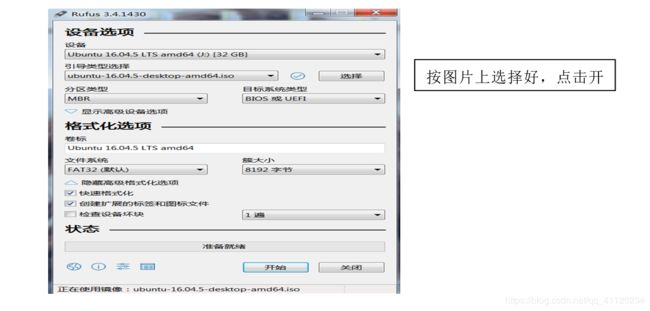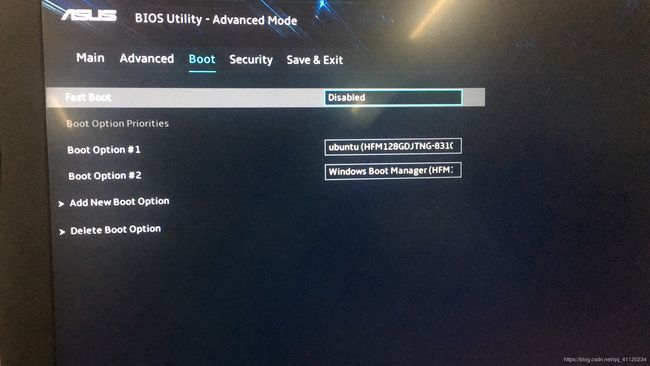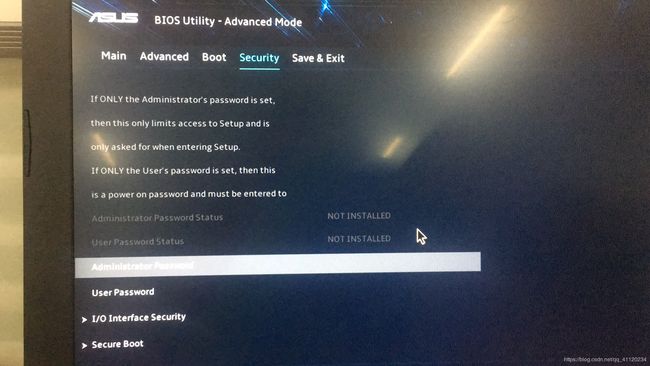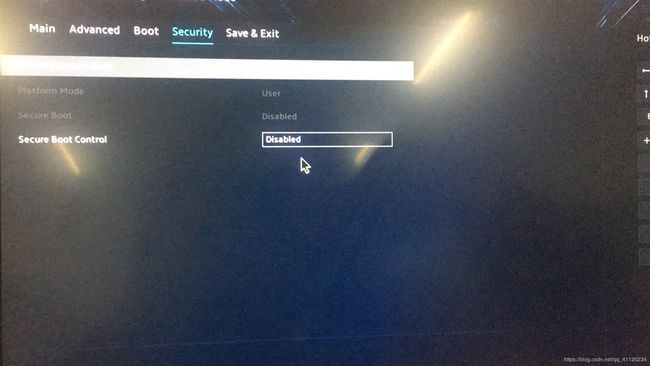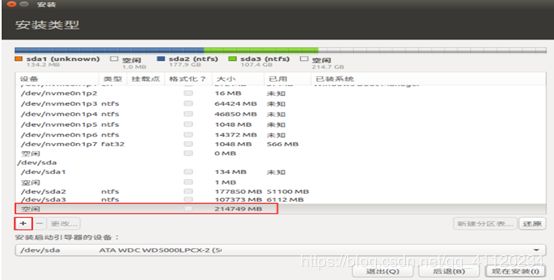配置学习1---新手小白安装win10+Ubuntu16.04 双系统
新手小白安装win10+Ubuntu16.04 双系统
我的配置:华硕飞行堡垒win10+64+NVIDIA 1050Ti+UEFI引导+grup引导
(注:如果你电脑boot支持UEFI一定要用UEFI安装,不要使用EasyBCD从windows引导)
准备:
1.下载Ubuntu系统:
下载地址(http://mirror.pnl.gov/releases/xenial/)
2.笔记本磁盘划分空
这一步主要是划分一定的磁盘空间给Ubunt系统,我的是128固态+1T机械,在机械硬盘里找了一个空闲盘留40G(如果你的机械硬盘很大的话,100G和200G也是可以的),记得要备份自己重要资料(看大神的教程分区一般是不会丢失资料的)。
a.键盘按win+x,选择磁盘管理
b.我这里展示的是我已经分好的状态。我是分的E盘,这里选择你准备分区的盘,鼠标右键选择压缩卷。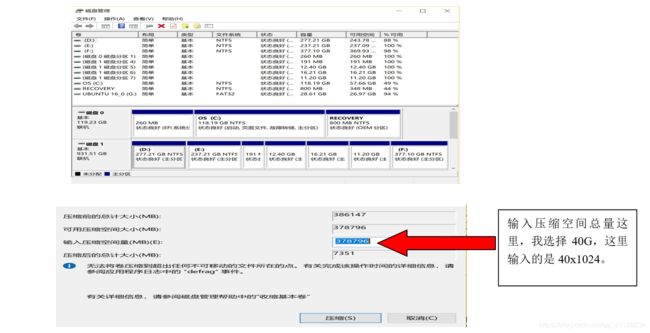
c.填好之后选择压缩,之后你会看到E盘旁边会多出一个未分配的空间
3.制作U盘启动器
准备一个U盘(大于8G,U盘里资料记得备份),我选择用Rufus(不用安装,下载下来就能用很方便)Rufus下载地址:https://rufus.ie/en_IE.html
a.
b.安图片上的选择
c.完成之后,打开你的U盘,你会看到这样一些文件。
4.设置BIOS(插入第3步做好的U盘)
a. 重启笔记本,按住F2(华硕是这样操作的),进入BIOS界面,进入之后是这样的(感觉好高大上有木有,我还没看到教程里有这种BIOS界面的)
b.选择最下面Advance Mode(F7)
选择Boot,Fast Boot选择Disabled(这个界面是我之前已经装好的界面)。还没有完,在选择Boot旁边的Security,下面有个Security Boot,同样选择Disabled。
c.因为我已经安装好了,在第一张图片上找到Boot option1,选择启动路径是U盘优先。之后点击F10保存。
d.之后电脑自动重启会出现界面
![]()
华硕是NVIDIA独显,你就会发现电脑卡在Ubuntu LOGO界面。
第一个做法:按键盘e,界面会变化(这个方法我不行,有人成功了),这个是因为显卡和系统不兼容,找到“quiet splash— — —”在这三个横线前输入空格后再输入“nomodeset”,按F10保存,就可以进入安装界面了。
第二个做法:重启电脑,在启动选择页选择Ubuntu高级选项,然后随便选择一个kernel的恢复模式,会进入到一个菜单画面,然后选择dpkg这个选项,然后点击OK,好了重启系统后在菜单画面选择resume,就是第一个选项,之后就可以重新进入系统了。
5.安装系统
这是你应该就能看见Ubuntu系统界面,这只是运行的你U盘中那个安装系统。
A.首先选择语言:汉语;
B.准备安装菜单:可以不勾选“为图形和无线硬件,以及 MP3 和媒体安装第三方软件”,(这样安装速度快);
C.安装类型菜单:选择“其他选项”(看大神们说必须选“其他选项”,具体原因不太清楚);
D.分区(这里要注意啦,我们是UEFI引导,与其他BOOT分区不一样)
我们之前在磁盘管理分40G出来(此图是参考大神教程里的),此刻就要找到你的40G(差不多就是40x1024=40960左右这么大,此图是200G),选“+”号。
F.创建分区
一、选择“保留BIOS启动区域”,200M(大点也无所谓)足以,选择主分区。
二、重复上面的选盘,点“+”,这次选择“交换空间”,一般为8~16G(我选的13G,大小为13x1024)分区类型“逻辑分区”“空间起始位置”,确定。
三、重复上面的选盘,点“+”,这次选择“/”,一般选择10~20G(我选的20G),分区类型“逻辑分区”、“Ext4日志文件系统”、“空间起始位置”,确定。
四、重复上面的选盘,点“+”,这次选择“/home”,剩余全部空间大小,分区类型“逻辑分区”、“Ext4日志文件系统”、“空间起始位置”,确定。
五、最后一步,选择引导器,找到你刚刚分给“保留BIOS启动区域”的那个磁盘,也就是后面带有”biosgrub”的那个:(注意,好多教程都让你分一个/boot分区,并把引导器安装到这个分区,其实这里不需要,因为是UEFI安装,我们装到BIOS保留区域是正确的操作)(此图是参考大教程里的)
G.点击现在安装,最后设置姓名密码,耐心等待。
安装完成之后要重启电脑,进入BIOS界面,可以设置Ubuntu为第一启动项(设置看喜好),至此,Ubuntu安装完成。
H.因为NVIDIA,Ubuntu桌面的分辨率不正常,只有800x600,正常应该是1920x1080,解决方法如下:
确保网络连接的情况下,点击右上角的系统设置,找到软件和更新,点击附件驱动,等一会会出现一个界面,然后选择一个NVIDIA的选项,点击应用更改之后输入你的密码就好了,然后重启,下次就不会出现显卡和系统不兼容的问题了
总结:安装Ubuntu系统过程很长,我断断续续安装有五天左右,只能说Ubuntu安装好了,但是后续出现很多问题。最恼火的问题就是没有无线网络,至今还是没有解决,手机分享流量可以下载和上网,安装tensorflow时网速比较慢(4G网速大约在40kb/s),若有大神赐教不胜感激。
后期还有细节问题会再更新。
文章中使用了大神的图片,因为看了很多教程,所以不知道是哪位大神的教程了,没有附上链接,很抱歉。