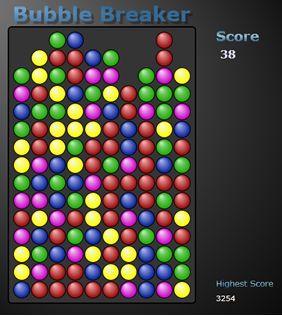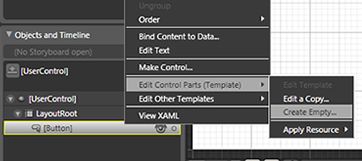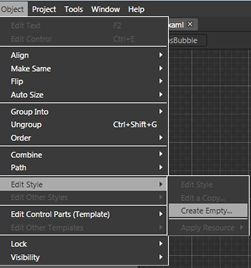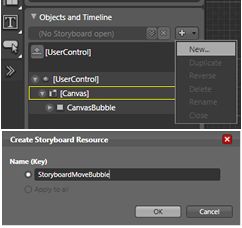Introduction
It is great fun to work using the Silverlight technology, and it was a very exciting experience for me to develop a game for the web. This article has good stuff for beginners who want to develop games using the Silverlight technology.
Bubble Breaker is a puzzle game developed using Silverlight. Select bubbles with the same color by clicking, and then destroy them by clicking again. The more you break with one click, the higher the score you get.
Draw Bubble
The XAML of the Bubble control is very simple. I used the Canvas control as a container because the Canvas control provides two positioning controls. Canvas contains the Border control as a child control, which allows to set the top and left coordinates easily. Finally, Button is a child of the Border control which will draw the actual bubble shape.
<Canvas> <Border x:Name="CanvasBubble" Width="26" Height="26" RenderTransformOrigin="0.5,0.5"> <Button x:Name="btnBubble" Height="Auto" Width="Auto" Style="{StaticResource ButtonStyleBlue}" Click="btnBubble_Click" Background="AliceBlue" BorderThickness="0,0,0,0" HorizontalAlignment="Center" VerticalAlignment="Center" MouseLeave="btnBubble_MouseLeave" Cursor="Hand" RenderTransformOrigin="0.5,0.5"> </Button> </Border> </Canvas>
Template and Style
In Silverlight, we can easily change the default shape of the controls. I changed the default shape of the Button to circle. Expression Blend provides an easy way to change/create templates for controls. Right click on an element and select “Edit Control Parts (Template)” and then select “Create Empty”. It opens a dialog where you can give a name for the template and press OK. Then, it shows the Design view where the user can create/change templates.
You can also create styles for controls in Silverlight. I set a style for a button using the Style="{StaticResource ButtonStyleBlue}" property. For creating a style, select a control from the “Object and Timeline” panel and then click “Object” from the menu, click on “Edit Style” and then select “Create Empty”. It opens a form where you can set the style.
Bubble Breaker has five colors of bubbles, and I created a style for each color. I did not create a separate template. Each style has its own template.
<Style x:Key="ButtonStyleBlue" TargetType="Button"> <Setter Property="Background" Value="#FF1F3B53"/> <Setter Property="Foreground" Value="#FF000000"/> <Setter Property="Padding" Value="3"/> <Setter Property="BorderThickness" Value="1"/> <Setter Property="BorderBrush"> <Setter.Value> <LinearGradientBrush EndPoint="0.5,1" StartPoint="0.5,0"> <GradientStop Color="#FFA3AEB9" Offset="0"/> <GradientStop Color="#FF8399A9" Offset="0.375"/> <GradientStop Color="#FF718597" Offset="0.375"/> <GradientStop Color="#FF617584" Offset="1"/> </LinearGradientBrush> </Setter.Value> </Setter> <Setter Property="Template"> <Setter.Value> <ControlTemplate TargetType="Button"> <Ellipse Height="25" Width="25" StrokeThickness="1" x:Name="ellipse" RenderTransformOrigin="0.5,0.5" Stroke="#FF000000" Margin="0,0,0,0"> ........ ........ </Ellipse> </ControlTemplate> </Setter.Value> </Setter> </Style>
You can easily set the control style at runtime.
switch (_bubbleColor) { case BubbleColor.Blue: { btnBubble.Style = (Style)App.Current.Resources["ButtonStyleBlue"]; break; } case BubbleColor.Red: { btnBubble.Style = (Style)App.Current.Resources["ButtonStyleRed"]; break; } case BubbleColor.Green: { btnBubble.Style = (Style)App.Current.Resources["ButtonStyleGreen"]; break; } }
Animate Bubble
You can easily animate controls in Silverlight. Click on the “+” button. It opens a dialog where you give the name of the “Story Board”. StoryBoard is a container where you can put animation objects. A StoryBoard is saved as a resource that is available to the object that you want to animate.
<UserControl.Resources> <Storyboard x:Name="StoryboardShakeBubble" RepeatBehavior="Forever"> ...... ...... </Storyboard> </UserControl.Resources>
StoryBoard provides a Begin() method to start animation and a Stop() method to stop animation.
if (Seleted) { StoryboardShakeBubble.Begin(); } else { StoryboardShakeBubble.Stop(); }
原文 :