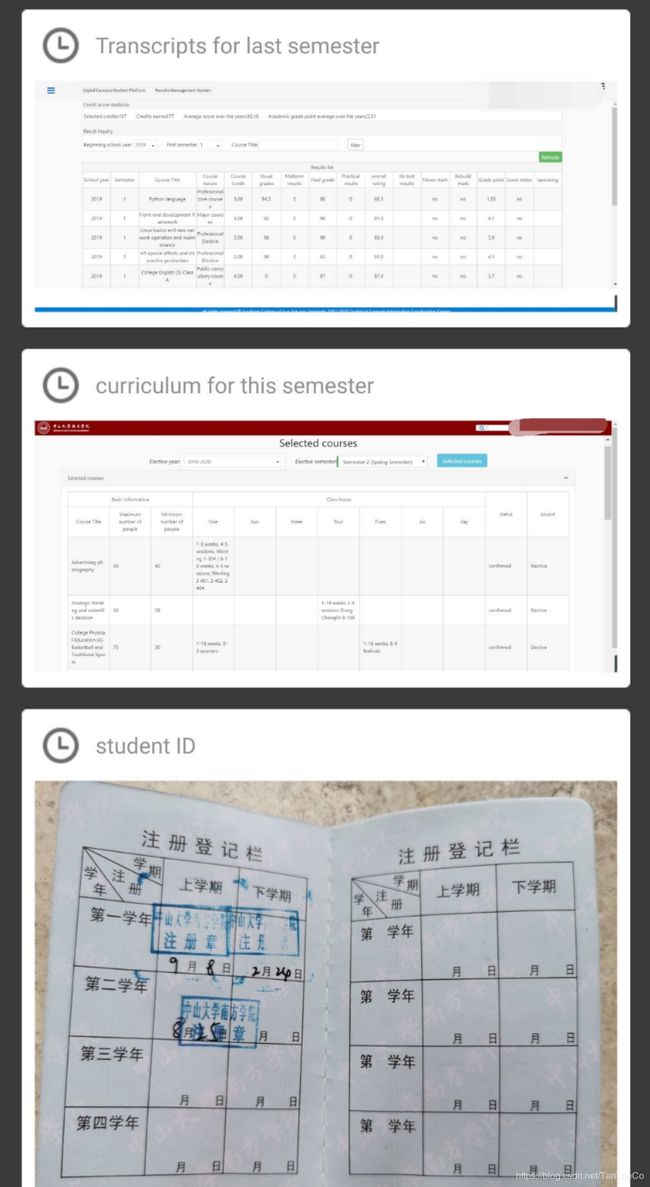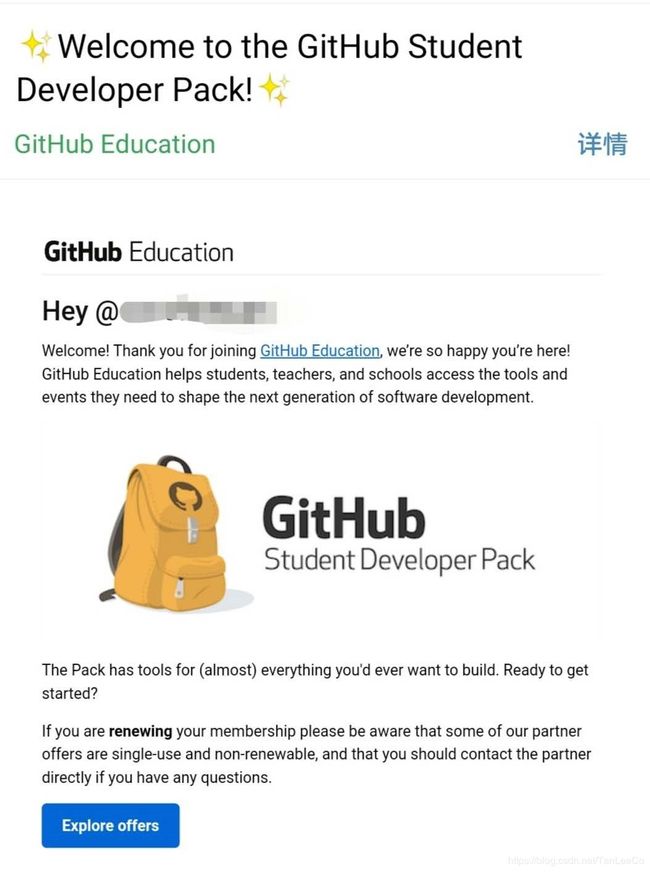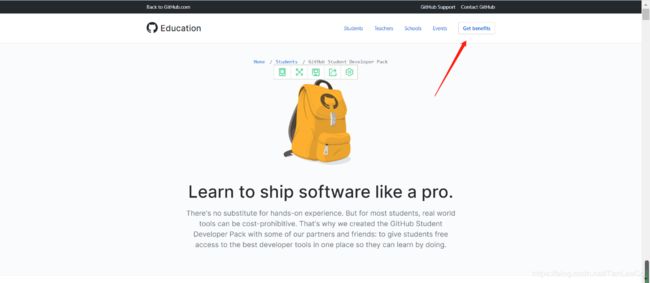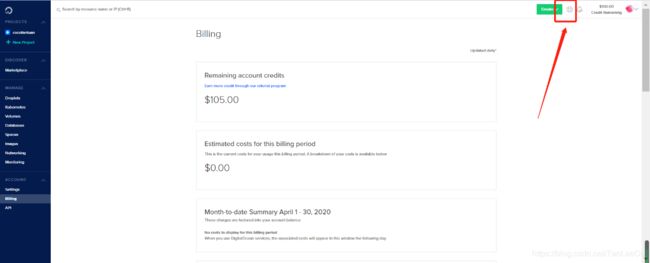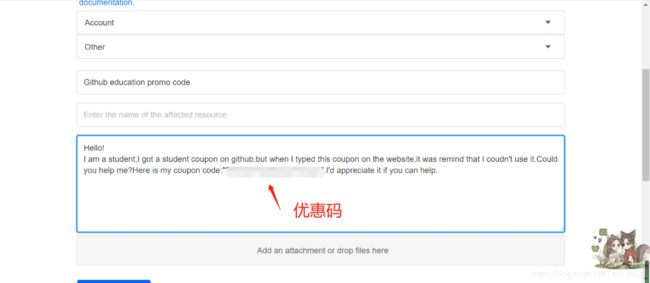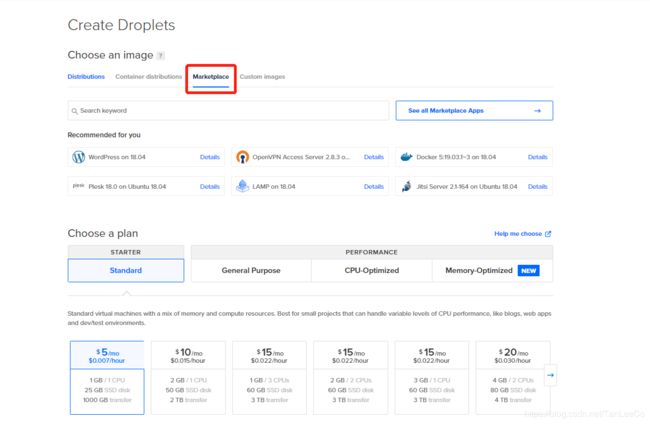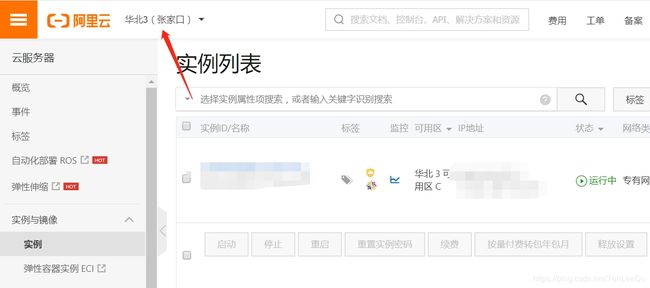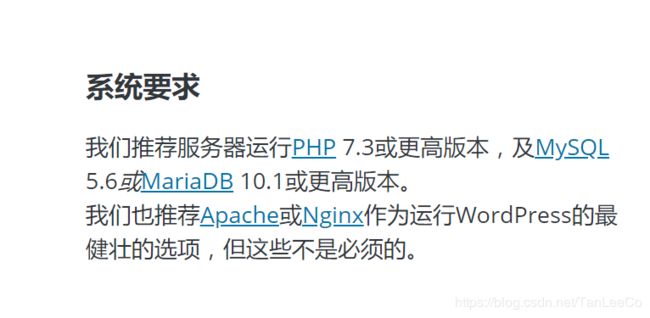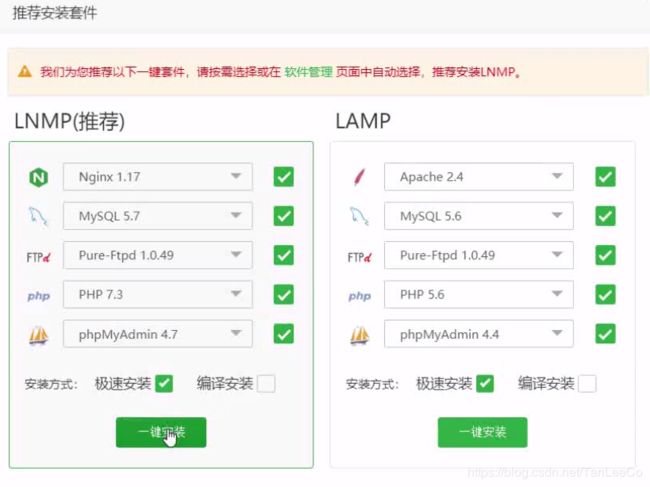申请GitHub学生包,0成本搭建WordPress教程
一、诚邀申请学生包,入股不亏
1.1 为什么选择github学生包?
不辞“艰辛”来申请Github学生包的学生们,大概都有同一个质朴的回答…没错,因为我们穷!
这是GitHub 免费为学生提供的开发者工具包,初衷是为了让学生们能够没有资金压力的条件下使用各种各样的工具,能够有条件实践并从中获取到真实的经验,免费提供给学生的福利,里面包含了很多开发工具和资源。
其中最吸睛的福利就是DigitalOcean赠送的免费50dollars优惠券、Github的五个私有仓库以及Namecheap的一年免费.me域名和免费SSL服务。
【说到底,大概是github的团队和他们的小伙伴总算发现了身为学生的我们在学技术的过程中因为贫穷而注册n个邮箱来“反复体验”产品和工具的窘迫吧!】
1.2 申请条件
想要申请学生包,我们需要符合以下三个条件:
-
拥有一个github账户,还没有账户的朋友请先注册一下哦
-
13岁以上
-
正在进行可能被授予学位或学历的课程
1.3 education pack申请流程
Step1:进入education pack官网,点击Get the Pack
Step2: 学生认证 | 证明你是一个正在上学的学生(最容易出岔子的地方)
Github提供了以下两种认证方式:
- edu邮箱认证:若没有学校邮箱或学校邮箱非edu邮箱,建议直接选择证件认证,省下被打回的功夫
- 证件认证:上传能够证明你是学生的有效证件,如学生证、成绩单、课表、校园卡等等。(一定要注意日期)
最后请填写申请理由,文字的主要内容可以但不限于以下格式:介绍学校和专业,说明需要的资源及用途。若“事态紧急”需要加快申请进度的也要说明,最后表达一下诚挚的感谢。
1.4 个人经历参考
第一次申请的时候,我直接佛系丢了一个学生证上去,果不其然被打回了,原因是新冠疫情期间回不了学校,我的学生证新学期的章没盖,被认定为过期证件了。
于是,我只好勤勤恳恳跑去拼图(因为只能上传一张图片),上传了本学期的课表、上学期末成绩单以及“过期”学生证,并且非常友好地翻译成了英文。最后再解释一下疫情导致了学生证未被盖章注册的原因。
二、学生包里有什么?
学生包支持的开发工具资源有很多,我数了一下大概有104种资源,接下来我要介绍几款资源,就用两个字来形容——好用!
1 架站“三兄弟”——域名|主机|程序
1.1 域名
1.1.1 Namecheap:
ICANN认可的域名注册和网站托管公司,提供域名注册、虚拟主机、VPS主机和独立服务器等综合IDC业务产品。管理方便、域名性价比高。
福利:一年免费的.me域名和SSL证书
1.1.2 name.com:
ICANN 授权的域名注册商,使用简洁,注册管理方便,支持免费的 Whois Privacy 服务,DNS稳定,域名解析快。支持paypal和信用卡支付。
福利:一个免费域名和免费高级安全性(SSL,隐私保护等)
1.2 主机
1.2.1 AWS educate:
亚马逊为学生提供的学生包,能够访问AWS云,获得免费培训和协作资源
福利:提供一个 100刀的云服务器的额度
1.2.2 Microsoft Azure:
微软的公用云端服务平台,无需信用卡就能访问Microsoft Azure云服务和学习资源【这对没有visa卡的我来说太友好了】
福利:免费使用25种以上的Microsoft Azure云服务以及100美元的Azure信用额。
1.2.3 DigitalOcean:
为开发人员构建的简单云托管
福利:50刀信贷平台额度
1.3 开源程序
1.3.1 WordPress:
这是一款非常受欢迎的免费的开源程序,以搭建个人博客网站为主。我们可以利用学生包的资源去尝试架设一个wordpress网站。

1.4 平面设计
1.4.1 Canva:
很好的在线平面设计工具,和国内的创客贴尤为相似,但…不要钱的总是很香不是吗!目前已有中国区的官网再也不用担心看不懂英文啦~
福利:Canva Pro等级的12个月免费订阅。
三、国内外主流云主机平台对比
3.1 国外云主机平台
1.Digital Ocean
- 进入Do需要搭梯子
- 需要存5美元到PayPal账户,但这5刀是自己的,以后可以用,而且注册成功后返还50刀,不亏
上面我们说到了github学生包支持的几个云主机资源,那么我首选Do的原因很大程度上是因为…有人告诉我不需要信用卡,但其实…还是要的。

step1:用github账号注册Do
step2:支付5美元
我们有以下两种付款方式可以选择:
- 国内信用卡或借记卡
- 美国Paypal(相当于国内支付宝)。
由于中国总有些用户贪小便宜耍小聪明,DigitalOcean的新用户审核机制变得非常严格,导致很多人都有支付以后却莫名其妙被退款封号的经历。切记:一个人只能有一个账号!且不要重复支付!
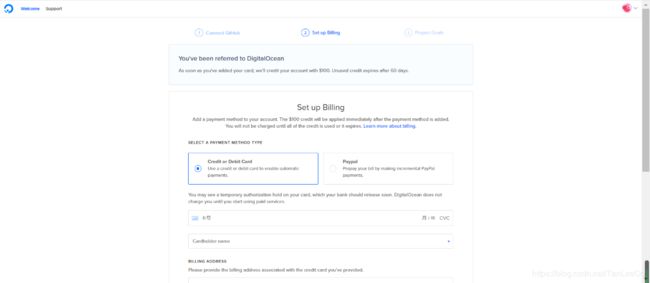
如果已经发生了账号被锁的情况,那么可以尝试通过邮件的方式进行申诉与沟通。具体内容可参考新注册DigitalOcean账户被锁怎么办。
很幸运地,我通过Paypal关联银联账号成功支付了五美金。感激涕零的同时我们开始寻找优惠码的兑换方式。
创建成功后,在他发送过来的邮件中找到一次性密码,通过putty打开SSH连接到服务器,修改密码。记住这个密码,以后需要用它从putty登录到服务器后台。
密码重置成功后,它会问我们两次用户名和邮箱,第一次请输入邮件里的IP地址及我们的邮箱,第二次请输入登录WordPress系统后台的用户名及邮箱,然后设置密码。同样,我们需要记住这个密码。blog用户名后期可修改,放心填写。安装镜像后即可输入ip地址访问WordPress
2.AWS
从学生包找到AWS educate资源选择第二个链接入口,注册AWS educate账号,用英文填写账户信息,并选择输入AWS账户ID。AWS操作比较简单,几乎没什么坑,剩下的具体操作可以参考AWS+Bitnami+wordpress架站教程
3.2 国内云主机平台
在国内的朋友如果想要提高访问速度,那么腾讯云、华为云、阿里云等等都是不错的选择,而且华为云目前在做自己的CPU和操作系统,规划IPV9,非常值得国人支持,有兴趣的朋友可以了解一下鲲鹏计划的有关信息。
但不那么富裕的我,蓦然回首,发现…哟!阿里云在疫情期间给大学生免费送6六个月服务器!尽管是个运营策略,我仍然屁颠屁颠地在某天早上八点坚定地爬起来抢资源了~双手奉上传送门,所以在此我就以阿里云作为国内云主机的案例咯!
首先,我们需要完成一个任务小地图,也就是注册——学生认证——做试题——抢!

用户学生认证在有效期内且有效时长大于等于6个月的用户,云服务器ECS到期释放前30天内,通过阶段性测试还可免费续期1次,时长为6个月。啧,这个优惠力度还是相当良心的…通过阿里云+宝塔系统,我们就能够架起一个Wordpress网站
step1:登录阿里云服务器进行重装
首先,我们进入领取到的云服务器ECS的控制台,可以看到服务器的实例所属地区,即我们在领取ECS资源的时候选择的地区,意味着服务器的站点架设的地方,我们在所选地区访问的时候速度会比较快。所以选择一个离你尽可能近的地区,万万不可像我一样马大哈,身在广东却默认搞了个华北张家口的服务器资源。

接着,我们切换到实例界面,如果你的实例没有出现,请点击左上角的菜单选择自己云服务器的地区。
现在我们就可以开始重装系统了,曾经使用过腾讯云的朋友们需要注意一下,腾讯云可以直接进行系统重装,但阿里云在重装之前需要停止实例运行状态的。

step2:通过putty或xshell链接服务器后台安装宝塔
1.复制公网ip,通过putty或xshell登录服务器,在服务器后台输入命令行安装宝塔面板
yum install -y wget && wget -O install.sh http://125.88.182.172:5880/install/install_6.0.sh && sh install.sh
示例为广东节点,位于其他地区的大兄弟们戳这里宝塔安装教程传送门,成功安装后返回【登陆地址(注意端口号)+用户名+密码】 最好记录在笔记本上以免遗忘,毕竟也不是什么好记的东西

2.创建安全组
这个时候,你可能发现自己通过地址仍然无法打开宝塔面板,不妨配置一下安全组,打开8888端口。阿里云安全组放行教程已经写的很清楚啦!
4.创建WordPress
登录Wordpress官网下载安装包,通过文件上传的方式上传压缩包并解压
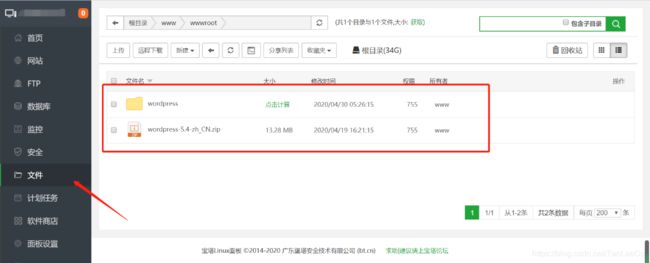
宝塔也上线了更便捷的一键部署功能,可以在软件商店进行一键部署
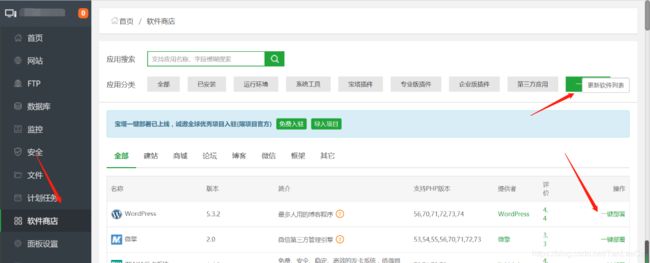
设置FTP和数据库账号创建Wordpress系统
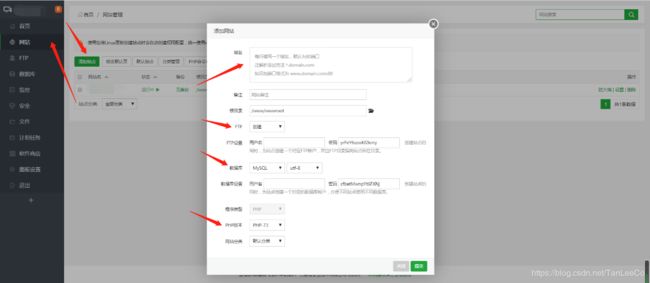
通过以上任意一种方式成功架起网站后,通过ip地址对wordpress网站进行访问。
进入后台有两种方式,可以在首页通过log in进入,也可通过wp-admin后缀直接访问后台,对网站进行编辑,可安装Wordfence插件增强网站安全性。
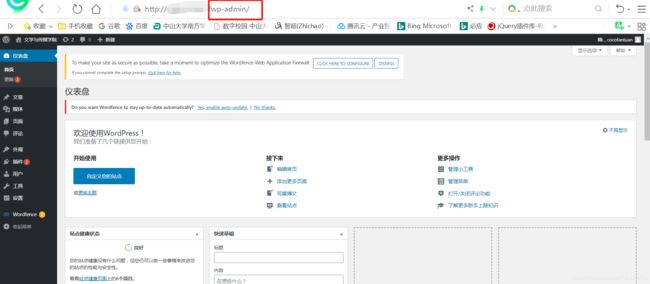
四 DigitalOcean、AWS、阿里云平台对比
4.1 DigitalOcean:需要信用卡,支付5美金后返还50刀额度,非常划算,但需要搭梯子,且付款环节容易出问题,不介意搭梯子的朋友值得一试。
4.2 AWS:需要信用卡,界面友好,可以选择使用的语言,新用户免费12个月的ECS云服务也很优惠。但Github Education pack赠送的钱只有拥有edu邮箱的学生才能使用,有edu邮箱的朋友推荐使用。
4.3 阿里云:不需要信用卡,疫情期间赠送的六个月的云服务器资源非常划算,但架站流程略显繁琐。若没赶上搞活动,可以自行比对腾讯云、华为云和阿里云的价格及优惠力度选择使用,相对国外的平台来说国内的平台都有界面友好(中文)及访问速度快的优势。
文章写了蛮长,希望能够帮助大家顺利架起网站,如有不足的地方恳请诚挚的建议,有任何问题欢迎留言!