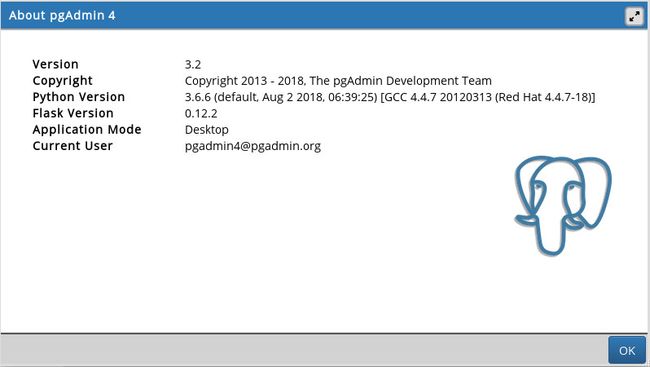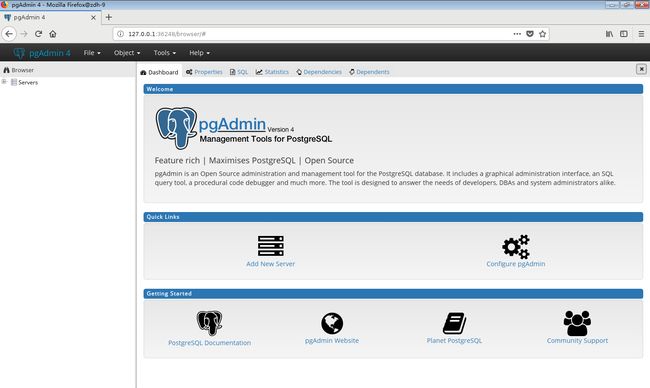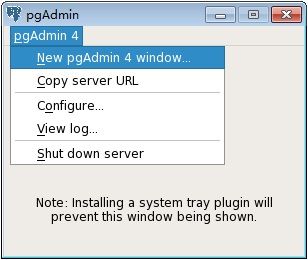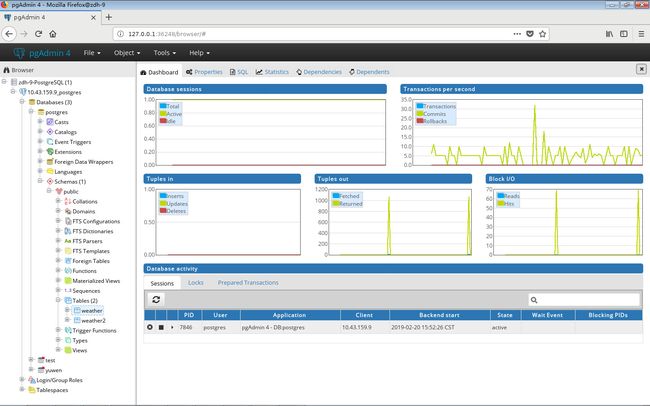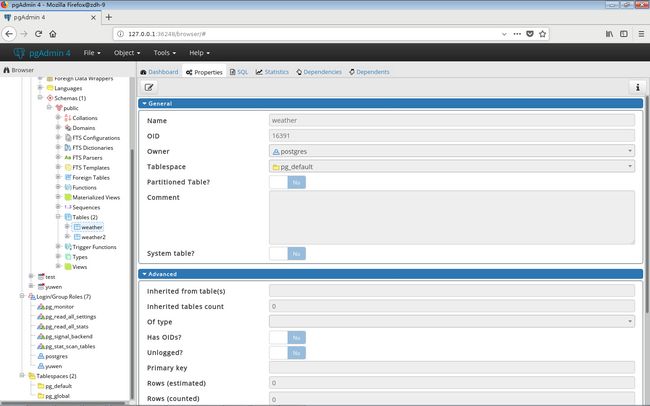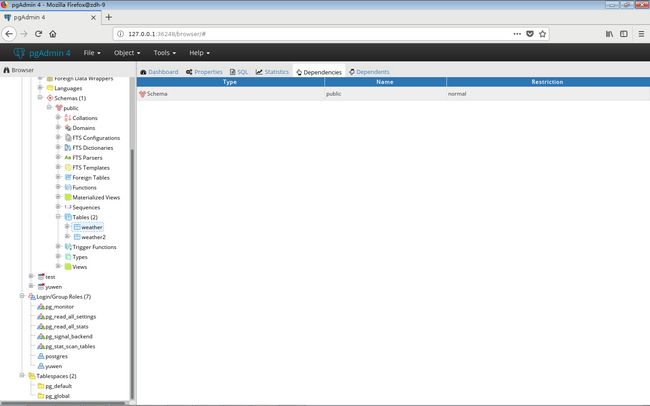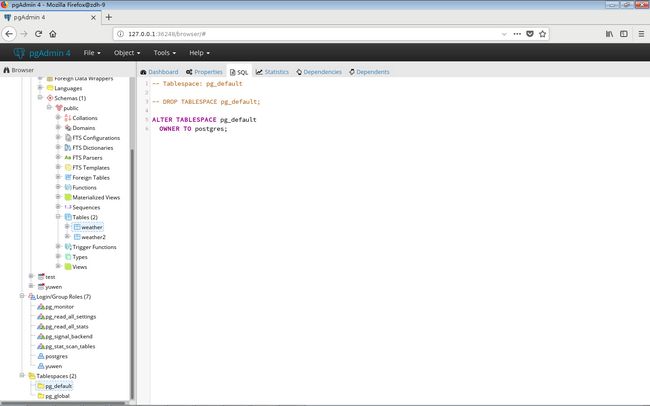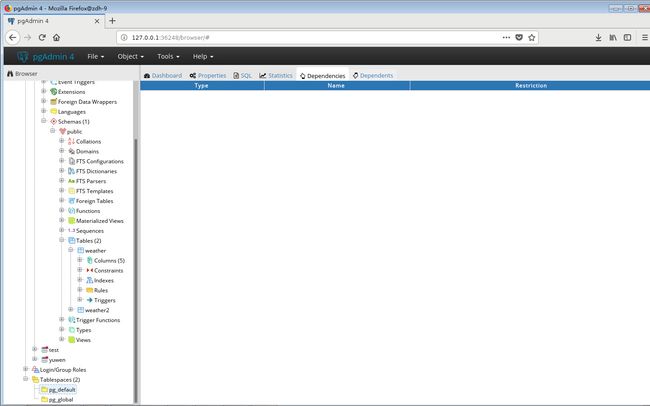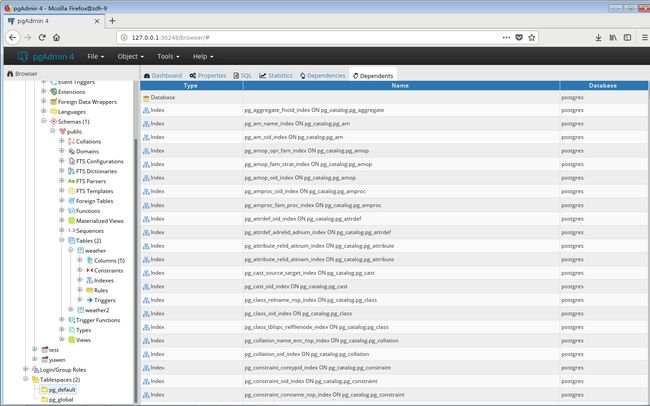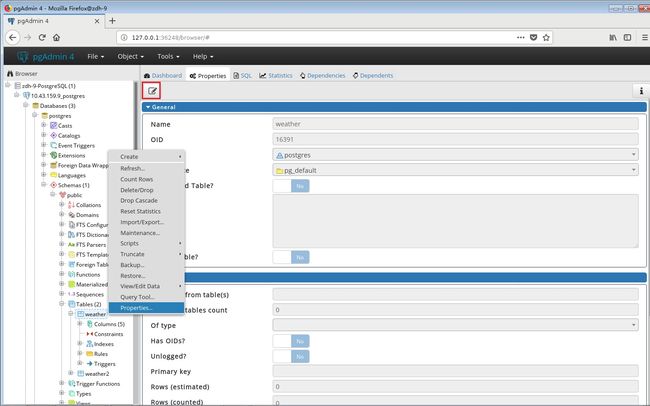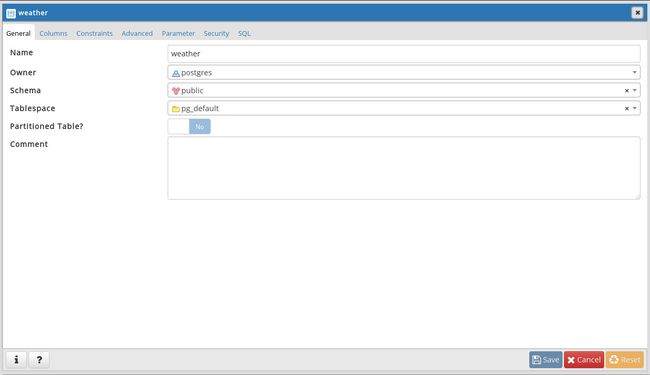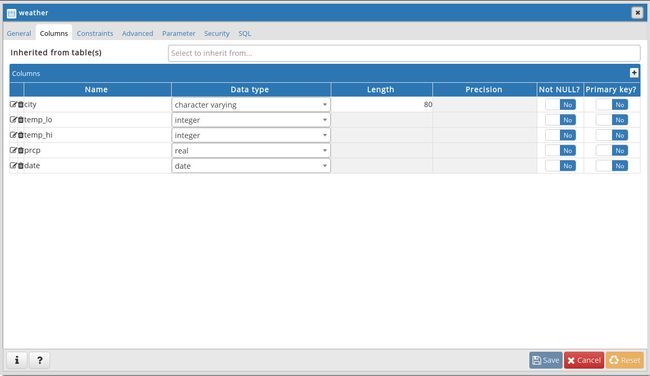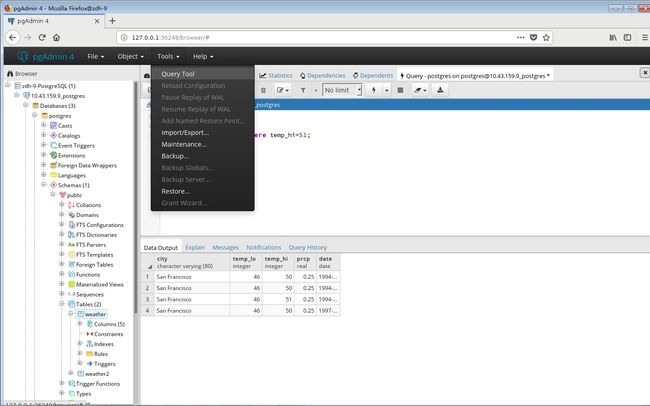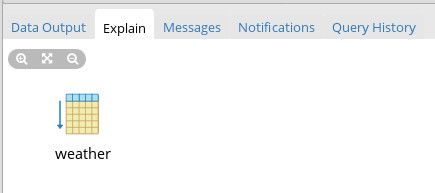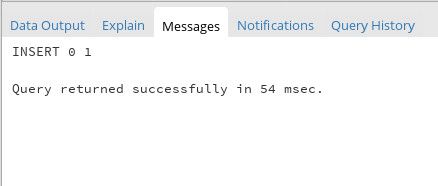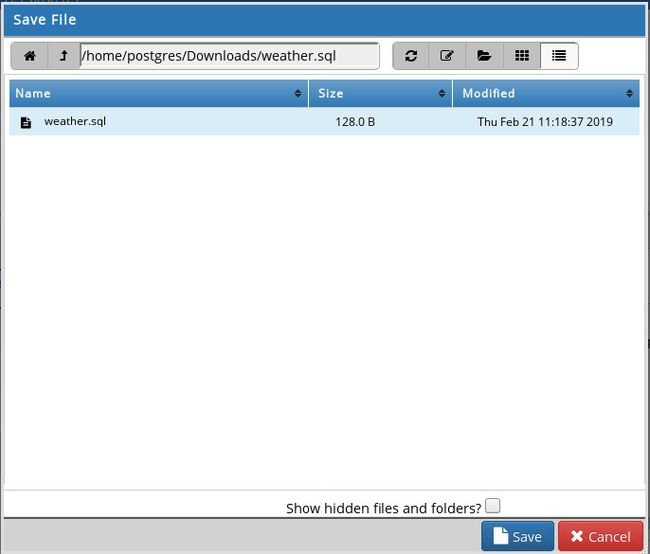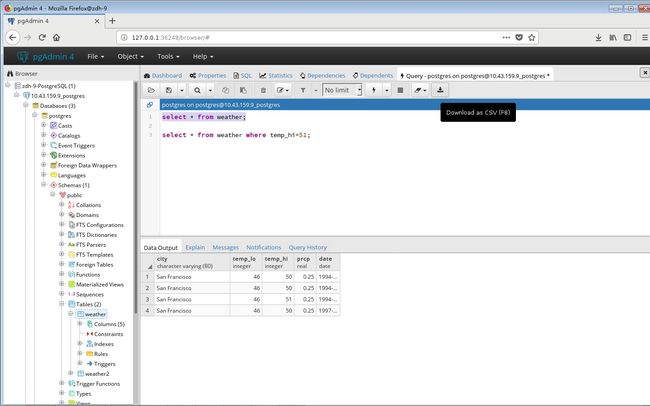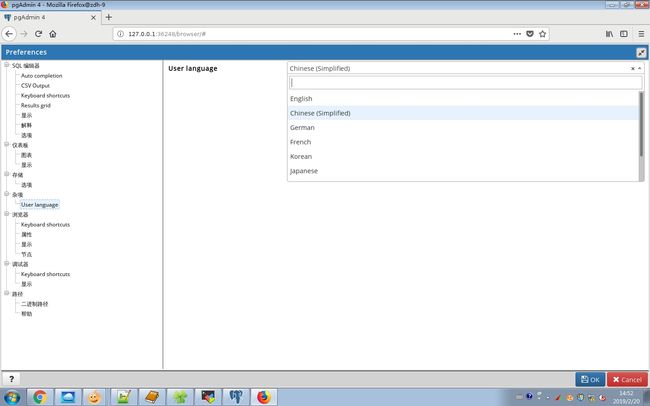PostgresSQL客户端pgAdmin4使用
1.说明
pgAdmin 4是一款为PostgreSQL设计的可靠和全面的数据库设计和管理软件,
它允许您连接到特定的数据库,创建表和运行各种从简单到复杂的SQL语句。
它支持的操作系统包括Linux,Windows,Mac OS X。
这里使用的pgAdmin 4是安装PostgreSQL数据库时自带的,
在安装包解压后的目录可以看到客户端工具pgAdmin 4。
2.启动pgAdmin 4
使用MobaXterm终端登陆数据库所在服务器:
ssh [email protected]
登陆后执行如下脚本:
/home/postgres/pgsql/pgAdmin 4/bin/pgAdmin4
由于pgAdmin 4中间带有空格,
可以用引号''把命令括起来。
脚本执行成功后,
会在当前Windwos打开一个pgAdmin窗口:
同时打开远程的firefox浏览器,
浏览器中自动打开pgAdmin页面:
3.pgAdmin窗口
pgAdmin窗口的菜单提供的功能:
3.1.New pgAdmin 4 Window
在浏览器中打开一个新的pgAdmin页面,
这样就可以同时连接不同的PostgreSQL数据库。
如果关闭了浏览器,
会重新打开浏览器并且载入pgAdmin页面。
4.创建服务器
创建服务器连接到指定的PostgreSQL数据库。
在pgAdmin的Dashboard欢迎界面,
点击Add New Server创建服务器:
输入地址、用户名和密码等信息后点击Save。
Hostname/address:10.43.159.9
Port :5432
Maintenance database: postgres
Username :postgres
Password :passowrd1234
5.连接服务器
依次点击左边的数据库视图树,
可以看到数据库的各种信息,
包括数据库表,角色和表空间等。
Browser -> zdh-9-PostgreSQL -> 10.43.159.9_postgres ->
Databases -> postgres ->
Schemas -> public ->
Tables -> weather
6.Dashboard等6个选项卡作用
在连接到数据库服务器后,
可以看到pgAdmin页面主要有6个选项卡:
Dashboard,Properties,SQL,Statistics,Dependencies,Dependents。
在视图树中选择不同的数据库对象,
对应的选项卡也会展示不同的内容,
下面以表和表空间为例简单说明一下。
6.1.表Tables
6.2.表空间TableSpaces
6.3.总结
总结一下Dashboard页面没有变化,
Dashboard页面展示的都是数据库的信息,
Properties展示当前对象的配置项,
SQL展示构建当前对象使用的DDL,
Statistics展示当前对象的统计信息,
Dependencies展示当前对象对其他对象的依赖,
Dependents展示其他对象对当前对象的依赖。
7.编辑表
右击视图树中的weather表,
点击Properties可以编辑weather表。
weather -> General
weather -> Columns
点击右边的+号可以新增字段。
各个选项卡可以编辑表的各种配置,
可以直接修改,然后保存即可。
8.执行SQL
进入可以执行自定义SQL窗口:
Tools -> Query Tool
8.1.执行SQL
点击工具栏上面的闪电按钮,
或者点击下拉框中的Execute/Refresh,
或者使用快捷键 F5,
点击执行后,会在页面下方弹出如下内容:
Data Output:输出SQL查询返回的条目内容;
Explain:输出SQL执行计划;
Messages:输出SQL执行后的返回消息,类似于命令行的返回;
Notifications:输出一些事件信息;
Query History:记录SQL的执行历史,可以看到每次执行的详细SQL内容。
8.2.执行指定的SQL
选中一条SQL,再按执行按钮,
会执行选中的SQL,而不是全部SQL。
8.3.保存SQL
工具栏上的Sava File可以将SQL保存为文件,
第一次保存时需要在URL中写上文件名。
下次使用时使用Open File直接打开即可。
8.4.保存查询结果
工具栏上的Download可以保存查询结果,
下载保存为csv文件,参考路径如下:
/home/postgres/Downloads/data-1550655947955.csv
8.5.查看执行计划
Explain F7
Explain Analyze Shift+F7(更详细)
9.创建数据库、角色和表空间
右键视图树10.43.159.9_postgres,
可以看到Create命令,
其中可以创建各种数据库对象。
还有对数据库其他对象的增删改查各种命令,
基于可视化界面,功能非常强大,且易于使用。
10.其他功能
10.1.修改显示语言
File -> Preferences -> Miscellaneout -> User language
可以选择中文等语言显示:
10.2.重置界面布局
File -> Reset Layout
如果界面布局乱了,又改不回来,
可以重置界面布局。
10.3.关闭进程
在Dashboard -> Sessions界面可以看到连接到服务器的进程,
可以对这些客户端进程进行一些简单的管理,
比如关闭对应的进程:
11.参考文章
pgAdmin4的应用(一)
pgAdmin4的应用(二)