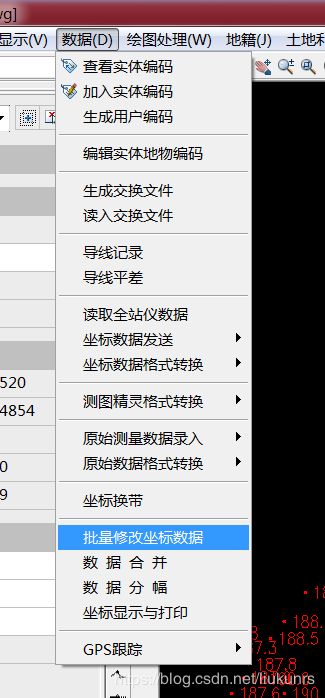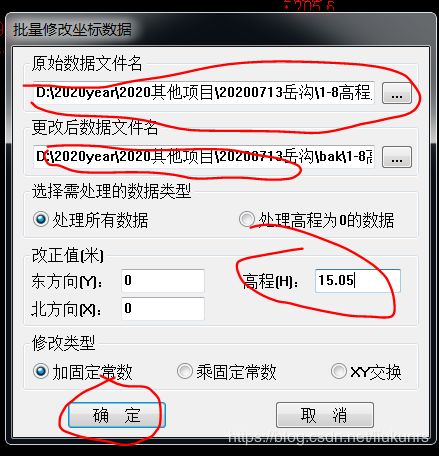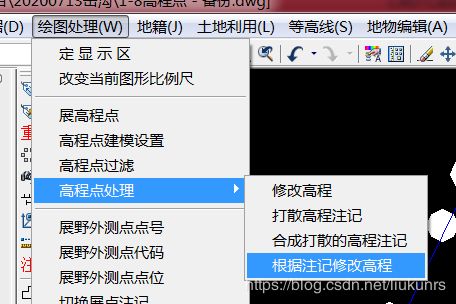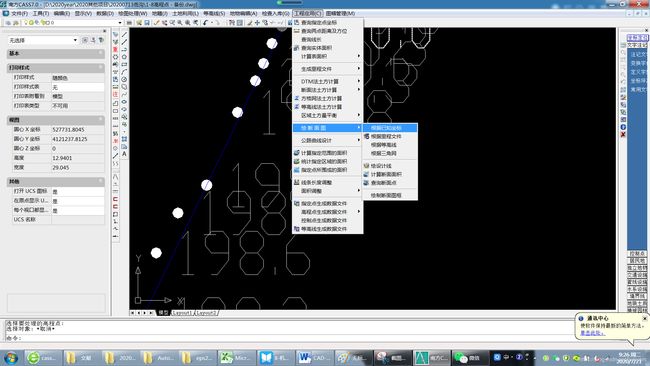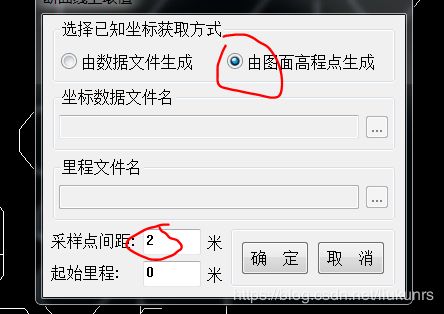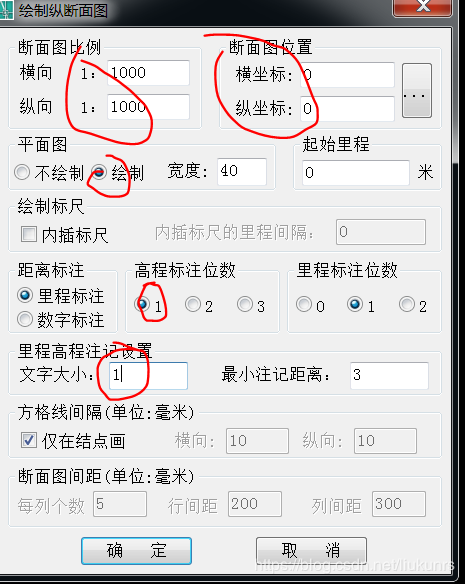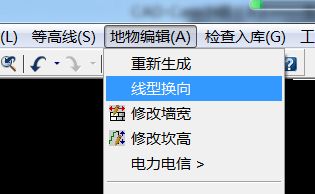CAD-Cass小结(7)——由高程点生成剖面图(含批量修改高程值)
1、利用eps或野外实测得到目标剖面线的沿线高程点。
注意:eps点击(也可以通过点云和剖面线自动提取,不过应该在工作空间中添加点云,在二维点云模式下提取,不可在三维模式下根据剖面线)获取GCD时需要比既定路线长一点,不能不够长度。野外实测时也要长一点或者在目标端点。注意要正常高和大地高的区别(正常高是大地高加上了当地的高程异常)。
2、更改cass比例尺,然后“绘图处理”——>“展高程点”将上步所得高程点展布到CASS。
(1)可以用Excel将大地高转成正常高(推荐此法)
(2)也可以用“数据”->“批量修改坐标数据”统一提高高程点,然后再将修改后的高程点展进去,注意做剖面图前必须把大地高的高程点删掉,即便关着也会影响。
3、注意:如果利用CASS修改了高程,那么必须要把原高程删掉,否则即便关闭显示也会参与剖面图的生成。
4、移动高程点到剖面线附近:
(1)高程点在剖面线附近0.5米左右就行,不必都挪到剖面线上。
(2)如果想挪到剖面线上,尽量不要打开捕捉,否则高程点就会变成剖面线的高程值(如果记着这个问题,那么可以开捕捉)。
(3)如果实在因为捕捉到剖面线导致高程值发生了改变,也不用慌,可以通过“绘图处理”->“高程点处理”->“根据注记修改高程”即可(可以开着捕捉,最后统一根据注记修改高程)。
5、(1)生成剖面线:工程应用->绘断面图->根据已知坐标。【以1:1000为例】
注意:在生成剖面线之前需要记录剖面线附近的空白位置的坐标值,好让剖面图产生于那个位置。并且注意剖面线的起始末尾方向(最后检查也可)。
(2)坐标由展布的高程点生成,设置采样点间距,(1:1000)图可以使用2或3米的间距。
(3)接下来设置剖面图的比例尺、注记位数等,注意: “断面图位置”是可以通过后面省略号在图面上选择的,但是一般会跑飞,因此最好在生剖面图之前记录一下剖面线附近空白位置的坐标,手动输入,那么剖面图就会产生于那个位置。
(4)最后,注意检查剖面图的起始和末尾是否方向正确,如果不正确,那么可以通过“地物编辑”->“线型换向”进行更改,然后再重复一遍本文第五步。