PXE引导配置
PXE引导配置
问题
沿用练习三,安装并启用TFTP服务器,提供以下引导文件:
网卡启动程序:pxelinux.0
内核及初始文件:vmlinuz、initrd.img
然后,为PXE网络引导建立PXE启动配置:
创建 pxelinux.cfg/ 配置目录
建立默认配置文件 default
方案
pxelinux.0启动文件用来为客户机在获取IP地址后提供进一步的引导功能,比如显示装机菜单。此文件由syslinux-nonlinux 软件包提供,当然也可以从RHEL6 或 CentOS 6 的安装光盘中提取。
而对于内核文件vmlinuz和初始镜像文件initrd.img来说,取决于将要为客户机安装什么操作系统。如果要安装的是RHEL6系统,则应该找RHEL6的系统光盘去提取;同理,如果要安装的是CentOS6系统,则需要找CentOS6的系统光盘去提取。
步骤
实现此案例需要按照如下步骤进行。
步骤一:安装TFTP服务
1)安装tftp-server服务软件
[root@pxesvr ~]# yum -y install tftp-server
.. ..
[root@pxesvr ~]# rpm -q tftp-server
tftp-server-0.49-7.el6.x86_64
2)配置并启用tftp服务
[root@pxesvr ~]# chkconfig tftp on //打开tftp配置开关
[root@pxesvr ~]# service xinetd start //启动xinetd超级服务程序
正在启动 xinetd: [确定]
[root@pxesvr ~]# netstat -anptu | grep xinetd //查看监听状态
udp 0 0 0.0.0.0:69 0.0.0.0:* 27122/xinetd
[root@pxesvr ~]# chkconfig xinetd on //将xinetd设为开机自动运行
步骤二:部署PXE启动相关文件
1)安装syslinux-nonlinux软件包,拷贝pxelinux.0文件到tftp默认根目录下
[root@pxesvr ~]# yum -y install syslinux-nonlinux
[root@pxesvr ~]# cp /usr/share/syslinux/pxelinux.0 /var/lib/tftpboot/
2)拷贝安装内核和初始化镜像到tftp默认根目录下
[root@pxesvr ~]# cd /var/ftp/rhel6/isolinux/
[root@pxesvr isolinux]# cp vmlinuz initrd.img /var/lib/tftpboot/
[root@pxesvr isolinux]# ls /var/lib/tftpboot/
initrd.img vmlinuz pxelinux.0 //确认部署结果
步骤三:测试tftp服务是否正常
1)安装tftp客户端程序
[root@pxesvr ~]# yum -y install tftp
.. ..
[root@pxesvr ~]# rpm -q tftp
tftp-0.49-7.el6.x86_64
2)测试tftp服务器下载是否正常
[root@pxesvr ~]# cd /root/ //切至可写目录
[root@pxesvr ~]# tftp 192.168.4.5 -c get pxelinux.0 //下载网卡启动程序
[root@pxesvr ~]# ls -lh pxelinux.0 //确认结果
-rw-r--r--. 1 root root 27K 10月 16 2012 pxelinux.0
步骤四:为PXE安装配置启动菜单
1)建立配置目录、默认菜单文件
[root@pxesvr ~]# mkdir /var/lib/tftpboot/pxelinux.cfg //创建配置目录
[root@pxesvr ~]# vim /var/lib/tftpboot/pxelinux.cfg/default
default linux //默认从哪个标签引导系统
prompt 1 //是否等用户选择
timeout 600 //进默认系统的等待超时(单位为1/10秒)
label linux //定义名为linux的标签
kernel vmlinuz //下载指定内核并运行
append initrd=initrd.img //下载指定初始文件并运行
验证PXE网络装机
问题
沿用练习四,新建一台虚拟机裸机(内存1G、硬盘20G),注意网络类型要与PXE服务器相同。使用此虚拟机作为客户机,启动后测试PXE网络装机过程,相关要点如下所述:
观察PXE网络引导过程
选择采用URL源,自动获取IP地址
指定路径ftp://192.168.4.5/rhel6
后续安装过程与光盘安装相同
方案
步骤
实现此案例需要按照如下步骤进行。
步骤一:建立新的虚拟机裸机
新建一台虚拟机裸机,注意以下事项:将内存设为1G、硬盘设为20G;网络类型要与pxesvr服务器的相同,比如桥接到br0。
注意:如果是生产环境中已经有系统的客户机,则需要调整BIOS设置,将网络引导作为第一启动设备。
步骤二:启动虚拟机裸机,验证PXE网络安装过程
1)初始化引导
因客户机尚未安装操作系统,默认会自动从网卡启动(否则请调整虚拟机属性,优先从网卡启动),然后通过DHCP获取地址,下载pxelinux.0引导文件,读取pxelinux.cfg/目录下的default的配置,成功后会看到boot:提示信息,如图-4所示。此时可以直接回车确认,或者等待60秒后进入默认的Linux启动项(加载vmlinuz内核)。
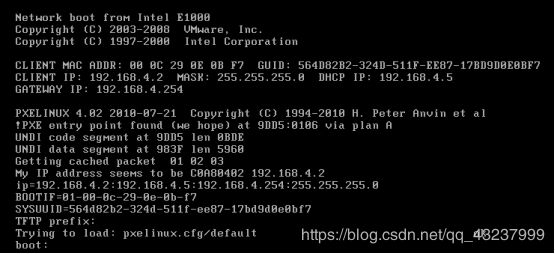
2)环境设置
选择语言,一般建议选择中文Chinese(Simplified),如图所示。

回车确认后会提示此界面下中文语言不可用,如图所示,直接确认忽略即可。

选择键盘类型,接受默认的美国键盘(US),如图所示,确认即可
3)指定安装系统的软件来源
提示选择安装方式时,如图所示,从上到下分别表示:本地光盘、本地硬盘、NFS共享目录、URL网址。本例中选择URL方式,确认后继续。
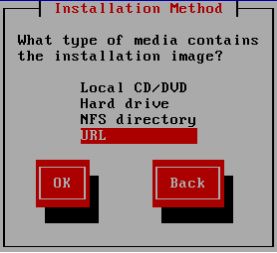
选择URL方式需要有网络连接,因此引导程序会要求配置TCP/IP连接。本例中可只需要启用IPv4、DHCP自动获取即可,如图所示。确认后继续,将会再次以DHCP方式来自动配置网卡的IP地址。

获得地址以后,进一步指定YUM软件源的正确URL访问地址,如图所示。
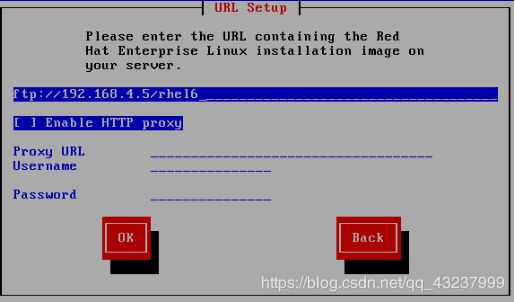
4)下载并运行安装向导
只要网络连接、YUM源都没问题,引导程序会自动下载install.img安装文件,并加载到本地运行,然后就能看到图形的RHEL6安装向导程序了,如图所示。后续配置、安装过程与通过光盘安装的效果相同,这里就不赘述了。

