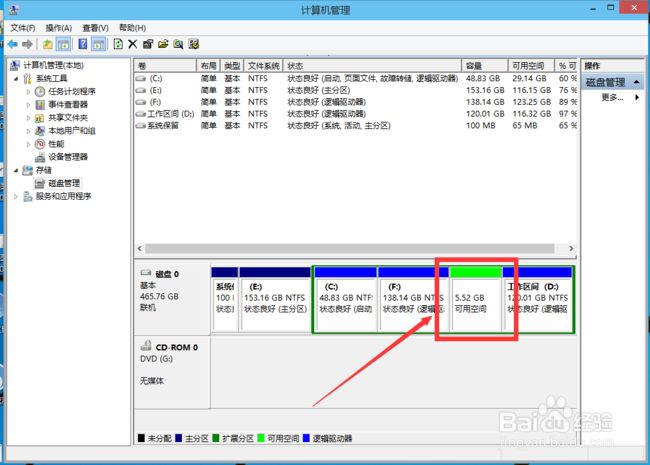在windows10上安装Ubuntu16.04教程
1 磁盘分区
右键左下角window图标,选择磁盘管理,右键要分离的盘符,压缩卷,写入合适的大小后,压缩,如果压缩成功的话,界面下方会有一块未分配的空间。我这里从磁盘中压缩50G给Ubuntu系统,即磁盘中有50G绿色的可用空间 .
2 准备Ubuntu16.04 LTS的启动U盘
第一步,官网下载Ubuntu的ISO镜像
第二步,下载Ultraiso软碟通工具,下载完成后,插入U盘,使用Ultraiso把iso文件【写入硬盘影像】到U盘,千万记住备份U盘里面的数据,写入过程中请不要让电脑休眠,以免损坏U盘。写完后会有相应成 功提示,成功后点击返回即可。
第三步,重启电脑,按F2(此处可能根据主板型号略有不同)进入BIOS选择启动U盘(会有明显的U盘标识,选择然后回车即可)
第四步,选择 install ubuntu ,回车
3 Ubuntu安装配置
如果是Windows与Linux双系统安装,请选择其他选项,切记。您可以自己创建、调整分区,或者为 Ubuntu 选择多个分区。
接下来就是很重要的分区:
我只是稍微知道一些。(之前我安装过好几次Ubuntu系统,有强迫症的我总是希望系统安装的很完美,所以安装了好几次,最近的一次是也就是直到前几天,
我还在用Ubuntu 14.04,用了有两个月吧)根据我自己的经验,我把分了三个分区:“/”、“/home”、“交换空间”。关于这些个分区,我的理解很浅,
注意,这里是我的理解:
<1>、“/”分区大致相当于windows下的系统盘(C盘),存放系统文件,当在Ubuntu下安装一些软件时,有可以选择路径的,就可以选择“/home”里面,即自定义软件安装路径,但还有一些不能选择安装路径的,就会安装到“/”分区,大部分软件是默认安装到“/”分区下的。还有一点就是这个分区下是不能像平时一样选择”删除”、”复制”、”粘贴”的,选择一个文件或文件夹,右键,是没有这些”删除”...选项的(我不确定是不是所有的文件和文件夹都是这样,毕竟我没有都试一遍)。(当然可以通过一些命令来实现”删除”、”复制”、”粘贴”、”新建”这些功能的,)
<2>、“/home”分区,这个就相当于windows下的非系统盘,像D盘、E盘、F盘...,除了一些特殊的文件,可以像在windows下一样,任意”删除”、”复制”、”粘贴”、”新建”,平时下载的东西都会保存在这个分区,这个分区主要就是用来存放文件。
<3>、”交换空间”,虚拟内存。
(说明:我对Ubuntu系统分区,并不是很懂,以上是我的理解,理解可能是不正确的,主要的还请参见上面的三个博客,或者自己查一下)我总共为这个Ubuntu系统分配了70G的空间,根据我的需要”/” --30G, ”/home“--35G,“交换空间”--5G,由于想把Ubuntu作为我的主系统,需要多安装一些自己编程,学习,平时使用的一些琐碎的软件,所以我把”/”分区分的大了一些。(之前用Ubuntu14.04也是这么分的,当我安装了我需要的软件之 后,满足编程,平时办公之后,”/”分区大概还剩下17-18G,”/home”还剩下20多G,当然是因为,我把能选则安装路径的大都安装在了”/home”下,还下载了7-8G 的视频放在了”/home“下,我把我之前的磁盘使用情况说一下,希望会在你们分配空间大小时能够有所帮助)
------------------------------------------------------------------------------------------------------------ -----------------------------------------------------------------------------4 开始分区
① ”/“分区: ”逻辑分区“、”空间起始位置“、”Ext4日志文件系统“、挂载点”/“: 10G
(关于这个”/“的分区类型到底是选择”主分区“还是选择”逻辑分区“,我是选择了”逻辑分区“,大多数教程是选择了”主分区“,而且还建议选择”主分区“。我之前选择”主分区“安装成功过,期间没有出现过任何问题,但是还有在选择了”主分区“后,在后面分配”/home“和”交换空间“时出现问题的,你要知道,我已经安装过Ubuntu 很多次,也曾遇到过不少问题,虽然不是16.04。之前用的14.04就是选择了”主分区“,在后面出现了问题,当我选择了”逻辑分区“后就没有出现任何问题,系统也能正常启动、使用,所以这次我就直接选择了”逻辑分区“)。
②”交换空间“:”逻辑分区“、”空间起始位置“、”交换空间“:2G
③ ”/home“分区:”逻辑分区“、”空间起始位置“、”Ext2文件系统“、挂载点”/home“:剩下的空间全给home
分区好了之后点 立即安装 就OK了
参考资料:http://www.cnblogs.com/Duane/p/5424218.html