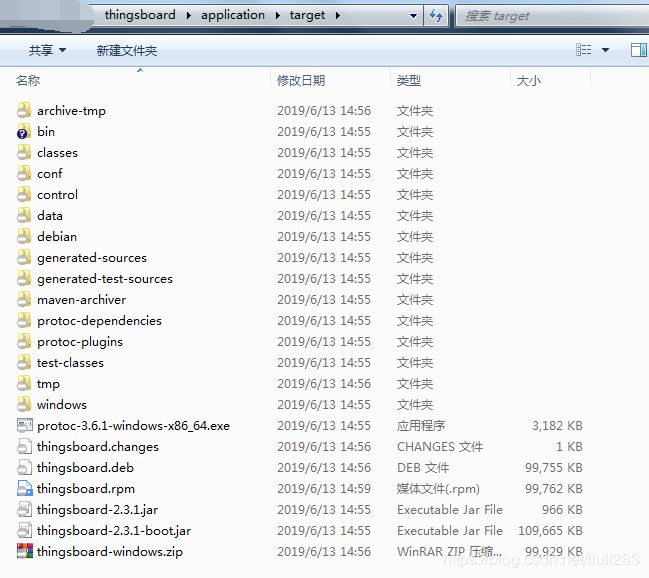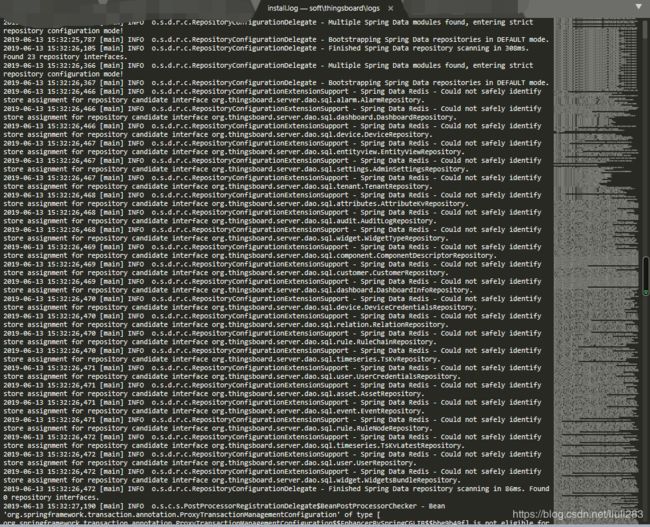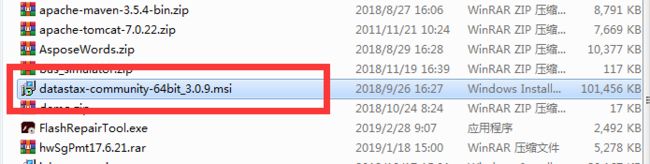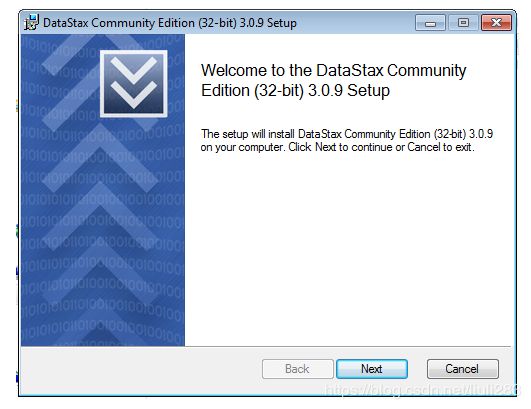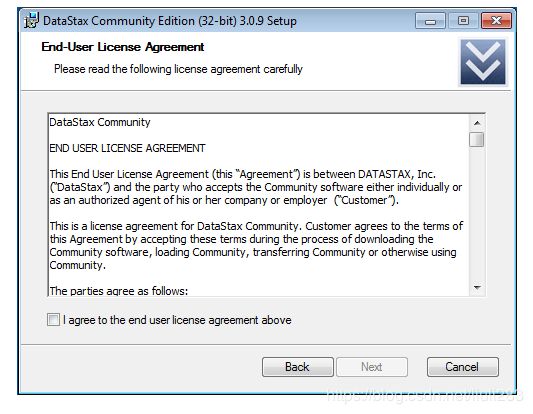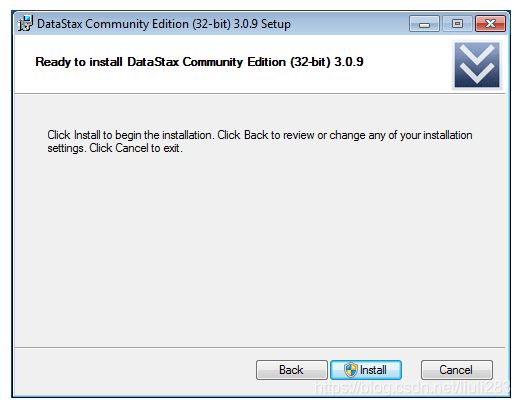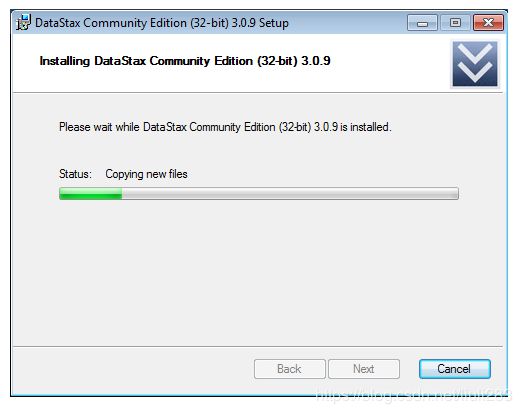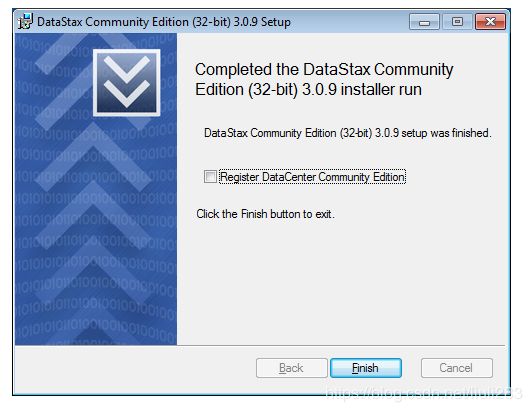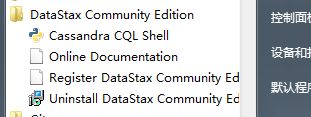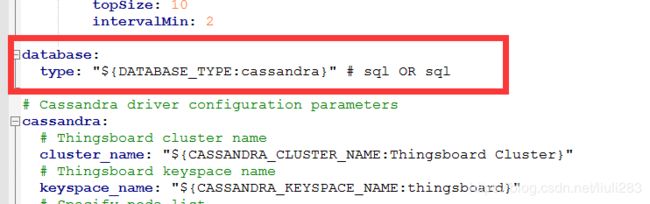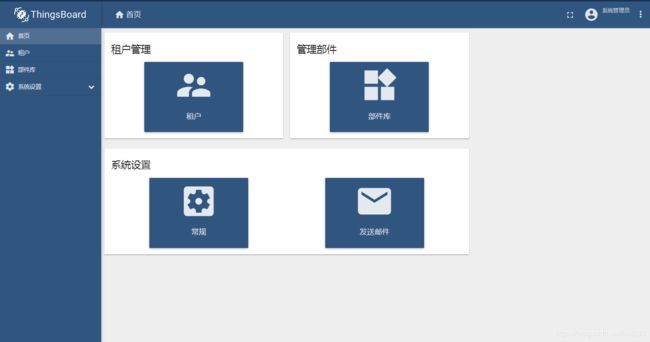应上一篇的评论,写一下thingsboard打包成功以后,后续安装使用
上一篇中我们写到了打包完成,这里再提醒一点,有些thingsboard的依赖项目,国内maven库中没有,需要拉,这个需要自行安装运行软件。所以在打包新版本的时候最好开着软件最为重要。
本章说一下安装运行(这里只说windows环境底下的,Linux和别的系统的请自行研究,基本跟这个差不多,这里就不赘述了)。
一、安装
打包成功以后,在TB(thingsboard以下简称TB)的根目录底下,进入application文件夹,发现多了个文件夹“target”,打开“target”,会发现以下文件内容:
其中:
thingsboard-windows.zip:文件是打包后的TB安装包的压缩包,我们在Windows上安装TB时,只需要这一个文件就可以安装
thingsboard-2.3.1-boot.jar:该文件是TB打包后的jar包,在非docker环境下的Linux或者其他环境安装好thingsboard以后,若有修改,需要升级时,只需替换该文件重启即可
thingsboard.rpm:docker环境中CentOS下的TB安装包
thingsboard.deb:docker环境中Linux下的TB安装包
由于我们暂时教学的环境是Windows环境,所以我们将thingsboard-windows.zip文件解压到“E:\soft”目录下(这里只是演示,按个人需要解压到需要的文件夹,路径不能包含中文或特殊字符),得到TB的文件夹
打开文件夹
其中:
conf:文件夹底下包含TB的主配置文件及国际化文件夹及文件
data:文件夹中包含TB初始化的数据(如部件库、规则链等)
install:该文件夹中主要配置日志路径
lib:改目录底下存放TB的jar包,非docker环境下的其他系统中,jar包也在该目录底下
log:该文件存储默认配置下的TB运行、安装、异常日志
install.bat:该文件是安装TB的文件,常用文件,不过多解释,后面几个文件同样
1、默认安装
默认安装的话,只需双击执行install.bat文件即可,该安装使用的数据库是内置的数据库HSQLDB数据库,只限于测试及演示(注意:安装前请卸载掉以前安装过的TB,并在任务管理器中关闭掉任何java和node线程)
安装成功后,打开log文件夹,用文本编辑器打开“install.log”日志文件,查看是否安装成功:
文件太大,中间省略:
出现以上信息中的“Installation finished successfully!”表示安装成功
2、替换数据库安装
TB官方推荐使用的数据库是Cassandra和PostgreSQL,这里只描述Cassandra数据库,PostgreSQL数据库自行研究,跟替换为Cassandra的方法差不多。
首先在本地安装Cassandra数据库,下载地址:https://cassandra.apache.org/download/
按照需求下载安装,安装过程中,除了安装路径以外,一路下一步就OK了,Cassandra默认用户名密码都是:“cassandra”
安装成功,打开开始菜单,可以看到Cassandra的目录
然后就是用默认安装的方式,先安装TB,安装完以后,用编辑工具打开TB目录底下的conf文件夹下的主配置文件:
找到“database”的位置,并将其中的sql替换成“cassandra”:
在下面的Cassandra配置文件一定不能注掉,若有注掉的,请自行修改
运行
经过前面安装以后,TB已经变成了Windows的服务了,打开服务可以查看到:
这里,启动需要手动启动,当然,你也可以将其设置成自启动。
这里,若修改过数据库的,则在启动TB之前,先需要启动数据库,若不启动数据库,则TB启动会失败。
我们用命令行启动:
这样,我们的TB就启动了,打开浏览器,访问“localhost:8080”试试:
这里说一下,TB默认的管理员的用户名和密码:
密码:sysadmin
像这种安装,是纯净版的安装,没有演示租户的,所以也就没有别的账号了
登录成功以后,你就可以放开手的实验或者使用你的物联网设备仪器等等了
本章到此结束,下次写帖子不知道到啥时候再写。。。。。。。有时间再说吧,下次写二次开发中的替换logo