linux基础知识(基本认知、操作命令、常用技巧)
文章目录
- Linux基本认知
- 容量大小
- 自动补全命令或文件(夹)
- 复用之前的命令
- Linux文件系统
- Linux中命令和执行程序长什么样子
- 执行过的历史命令的记录文件的位置
- linux的隐藏文件
- Linux常用操作命令
- Linux系统信息查看
- linux基本命令(*命令行、简略版*)
- 文件与目录权限
- 上传下载
- 解压windows压缩包
- 命令管理
- 文件校验
- 用户管理
- 用户组管理
- 进程管理
- 软件管理
- 远程管理及会话保持
- linux常用技巧
- 如何关机
- 更改文件时间
- 网络配置
- 防火墙
- 挂载光盘
- 移动硬盘断电
- 修改MAC地址
- 文件编辑(vi编辑器)
- 控制用户(组)使用sudo
- sshd
- 网站搭建
- Docker Inrto
- CentOS7下docker安装命令
- 安装方式一:通过下载脚本安装
- 安装方式二:通过安装包安装
- 查看状态
- 镜像
- 镜像操作
- 镜像加速
- 容器
- 容器操作
- 创建容器
- 启停容器
- 进入容器
- 删除容器
- CentOS下`2233466866/lnmp`镜像的安装
- 安装问题:
Linux基本认知
容量大小
bit(位)、Byte(字节,8位)、KB(2^10,千字节)、MB(兆字节)、GB(吉字节)、TB……
Gbit(吉比特)
自动补全命令或文件(夹)
TAB
复用之前的命令
上下键
Linux文件系统
/bin:是系统的一些指令。bin为binary的简写,主要放置一些系统的必备执行档例如:cat、cp、chmod df、dmesg、gzip、kill、ls、mkdir、more、mount、rm、su、tar等。
/sbin:一般是指超级用户指令。主要放置一些系统管理的必备程式例如:cfdisk、dhcpcd、dump、e2fsck、fdisk、halt、ifconfig、ifup、 ifdown、init、insmod、lilo、lsmod、mke2fs、modprobe、quotacheck、reboot、rmmod、 runlevel、shutdown等。
/usr:
/usr/bin:是你在后期安装的一些软件的运行脚本。主要放置一些应用软体工具的必备执行档例如c++、g++、gcc、chdrv、diff、dig、du、eject、elm、free、gnome*、 gzip、htpasswd、kfm、ktop、last、less、locale、m4、make、man、mcopy、ncftp、 newaliases、nslookup passwd、quota、smb*、wget等。
/usr/sbin:放置一些用户安装的系统管理的必备程式例如:dhcpd、httpd、imap、in.*d、inetd、lpd、named、netconfig、nmbd、samba、sendmail、squid、swap、tcpd、tcpdump等。
/dev:任何设备均以文件形式存在于该文件夹内(通过mount命令挂载成用户直接可用的文件系统)
/media:挂载的可移动设备
/etc:配置文件所在目录
/proc:是一种内核和内核模块用来向进程(process) 发送信息的机制(所以叫做/proc)。这个伪文件系统让你可以和内核内部数据结构进行交互,获取 有关进程的有用信息,在运行中(on the fly) 改变设置(通过改变内核参数)。 与其他文件系统不同,/proc 存在于内存之中而不是硬盘上。
/tmp:临时文件,关机时自动销毁
/var:系统产生的不可自动销毁的缓存文件、日志记录。(系统和程序运行后产生的数据、不对外提供服务、只能用户手动清理)(包括mail、数据库文件、日志文件)
Linux中命令和执行程序长什么样子
.sh(shell脚本)
命令和执行程序可能是无扩展名的
执行过的历史命令的记录文件的位置
~/.bash_history
linux的隐藏文件
通过更改文件名来实现的(在文件名前添加.)
Linux常用操作命令
linux大致分为Debian系与RH(RedHat)系
Debian系:Ubuntu、kali…
RH系:CentOS…
Linux系统信息查看
查看主机名:hostname
查看机器型号:dmidecode | grep “Product Name” (RH系)
查看活动用户:w
查看用户登录日志:last
查看用户信息:id
查看本机ip:ip a
查看路由表:ip route
查看所有进程:ps -elf
实时查看进程:top
查看历史记录:cat .bash_history
查看发行版本
cat /etc/issue
cat /proc/version
cat /etc/redhat-release
查看内核版本
uname -a
uname -r 查看核心版本
uname -m 查看操作系统的位版本
lsb_release -a
windows系统信息查看
查看主机名:whoami
查看用户信息:net user 用户名
查看路由表:route print
查看所有进程:tasklist
实时查看进程:taskmgr
linux基本命令(命令行、简略版)
-
屏幕清除
clear(完全清除,无法向上翻页查看之前信息)
ctrl+L(屏幕清除,开启新行,依旧可以向上翻页查看之前信息)
-
查看系统时间
date
-
查看当前目录
pwd
-
切换目录
cd 目录
目录:
~:登录用户的家目录(用户创建的初始目录)
./:当前目录
…:上级目录
-
列目录
ls [选项] [文件]
例:ls -lah
解释:
-l:列出详细信息
-a:不隐藏任何项目
-h:人性化显示,文件大小可以已k单位显示
-
新建目录
mkdir 目录
-
删除文件
rm -rf 文件名
-
改文件名
mv [选项] 源文件 目标文件
-
新建文件
touch 文件
-
复制文件
cp [选项] 源文件 目标文件
-
查看文件
cat 正常文件查看
tac 从最后一行开始显示
nl 显示是会输出行号
more less less可以往前翻页
可翻页查看(只向后):more,按q停止
可翻页查看(可向前或向后):less,按q停止
head/tail 只看头几行/尾几行
tail -n 3 .bash_history
-n:选项
3:参数
od 二进制方式读取
-
cat -A可以看到特殊字符
nl -b a/t 不论是否空行都列出/空行不列出 -ln/rn/rz 行号左边/右边不加0/加0 -w 行号所占字符数
-
od [-t TYPE] 文件
选项或参数:
-t :后面可以接各种 [类型(TYPE)」 的输出,例如:
a:利用默认的字符来输出:
c:使用ASCII 字符来输出
d[size] :利用十进制(dec imal)来输出数据,每个整数占用size bytes ;
f[size] :利用浮点数(floating)来输出数据, 每个数占用size bytes :
o[size] :利用八进制(octal)来输出数据,每个整数占用size bytes ;
x[size] :利用十六进制( hexadec imal )来输出数据,每个整数占用size bytes ; -
od -t oCc 文件 C可以比较文件不同编码输出
-
-
搜索文件
find、which、whereis
which:查找PSATH环境变量中的可执行命令 whereis:查找某个命令、其源码和帮助文件所在的位置 find:全盘查找文件,支持正则匹配 find / -name “xxx.txt” 按名称查找 find . -mtime -1 查找1天内更改的文件 find . -ctime -1 查找1天内创建的文件 -
更改文件权限
chmod 权限更改 文件
举例见文件与目录权限
-
更改所有者
chown user text.txt
-
更改所属组
chgrp user_grp text.txt
-
待更新
文件与目录权限
权限位3位一组,第一位代表读权限,第二位代表写权限,第三位代表执行/进入权限。
第一组代表所属用户(u),第二组代表所属用户组(g),第三组代表其他组(o)的权限
比如
-rw-r–r-- 1 anyone anyone 0 7月 2 16:12 new.txt
drwx------ 6 root root 4.0K 7月 2 16:14 root
| 权限 | 文件 | 目录 |
|---|---|---|
| r | 读取文件内容 | 查询目录内容 |
| w | 编辑文件内容 | 修改目录内容 |
| x | 执行文件 | 进入目录 |
权限更改步骤:
-
改变所属用户chown(应该首先改)
chown user text.txt
-
改文件权限chmod
chmod 770 test.txt
chmod u+r test.txt
chmod u=rw test.txt
-
改文件所属组
chgrp user_grp text.txt
上传下载
yum install lrzsz -y
解压windows压缩包
yum install unzip -y
命令管理
设置别名
alias ll = "ls -lah"
文件校验
hash校验
md5sum filename
sha1sum filename
sha256sum filename
用户管理
增删改查:添加用户、删除用户、修改用户所属组、查询用户列表
-
添加用户:adduser
-
删除用户:userdel
-
修改用户所属组:usermod
-
查询用户列表:cat /etc/passwd
用户组管理
增删改查:添加用户组、删除用户组、修改用户组信息、查询用户组列表
显示当前用户所属组
-
添加用户组:groupadd
-
删除用户组:groupdel
-
修改用户组信息:groupmod
-
查询用户组列表:cat /etc/group
-
显示当前用户所属组:groups
进程管理
-
查看进程
ps -elf
实时查看进程:top
-
杀死进程
kill pid
软件管理
RH系:yum
Debian系:apt
安装步骤:
RH系:
更新软件包列表:sudo yum update
安装软件:sudo yum install tmux
Debian系:
sudo apt update
sudo apt install tmux
远程管理及会话保持
- 待更新
文档:Tmux 入门教程.note
linux常用技巧
如何关机
在保证资料已经安全保存、程序正常退出的情况下进行关机。
物理机下:按一下电源键
虚拟机下:电源->关闭客户机
具备管理员权限,用户登录的情况下:输入
poweroff
shutdown
init 0
更改文件时间
touch [-acdmt] 文件
选项与参数:
-a:仅修订access time;
-c:仅修改文件的时间,若该文件不存在则不建立新文件:
-d:后面可以接欲修订的日期而不用目前的日期,也可以使用–date=“日期或时间”
-m :仅修改mtime
t:后面可以接欲修订的时间而不用目前的时间,格式为[YYYMMDDhhmm],不会修改ctime
Unix时间
指从1970-1-1 0:0:0 UTM开始到现在经历的秒数
网络配置
RH系和Debian系网络配置
-
确认能否上网
查看ip:ip address
判断能否上网:ping X.X.X.X
启动网卡 ifup 网卡名
-
更改网络配置
Debian系,以Kali为例:
编辑网卡配置文件:
sudo vi /etc/network/interfacesDHCP自动获取IP方式内容如下:
auto eth0
iface eth0 inet dhcp静态地址配置网络参数内容如下:
auto eth0
iface eth0 inet static
address 192.168.3.90
gateway 192.168.3.1
netmask 255.255.255.0RH系, 以CentOS 7 为例:
vi /etc/sysconfig/network-scripts/ifcfg-网卡名称对应行修改为:ONBOOT=yes
默认配置内容:
TYPE=Ethernet
PROXY_METHOD=none
BROWSER_ONLY=no
BOOTPROTO=dhcp
DEFROUTE=yes
IPV4_FAILURE_FATAL=no
IPV6INIT=yes
IPV6_AUTOCONF=yes
IPV6_DEFROUTE=yes
IPV6_FAILURE_FATAL=no
IPV6_ADDR_GEN_MODE=stable-privacy
NAME=ens33
UUID=6e549a87-a31f-4997-b524-e8d6c14a33c5
DEVICE=ens33
ONBOOT=yes静态配置IP:
HWADDR=“00:15:5D:07:F1:02”
TYPE=“Ethernet”
BOOTPROTO=“static” #dhcp改为static
DEFROUTE=“yes”
PEERDNS=“yes”
PEERROUTES=“yes”
IPV4_FAILURE_FATAL=“no”
IPV6INIT=“yes”
IPV6_AUTOCONF=“yes”
IPV6_DEFROUTE=“yes”
IPV6_PEERDNS=“yes”
IPV6_PEERROUTES=“yes”
IPV6_FAILURE_FATAL=“no”
NAME=“eth0”
UUID=“bb3a302d-dc46-461a-881e-d46cafd0eb71”
ONBOOT=“yes” #开机启用本配置
IPADDR=192.168.7.106 #静态IP
GATEWAY=192.168.7.1 #默认网关
NETMASK=255.255.255.0 #子网掩码
DNS1=192.168.7.1 #DNS 配置 -
重启网络服务
/etc/init.d/networking restart
ifup 网卡名:激活网卡
netstat -r:查看路由表(Debian系)
ip route:查看网关
systemctl stop network:关闭网关(RH系)systemctl start networking(Debian系)
systemctl start network:开启网关
systemctl status network:查看状态(RH系)
防火墙
centos中如何利用iptables替代系统默认的firewall
yum install iptables-services //安装iptables服务,如遇yum被锁,则执行rm -rf/var/run/yum.pid,是iptables-services,并非iptables
systemctl start iptables //启动iptables服务,是iptables,并非iptables-services
systemctl enble iptables //设置iptables服务开机启动
systemctl stop firewalld.service //关闭firewalld
systemctl disable firewalld.service //禁止firewalld开机启动
firewall-cmd --state //查看firewalld运行状态
tips
service 服务名 start =等同于= systemctl start 模块类名
chkconfig 服务名 on systemctl enable 模块类名
挂载光盘
Ubuntu 用指令挂载CDROM 已经不用像以前那样,在 mount 的时候,要给一堆的参数才能挂载,现在,只要先用下面的这一行指令来找出 CDROM 的代码。
# 要用到管道操作符|
ls /dev | grep cdrom
然后,再直接用那个代码来挂载就可以了,例如用上面的指令找到的 CDROM 代码是 cdrom1,那就可以用下面的这一行指令;来把它挂载到 /media/cdrom 来使用。
sudo mount /dev/cdrom1 /media/cdrom
移动硬盘断电
待完善
hdparm
eject
sudo udisksctl unmount -b /dev/sdb1
udisksctl power-off -b /dev/sdb
修改MAC地址
临时修改
十六进制只能包含0-9,A-F
十六进制的10是指十进制的16
ifconfig eth0 down /*禁掉eth0网卡,这里以eth0网卡为例*/
ifconfig eth0 hw ether 00:AA:BB:CC:DD:EE /*修改eth0网卡的MAC地址*/
ifconfig eth0 up /*重新启动eth0网卡*/
然后重新启动主机。按照这种方法修改MAC地址,重新启动主机系统后,MAC地址会自动还原。
文件编辑(vi编辑器)
- vi内实现左下上右移动(hjkl),行首行尾移动(^,$),断尾(G)
- vi内实现命令模式及编辑模式转换(i,ESC)
- 对字符、行进行增删改查(a, x, x->i, /查询的字符串->n-N; o, dd)
- 选择字符:v->上下左右
- 字符、行复制粘贴(y, p)
- 撤销:u,恢复:ctrl+R
- 保存:
:wq(保存并推出),:q!(强制退出)
控制用户(组)使用sudo
Linux中普通用户用sudo执行命令时报”xxx is not in the sudoers file.This incident will be reported”错误,解决方法就是在/etc/sudoers文件里给该用户添加权限。如下:
1.切换到root用户下
方法为直接在命令行输入:su,然后输入密码(即你的登录密码,且密码默认不可见)。2./etc/sudoers文件默认是只读的,对root来说也是,因此需先添加sudoers文件的写权限,命令是:
即执行操作:chmod u+w /etc/sudoers3.编辑sudoers文件
即执行:vi /etc/sudoers
找到这行 root ALL=(ALL) ALL,在他下面添加xxx ALL=(ALL) ALL (这里的xxx是你的用户名)ps:这里说下你可以sudoers添加下面四行中任意一条
youuser ALL=(ALL) ALL
%youuser ALL=(ALL) ALL
youuser ALL=(ALL) NOPASSWD: ALL
%youuser ALL=(ALL) NOPASSWD: ALL第一行:允许用户youuser执行sudo命令(需要输入密码).
第二行:允许用户组youuser里面的用户执行sudo命令(需要输入密码).
第三行:允许用户youuser执行sudo命令,并且在执行的时候不输入密码.
第四行:允许用户组youuser里面的用户执行sudo命令,并且在执行的时候不输入密码.4.撤销sudoers文件写权限,命令:
chmod u-w /etc/sudoers当然如果你理解上面的原理后,可以直接输入如下命令解决此问题
su - echo 'xxx ALL=(ALL) ALL' >> /etc/sudoers (其中xxx代表用户名,用上了重定向符)
sshd
-
尝试连接
windows下运行cmd
ssh user@ip,比如ssh [email protected]
-
确认网络连接状态
ping ip
-
确认服务器开启了ssh服务
systemctl status ssh -
重启ssh服务
systemctl restart sshsystemctl start sshsystemctl [start|stop|status|enable|disable] ssh
enable/disable:自启动
service ssh [start|stop]:旧版
-
检查配置
配置文件位置:/etc/ssh/sshd_config
要求:禁止管理员root用户通过ssh远程登录
将
#PermitRootLogin prohibit-password更改为:
# 添加谁什么时候改的的注释 PermitRootLogin no -
重启ssh服务
Debian系:
systemctl restart sshRH系:(CentOS…)
systemctl restart sshd -
使用客户端连接
下载xshell进行连接
tips:
第一次连接ssh验证指纹
查看ssh指纹
ssh-keygen -lf /etc/ssh/ssh_host_dsa_key ssh-keygen -lf /etc/ssh/ssh_host_rsa_key
网站搭建
Linux下网站环境的搭建(小皮面板)
步骤:
- 登录https://www.xp.cn/linux.html查看帮助
- CentOS中键入命令,一键安装
yum install -y wget && wget -O install.sh [https://download.xp.cn/install.sh && sh install.sh](https://download.xp.cn/install.sh && sh install.sh)
- 根据安装后的提示登录管理界面,并将网站主目录上传
- 浏览器键入正确的URL进行访问
Docker Inrto
Docker是一种虚拟化的解决方案,利用它能够实现多台计算机的模拟(虚拟Linux主机)。
Docker逃逸(属于虚拟化逃逸漏洞的范畴)
Windows、Linux平台上都可以搭建docker环境,但是强烈推荐在Linux上面构建docker环境,强烈反对在windows上面做。
CentOS7下docker安装命令
安装方式一:通过下载脚本安装
$ curl -fsSL https://get.docker.com -o get-docker.sh
$ sh get-docker.sh
安装方式二:通过安装包安装
CentOS7下离线安装包的安装三个文件:
-
下载地址:安装包地址
-
下载的文件:
containerd.io-1.2.6-3.3.el7.x86_64.rpm
docker-ce-cli-19.03.9-3.el7.x86_64.rpm
docker-ce-19.03.9-3.el7.x86_64.rpm
利用rz命令将上述3个文件传入虚拟机
利用yum install 命令依次安装上述三个文件
通过docker version查看docker版本号
启动docker服务:systemctl start docker
查看状态
-
查看docker版本
docker version -
查看docker信息
docker info -
查看已有镜像(/var/lib/docker目录下)
docker images -
查看运行的容器
docker ps或docker container lsdocker container ls -all
镜像
镜像操作
-
查找镜像
docker search mysql -
拉取镜像
docker pull centos:latest执行docker pull centos会将Centos这个仓库下面的所有镜像下载到本地repository。
-
删除镜像
docker rmi docker.io/tomcat:7.0.77-jre7或者
docker rmi b39c68b7af30docker rmi -f 镜像名 -
运行镜像(参见创建容器)
docker run image_name -
导出镜像
docker save -o mysql.tar mysql -
导入Docker镜像
docker load -i mysql.tar -
通过Dockerfile编译Docker镜像
docker build -f Dockerfile -t xunfeng .-f Dockerfile选项及参数为默认,可以不用
-t 指定生成的镜像名
镜像加速
-
配置加速器
systemd 的系统(如Ubuntu16.04+、Debian8+、CentOS7+),编辑/etc/docker/daemon.json并写入:
{"registry-mirrors":["https://reg-mirror.qiniu.com/"]}适用的加速器地址
网易:https://hub-mirror.c.163.com/
阿里云:https://<你的ID>.mirror.aliyuncs.com
七牛云加速器:https://reg-mirror.qiniu.com
-
重启docker服务
-
验证生效
执行
docker info,检查Registry Mirrors对应内容,如:Registry Mirrors:
https://reg-mirror.qiniu.com
容器
容器操作
创建容器
docker run -dit -p 80:80 -v /sys/fs/cgroup:/sys/fs/cgroup:ro --privileged=true --name=lnmp 2233466866/lnmp
$ docker run -d -p 8000:80 -v /opt/data:/data ysrc/xunfeng:latest
把物理机的 /opt/data 挂载到容器的 /data 目录下, 访问: http://127.0.0.1:8000/ 正常访问则代表安装成功
tips:v->volume
启停容器
docker start container_name/container_id
docker stop container_name/container_id
docker restart container_name/container_id
进入容器
!不建议使用sshd进入容器
有两种方式进入容器,attach方式进入后再退出会导致容器运行停止,而exec方式则不会。
多窗口用attach方式进入容器,多窗口内容同步,且容易存在单窗口阻塞所有窗口的问题。
docker attach container_name/container_id
docker exec -it 64604a87ee7c bash
docker exec -it lnmp /bin/bash
删除容器
docker rm container_name/container_id
CentOS下2233466866/lnmp镜像的安装
操作用户:ROOT
步骤:
-
恢复快照到初始状态
-
安装docker
a) curl -fsSL https://get.docker.com -o get-docker.sh
b) get-docker.sh
-
查看docker版本
a) docker version
-
配置镜像加速器
a) vi /etc/docker/daemon.json
b) 写入{“registry-mirrors”:[“https://reg-mirror.qiniu.com/”]}
-
重启docker服务
a) systemctl restart docker
-
验证是否生效,查看docker信息
a) docker info
-
拉取镜像
a) docker pull 2233466866/lnmp
-
查看已有镜像
a) docker images
-
创建容器(此处遇到问题,见后)
a) docker run -dit -p 80:80 -v /home/www:/www --privileged=true --name=lnmp 2233466866/lnmp
-
查看运行容器(见图一)
a) docker ps
-
连接容器,进入/www目录
a) docker exec -it lnmp /bin/bash
b) cd /www
-
使用rz命令传输文件,使用unzip解压文件.zip文件
a) yum install lrzsz
b) rz
c) 选择文件传输
d) yum install unzip
e) unzip 文件名(.zip)
f) exit
-
查询CentOS系统IP地址(见图二)
-
在浏览器中输入正确的URL访问(见图三)
直接从客户机向docker容器中传输文件:
docker cp /home/文件 容器ID:/www
附件:
图一:
![]()
图二:
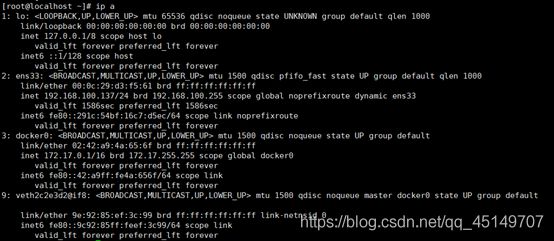
图三:
[外链图片转存失败,源站可能有防盗链机制,建议将图片保存下来直接上传]
安装问题:
问题:创建容器时显示IPv4转发被禁用,网络无法工作
![]()
解决办法:
-
在宿主机上执行
echo "net.ipv4.ip_forward=1" >> /usr/lib/sysctl.d/00-system.conf -
查看是否更改
tail -2 /usr/lib/sysctl.d/00-system.conf -
重启network和docker服务
systemctl restart network && systemctl restart docker -
重新创建容器