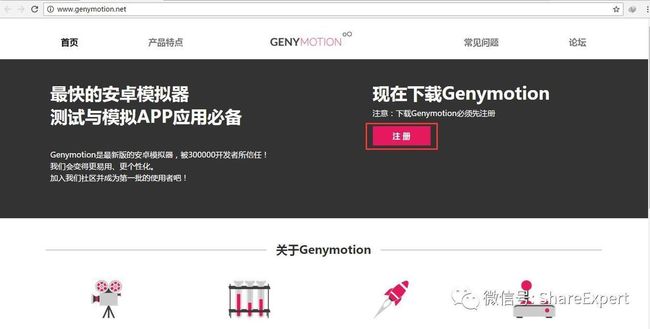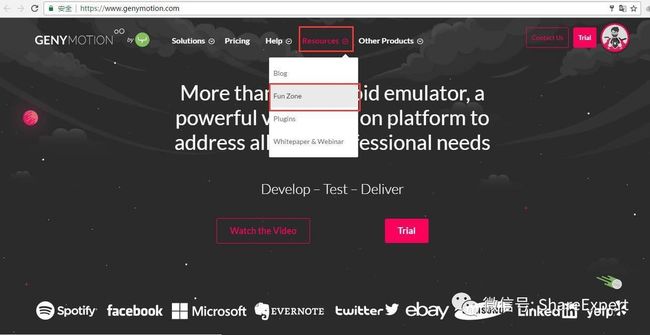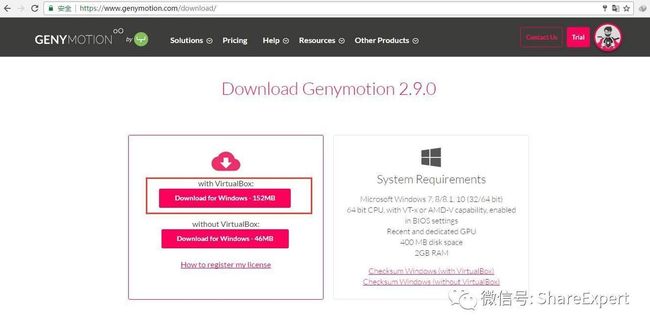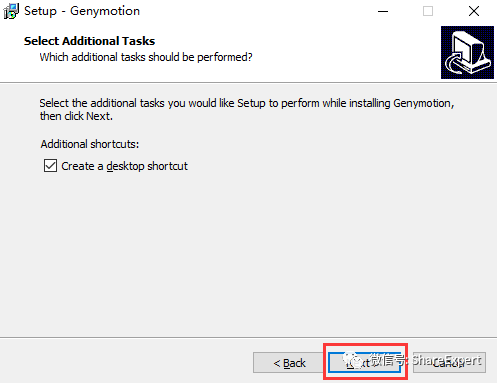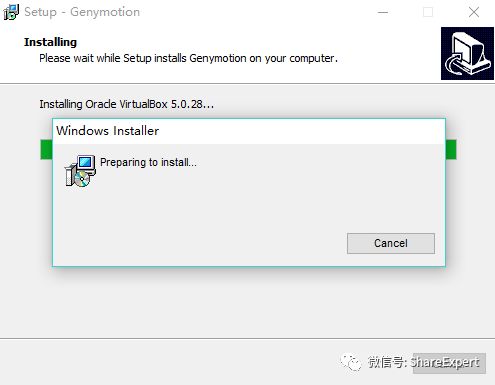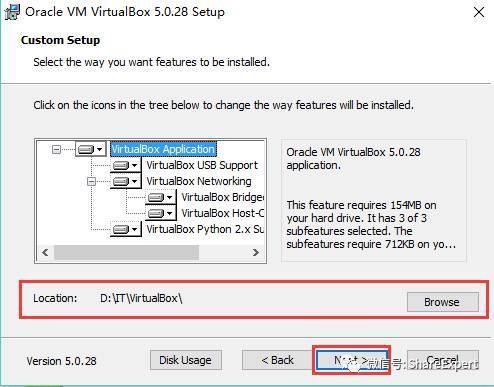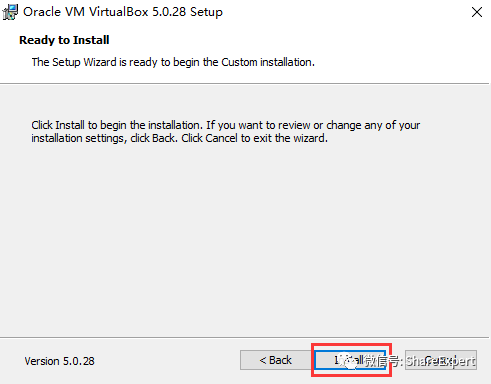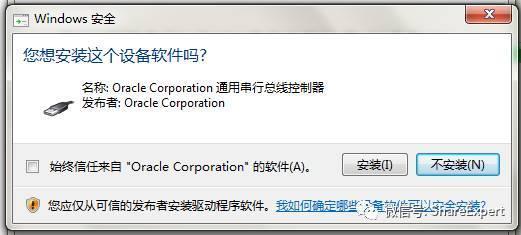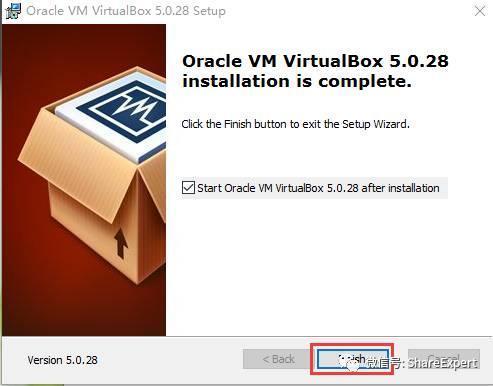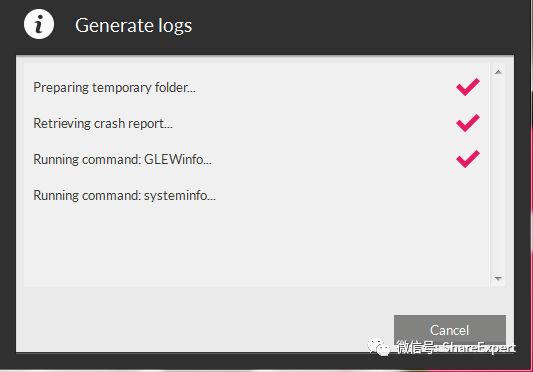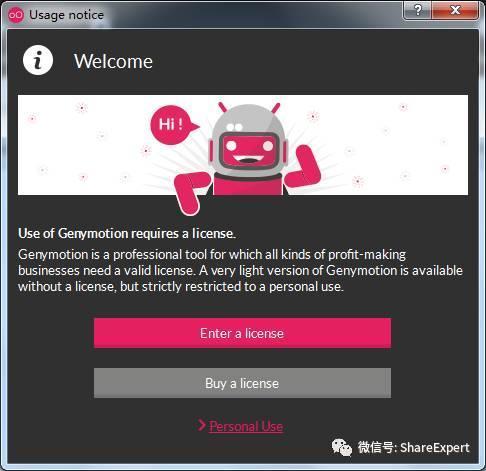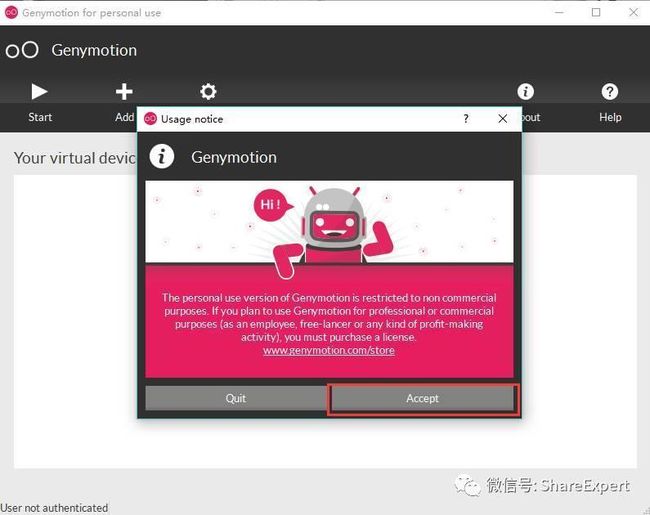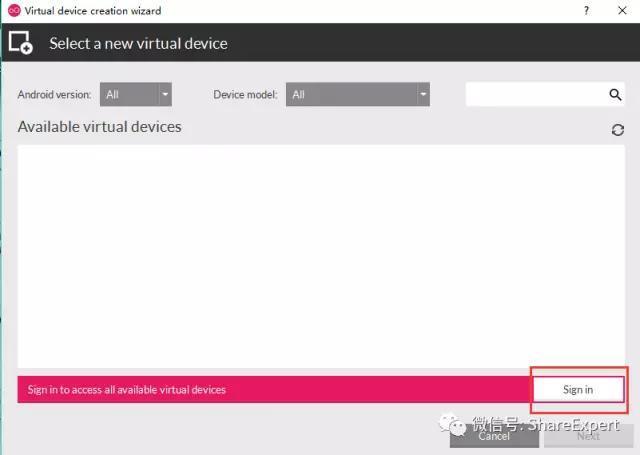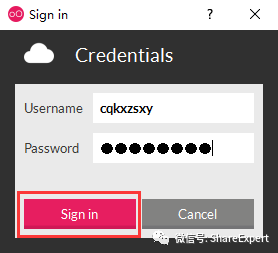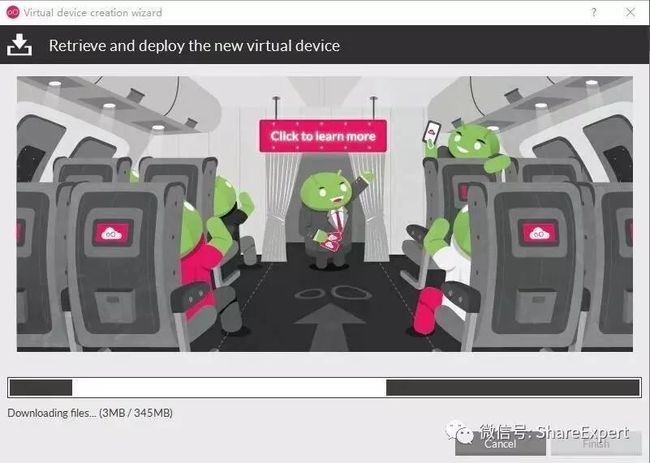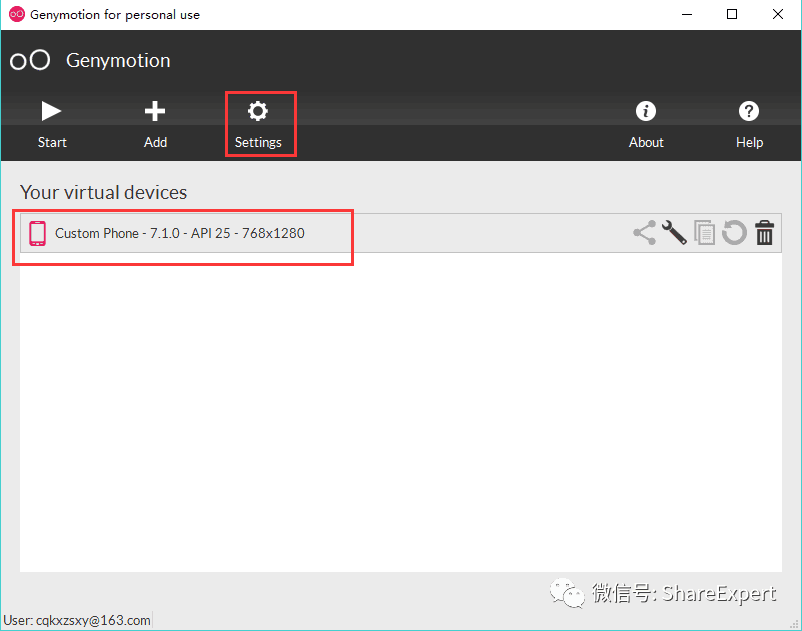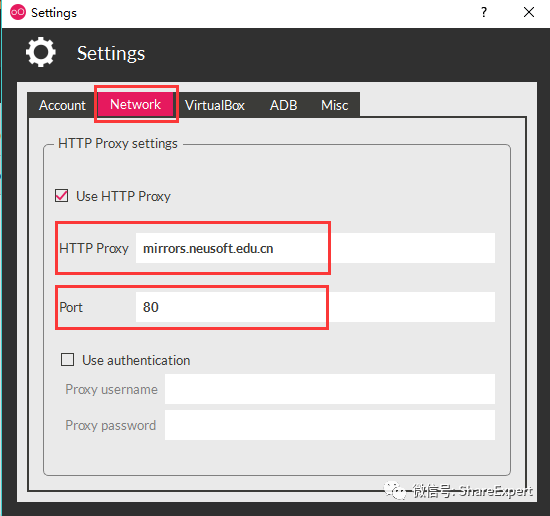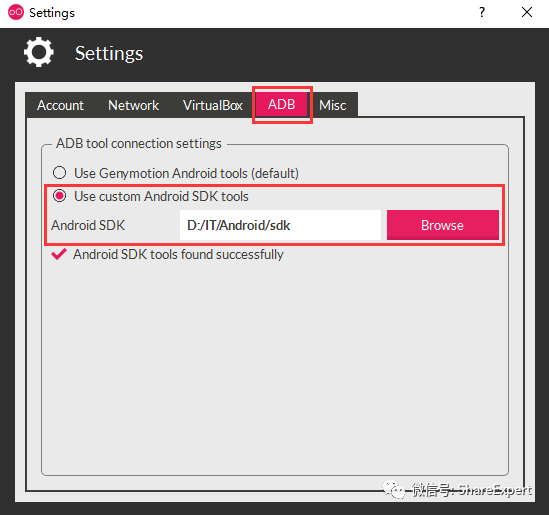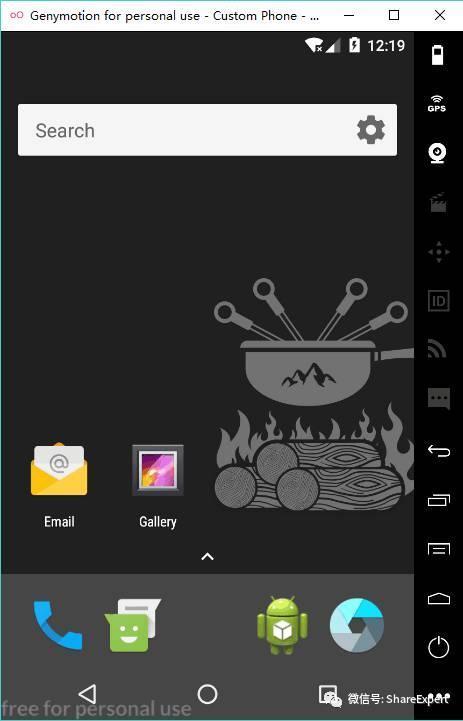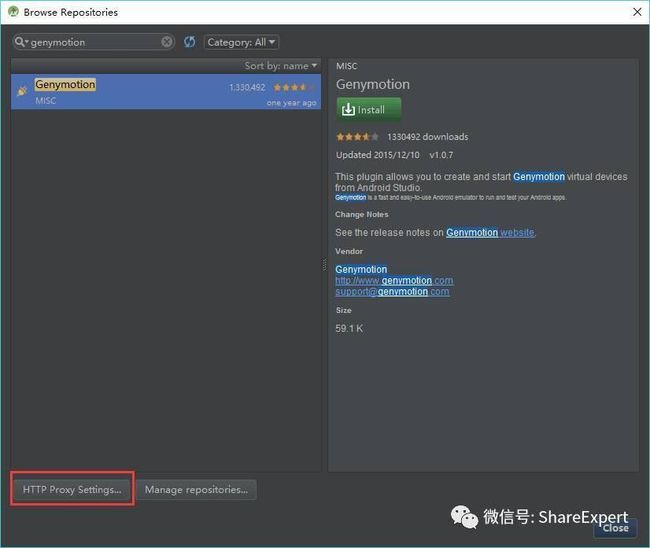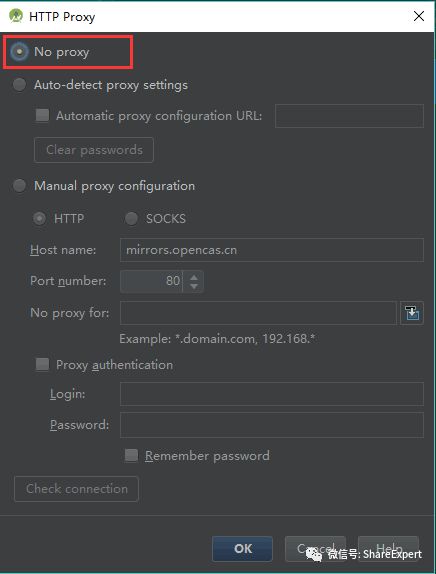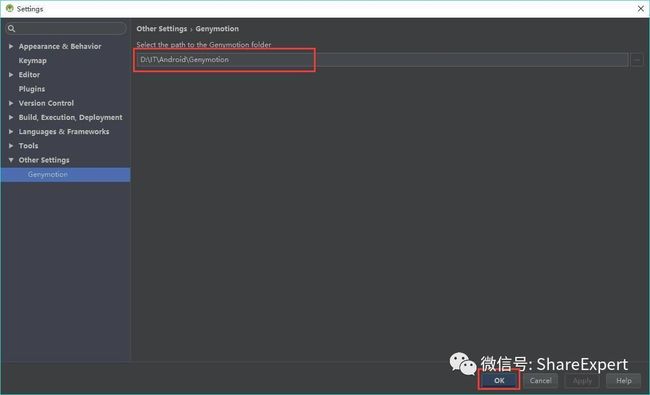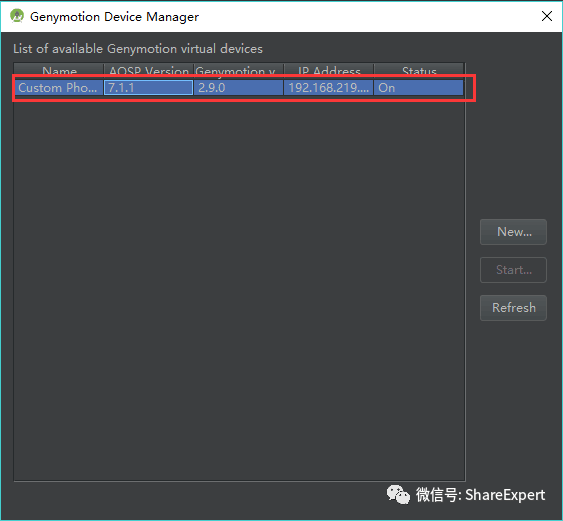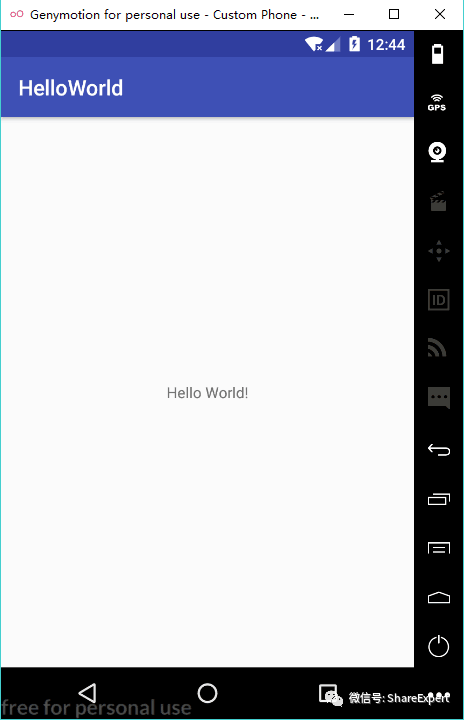Android零基础入门第14节:使用高速Genymotion,跨入火箭时代
无论是使用Eclipse,还是Android Studio,使用自带的Android模拟器,不仅很费电脑内存,模拟器开机和运行程序的速度很慢,严重影响开发效率。那么相信,通过本期的学习,可以完美的解决这个问题。
Genymotion是一套完整的工具,它提供了Android虚拟环境,是开发者、测试人员、推销者甚至是游戏玩家的福音。Genymotion支持Windows、Linux和Mac OS等操作系统,容易安装和使用,一起来体验Genymotion带来的快感吧。
一、Genymotion下载
可以百度Genymotion中文官网,或者直接输入网址http://www.genymotion.net,如图所示:
点击“注册”可以进入Genymotion的官方英文网址登陆页面,点击底部的“I Agree”,如果已经有账号则可以输入账号密码后点击“Sign in”登陆。
如果没有账号的话需要先在这里注册一个账号,点击“Create an account”跳转到注册页面。
输入账号、邮箱、密码,选择免费个人开发版本,同意协议,然后点击“Create an account”进行注册。
此时我们所填写的邮箱会收到一封激活邮件,按照提示完成激活操作,然后重新登录。
选择Resources菜单中的Fun Zone,然后会打开如下页面:
点击“Download Genymotion Personal Edltlon”开始下载个人免费版本,会打开下载页面:
可以看到最新版的Genymotion为2.9.0,浏览器会检测电脑当前的系统,如我的电脑系统判断为Window。这里提供了两个版本供我们下载,建议选择第一个带VirtualBox的版本,然后下载到本地。
当然我们登陆账号后也可以直接进入下载页,地址为:https://www.genymotion.com/download,其中带VirtualBox的版本下载地址为:https://dl.genymotion.com/releases/genymotion-2.9.0/genymotion-2.9.0-vbox.exe,不带VirtualBox的版本下载地址为:https://dl.genymotion.com/releases/genymotion-2.9.0/genymotion-2.9.0.exe,如果下载不方便可以关注微信公众号ShareExpert后回复“Genymotion”获得网盘下载地址。
二、Genymotion安装
接下来就开始安装Genymotion了,双击下载的genymotion-2.9.0-vbox.exe,正式开始安装。
设置Genymotion的安装路径,下一步:
直接下一步:
选择是否创建桌面快捷方式,下一步:
确认安装信息后下一步:
开始安装Genymotion,需要等待一会儿。在安装后期会弹出如下页面:
表示开始安装自带的VirtualBox,会单独弹出VirtualBox的安装页面:
直接下一步:
选择VirtualBox的安装路径,下一步:
设置是否选择桌面快捷方式,是否快速启动等信息,然后下一步:
会弹出一个警告信息,警示安装VirtualBox过程中电脑的网络可能会受到影响,选择下一步:
开始安装:
安装过程中会弹出几个Windows安全警告提示框,都选择“安装”即可。
继续再等一小段时间
到此VirtualBox安装完毕,回到Genymotion的安装页面。
最后Genymotion也安装完毕。
三、Genymotion创建Android虚拟设备
打开已经安装好的Genymotion,会打开启动页面:
启动中会弹出一个运行日志框,对待全部完成。
然后会打开欢迎页面:
选择底部的Personal Use,该版本为免费版,部分功能会不能正常使用,比如电话、短信等功能。
选择“Accept”按钮,由于首次打开Genymotion时还没有安装Android模拟器,提示是否安装?
选择“Yes”表示立马安装Android虚拟设备。
在安装Android虚拟设备之前需要先登录验证,点击“Sign in”按钮。
输入我们之前在Genymotion上注册的账号密码,点击“Sign in”登录。
登录完成后会列出目前所有支持的Android虚拟设备,由于内容较多,可以自己筛选一下。这里选择最新通用手机版本Android 7.1.1。
然后下一步:
可以设置该Android虚拟设备的名称,继续下一步:
开始下载Android虚拟设备的文件,等待时间需要根据你的网速来定。
当下载结束后会提示,点击完成按钮后回到Gentmotion主界面,可以看到刚才选择的Android 7.1.1虚拟设备已经创建完毕,当然我们还可以继续创建其他版本。
在正式启动Android虚拟设备前,建议先设置一下基本信息,点击“Setting”按钮进入设置页:
选择Network设置一下镜像代理。
再选择ADB,设置一下本地使用的sdk路径,然后回到Genymotion主页。
再选择我们需要启动的Android虚拟设备,点击左上角的“Start”启动。
随着会启动Android虚拟设备,可以看到那亲切的Android字样,如图:
很快就启动完成,速度比自带的Android虚拟设备要快很多。
到此Genymotion启动成功,接下来就是使用Genymotion模拟器来运行我们的Android Studio工程。
四、Genymotion运行程序
经过上面的操作,我们的Genymotion可以正常使用了,为了便于后期开发需要,我们将其接入Android Studio,便于运行Android工程。
回到Android Studio的Setting页面,进入Plugins设置页。
在搜索框输入genymotion,如果还没有安装可以点击中间的“Search in repositories”链接或者底部的“Browse repositories...”按钮,打开如下页面:
点击“Install”按钮,就可以开始下载Genymotion插件了。
如果期间出现以下提示框:
主要是由于网络设置问题,需要先将代理先取消,等Genymotion插件安装完毕再修改回去,可以这样快速设置。
选择“No proxy”,保存回到下载页面即可正常下载。
当Genymotion插件下载完毕后,会提示重启Android Studio。
此时重启Android Studio后,会发现在工具栏最右侧出现了一个小图标,这就是Genymotion模拟器的入口。
点击图标,首次使用会要求设置Genymotion安装路径。
设置完成后,再次点击图标,会弹出Genymotion的简易管理页面。
以后就可以在这里选择需要的Android虚拟设备启动了,当启动完成后就可以运行Android Studio工程了。
可以看到刚才启动的Android虚拟设备在线,选择开始安装运行。
可以看到我们之前参加的HelloWorld工程已经安装到模拟器上并运行成功了。
有没有发现无论是模拟器启动速度,还是程序安装运行速度都比原生模拟器要快很多。至此,关于Android学习和开发的环境基本准备完成,从下期开始来揭开Android Studio工程的神秘面纱。
今天就先到这里,如果有问题欢迎留言一起探讨,也欢迎加入Android零基础入门技术讨论微信群,共同成长!
往期总结分享:
Android零基础入门第1节:Android的前世今生
Android零基础入门第2节:Android 系统架构和应用组件那些事
Android零基础入门第3节:带你一起来聊一聊Android开发环境
Android零基础入门第4节:正确安装和配置JDK, 高富帅养成第一招
Android零基础入门第5节:善用ADT Bundle, 轻松邂逅女神
Android零基础入门第6节:配置优化SDK Manager, 正式约会女神
Android零基础入门第7节:搞定Android模拟器,开启甜蜜之旅
Android零基础入门第8节:HelloWorld,我的第一趟旅程出发点
Android零基础入门第9节:Android应用实战,不懂代码也可以开发
Android零基础入门第10节:开发IDE大升级,终于迎来了Android Studio
Android零基础入门第11节:简单几步带你飞,运行Android Studio工程
Android零基础入门第12节:熟悉Android Studio界面,开始装逼卖萌
Android零基础入门第13节:Android Studio配置优化,打造开发利器
此文章版权为微信公众号分享达人秀(ShareExpert)——鑫鱻所有,若转载请备注出处,特此声明!