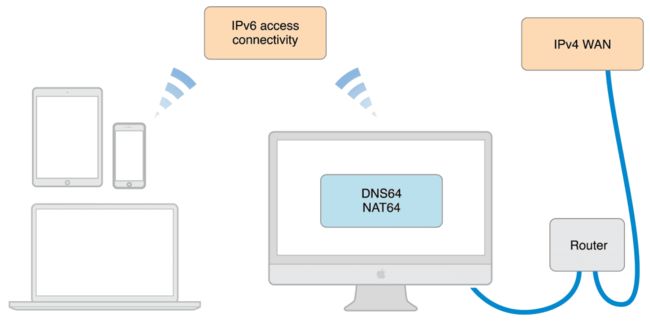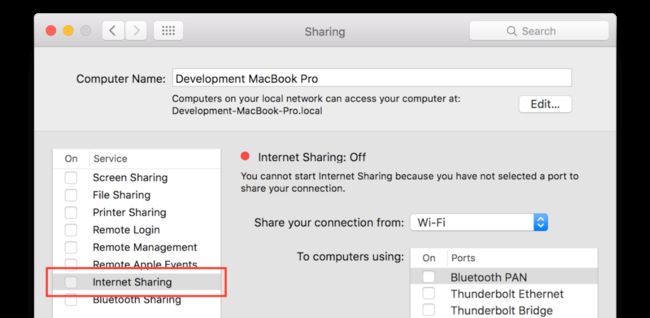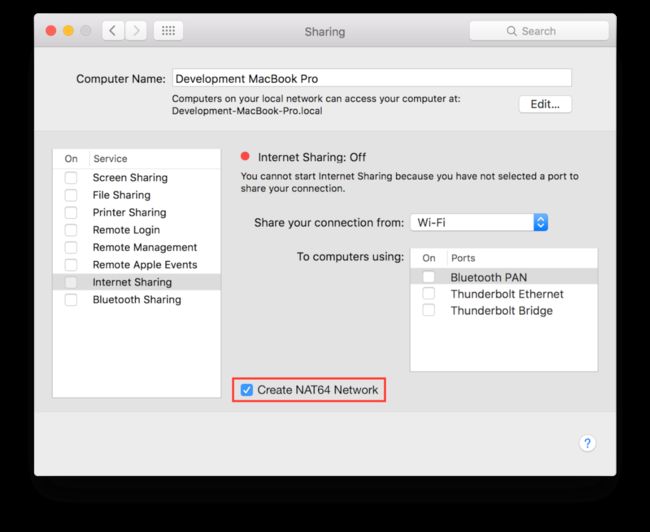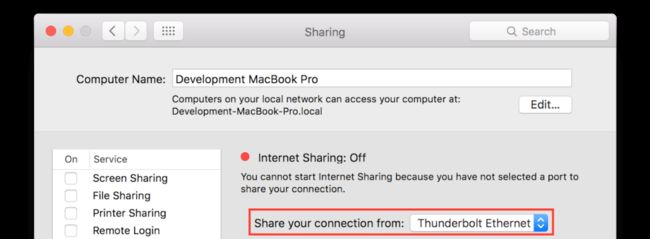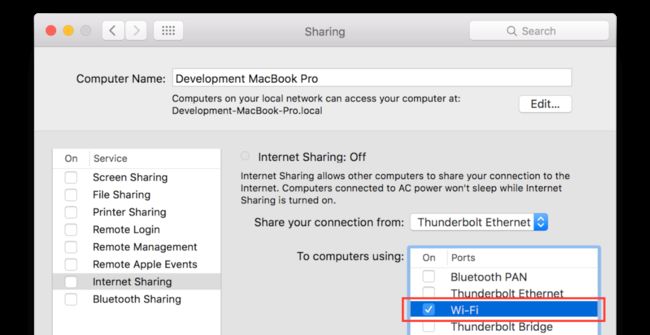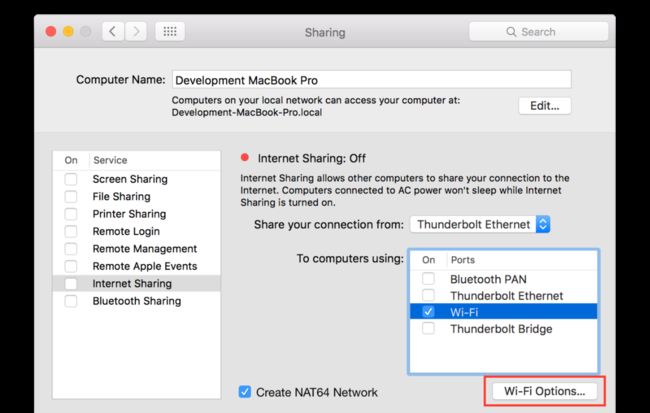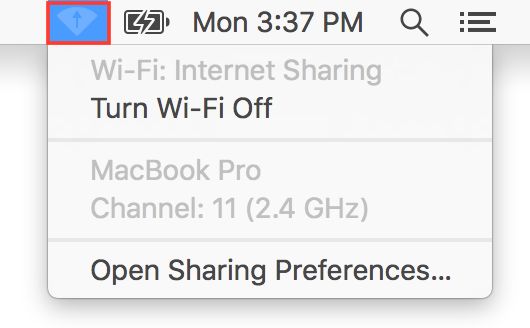- apache2 无法用本机ip地址访问而只能用本地回环地址(localhost、127.0.0.1)访问的解决办法
我为代码狂
phpapachegoogleurl
最近发现一个奇怪的问题,自己机器上开发好的东西想给小组其他成员看,我将本地地址localhost替换成本机ip之后将url发给同事访问,结果返回的都是403forbidden错误。我在本地也只能通过localhost或127.0.0.1访问,用本机ip的话也是同样的错误。经过google之后发现,原来是apache的配置使然。修改httpd.conf为如下:#onlineofflinetag-do
- 原型设计工具
VIPLemon
原型设计ui平面交互
原型设计工具发现一个可以在线原型设计和团队协作设计的原型工具使用地址:https://app.mockplus.cn/team/invitation/rpFree/qcmis-gW3QF4t产品经理上传和编辑产品文档|制作交互原型|清晰梳理产品逻辑|设计任务管理设计师Sketch/PS/XD/Figma/Axure/摹客RP设计稿一键上传|设计评审讨论|自动标注一键生成,手动标注自由发挥|四种版本
- 回环地址127.0.0.1跟自身IP有什么区别?
跟着杰哥学嵌入式
tcp/ip网络服务器
区别比较显著:1.从定义上看:127.0.0.1:这个地址被称为回环地址(LoopbackAddress),是用于本地通信的特殊IP地址,指向计算机自身。它用于测试和调试网络应用程序,无论设备是否连接到外部网络,127.0.0.1始终指向本机。自身IP地址:是计算机或设备在网络中分配的实际IP地址(例如,192.168.1.2、10.0.0.5等),用于标识设备在局域网或广域网中的唯一位置。2.从
- Win7本地化部署deepseek-r1等大模型详解
mygodalien
语言模型Windows7本地化部署大模型llama
参考链接在Windows7操作系统,基于llama.cpp本地化部署deepseek-r1模型的方法2025-02-082G内存Windows7运行deepseek-r1:1.5b这两个链接写的可能不够详细,有同学私信问实现过程,这里进一步解释一下。一、准备需要准备的大模型、工具等文件,已放到网盘,可自取。网盘的figures目录是配置过程中的一些截图,可参考。百度网盘:https://pan.b
- Python 中如何 import 绝对路径的模块
斐硕人
僧旅python开发语言后端
问题:jupter-lab使用时用到其他文件夹下的一个自定义模块,试图使用绝对路径导入解决方式:importsyssys.path.append('模块所在路径')import路径下需要的模块使用场景:importsyssys.path.append('/Users/feishuoren/Projects/pytorch_learning/')#自定义模块fromtorchLearningimpo
- 【鸿蒙开发实战教程】在MacOS上如何使用 Flutter 构建鸿蒙APP
「已注销」
harmonyosmacosflutter鸿蒙
前言根据研究机构CounterpointResearch发布的最新数据,2024年第一季度,鸿蒙OS份额由去年一季度的8%上涨至17%,iOS份额则从20%下降至16%。这意味着,华为鸿蒙OS在中国市场的份额超越苹果iOS,已成中国第二大操作系统。随着鸿蒙市场份额的不断提升,相应的岗位也会迎来一个爆发式的增长。这对于想要换赛道的程序员来说是一个非常好的消息,话说大家最近有想法转型鸿蒙开发吗?目前各
- Git 安全与权限管理
计算机毕设定制辅导-无忧学长
#Gitgit安全
引言在当今软件开发的宏大版图中,Git无疑占据着举足轻重的地位。作为一款分布式版本控制系统,Git以其卓越的特性,为开发者们搭建了高效协作与代码管理的坚实桥梁。它赋予了开发者极大的自主性,即便在离线状态下,也能从容地进行代码的修改、提交等操作,待网络恢复时再与团队成员的代码进行同步。在团队协作的场景里,其分布式特性更是大放异彩,众多开发者能够并行工作,各自在本地开展开发与测试,极大地减少了因等待中
- Mybatis源码05 - Mapper映射文件的配置
是小崔啊
#mybatis源码mybatis数据库java源码
Mapper映射文件的配置文章目录Mapper映射文件的配置一:更新的配置和使用1:模板mapper2:实例说明二:select、resultMap的配置及使用1:select的配置2:实例说明3:resultMap4:字符串代入法和SQL注入三:子元素解析1:子元素cache解析2:子元素cache-ref解析3:子元素resultMap解析4:子元素sql解析5:子元素statement解析5
- MybatisPlusCRUD接口使用
cwtlw
java开发语言springbootmysql
1.MybatisPlus的CRUD接口MybatisPlus提供了很多CRUD接口,可以直接使用这些接口来操作数据库。而不用像Mybatis那样写大量的XML文件及SQL语句。MapperCRUD接口主要关键是继承BaseMapper,其中T是实体类。使用案例Mapper层继承BaseMapper接口@MapperpublicinterfaceStudentMapperextendsBaseMa
- 使用MaxKB及deepseek搭建本地AI知识库
deepseek
序本文主要研究一下如何MaxKB及deepseek搭建本地AI知识库步骤拉取MaxKB镜像dockerpullcr2.fit2cloud.com/1panel/maxkb如果拉取不下来就用docker.1ms.run/1panel/maxkb启动MaxKBdockerrun-d--name=maxkb--restart=always-p8080:8080\-v~/.maxkb:/var/lib/p
- 真正通俗易懂的Langchain入门学习(四)
caridle
智能体langchain学习
三、核心模块深入:像搭积木一样组装AI能力1.Models(模型层):给你的AI换个“大脑”场景需求:需要更高精度的回答?→换GPT-4数据敏感必须本地部署?→用开源模型想节省成本?→选择按量付费的模型实操演示:#使用OpenAI的GPT-4(需账户有访问权限)fromlangchain.chat_modelsimportChatOpenAIgpt4=ChatOpenAI(model="gpt-4
- 能不能解释一下本地方法栈?思维导图 代码示例(java 架构)
用心去追梦
java架构开发语言
本地方法栈(NativeMethodStack)本地方法栈是JVM运行时数据区的一部分,类似于Java虚拟机栈,但用于支持本地方法(通常是用C/C++编写的)的调用。本地方法栈主要用于存储本地方法的信息,如局部变量、操作数栈等。特点线程私有:每个线程都有自己的本地方法栈,互不影响。生命周期:本地方法栈的生命周期与线程相同,线程启动时创建,线程结束时销毁。栈帧:每个本地方法调用时都会创建一个栈帧,方
- opencv交叉编译
月光下的麦克
opencv人工智能计算机视觉
适用于瑞芯微,海思,酷芯等ARM平台。采用编译脚本配置编译选项,方便编译。目录一、创建目录二、工具链配置三、编译脚本四、编译一、创建目录mike@mike-virtual-machine:opencv-4.12/opencv/opencv$tree.-L1.├──3rdparty├──apps├──armlinux.toolchain.cmake├──build├──build.sh├──cmak
- 安科瑞光伏发电防逆流解决方案——守护电网安全,提升能源效率
安科瑞 华楠
安全能源
安科瑞华楠187+0616+3979在当今大力发展清洁能源的时代背景下,光伏发电作为一种可持续的能源解决方案,正得到越来越广泛的应用。然而,光伏发电过程中出现的逆流问题,给电网的安全稳定运行带来了诸多挑战。若不能有效解决,不仅可能影响电网的电能质量,还可能对电网设备造成损害。在此背景下,安科瑞凭借其专业技术,为光伏发电防逆流问题提供了一系列切实可行的解决方案。来百度APP畅享高清图片一、逆功率保护
- 3-wifidog代码流程
creatorly
portal网安认证openwrt
wifidog的做法是先全部黑名单,然后再放行白名单的做法。1.wifidog流程wifidog由两部分组成,一个是运行在路由器上的程序,另一部分是运行在认证服务器上的程序。wifidog的认证流程大致是:1.首先,用户的终端可以连接上wifi,然后发起访问网站的请求,如www.baidu.com;2.网关根据防火墙规则,将用户的请求重定向到本地端口(wifidog的监听端口2060);3.网关将
- javax.imageio.IIOException: Can‘t read input file
阿俊仔(摸鱼版)
眼盲心不瞎的憨憨bug日记intellij-idea
问题描述根据路径地址读取图片存入数据库时,提示我没法读取图片。原因分析:大致就是各种情况导致路径不对或者文件不对路径格式写错了(windows路径分隔符是\,Linux是/)文件格式写错(文件名写错或者文件后缀写错)该路径下此文件不存在(复制路径去本地找找核对一下)解决方案:先看报错信息检查出错的语句(那边没什么问题),然后我又检查了所有写了文件路径的语句,发现我写入数据库的那个文件的路径没把文件
- appium环境搭建
weixin_43516809
appiumappuim
提示:文章写完后,目录可以自动生成,如何生成可参考右边的帮助文档文章目录前言记录手机自动化环境搭建学习过程一、jdk安装配置(省略)二、AndroidSDK安装配置三、python环境安装配置四、pycharm开发工具安装五、安装node.js六、appium安装1.安装2.检查appium环境是否搭建成功七、appium工作原理总结前言记录手机自动化环境搭建学习过程一、jdk安装配置(省略)cm
- 双ESP8266-01S通讯UDP配置
majingming123
udppython网络协议
第一台ESP8266(发送命令需要勾---发送新行)AT+CWMODE=3AT+CWSAP_DEF="CAR_wifi_Master","12345678",5,3//设置本地wifi名称以及密码AT+CIPSTA_DEF="192.168.4.1"//设置本地IPAT+CIFSR//查看本地IP;若是AP未被链接可能看不到刚才设置的IPAT+CIPMUX=0//单链接AT+CIPMODE=1//
- IPv4与IPv6有什么优缺点?
菠萝派爱跨境
网络服务器运维
IP是指互联网协议,是传输控制协议/互联网协议套件(TCP/IP)的主要部分。TCP/IP是一套标准和规则,用于规范不同网络上的设备之间打包数据(数据报)的传输和交换。互联网协议管理跨网络边界的数据包寻址、打包/解包和路由效率。要参与数据交换,每个内联网或互联网设备都需要一个唯一的“IP地址”——就像我们用个人“姓名和地址”组合来接收邮寄信件一样。这也涉及住宅或数据中心代理。IP地址包含在每个数据
- kubernetes之kube-proxy运行机制分析
anyangyu0343
后端网络
在kubernetes集群的每个node都会运行一个kube-proxy服务进程,这个进程可用看作Service的透明代理兼负载均衡器。其核心功能是将到某个Service的访问请求转发到后端的多个pod实例上。对每一个TCP类型的kubernetesService,kube-proxy都会在本地Node上建立一个SocketServer类负责接受请求,然后均匀发送到后端某个pod的端口上,这个过程
- 使用 Visual Studio 2022和C#如何打包apk包
战族狼魂
C#visualstudioc#ide
使用C#打包成APK包通常是为了开发Android应用程序。你可以使用Xamarin或.NETMAUI(Multi-platformAppUI)来开发和打包Android应用。以下是详细的步骤来创建和打包一个C#项目成APK包。目录使用Xamarin.Forms开发和打包APK1.安装必需的软件2.创建Xamarin.Forms项目3.编写应用程序代码4.配置Android项目5.连接设备或启动A
- 2025年计算机视觉研究进展与应用国际学术会议 (ACVRA 2025)
GSRA会务组房老师
计算机视觉人工智能数据挖掘图像处理目标检测云计算语言模型
2025年计算机视觉研究进展与应用国际学术会议(ACVRA2025)2025InternationalConferenceonAdvancesinComputerVisionResearchandApplications重要信息2025年3月28-30日南京一轮截稿日期:2024年12月26日EI检索稳定早投稿,早审稿,早录用【会议简介】2025年计算机视觉研究进展与应用国际学术会议(ACVRA2
- SRE体系18----接手业务
运维
作为SRE或运维工程师,我们在入职新公司或业务调整时,常常需要接手一些公司的现有业务,为了防止无从下手,可以参考下面的步骤:1.了解业务了解业务了解网站/app架构,用到的技术原理和流程、组件,了解业务的作用,解决了什么问题,当前的可靠性如何等了解人员了解和业务系统相关的所有人,包括市场,产品,开发,测试,运维,售后等,建立联系矩阵和良好的沟通印象。了解背景了解该业务的商业价值,重要程度,在lea
- 如何利用gitlab-runner 触发ci 和cd
gitlabci
1、安装dockerbrewinstall--cask--appdir=/Applicationsdocker2、启动docker我安装了docker-deskTop启动软件,就启动了docker3、安装gitlab3.1搜索可安装的gitlablistdockersearchgitlab3.2下载镜像,我下载的中文dockerpulltwang2218/gitlab-ce-zh3.3启动gitl
- uniapp-列表样式
耶啵奶膘
univueuni-appjavascript
{{index}}import{ref,reactive}from'vue'import{onLoad,onShow,onReachBottom}from'@dcloudio/uni-app'importifrom'@/libs/common/index.js'importapifrom'@/request/api.js'import{userStore}from'@/store/userStor
- uniapp中对于文件和文件夹的处理,内存的查询
today喝咖啡了吗
uni-app前端javascript
目录移动文件到指定文件夹新增本地文件夹设定本地文件过期时间,清除超时文件,释放内存操作本地文件之----删除uniapp获取设备剩余存储空间的方法读取本地文件夹下的文件移动文件到指定文件夹functionmoveTempFile(tempFilePath,targetFolderPath,targetFileName){plus.io.resolveLocalFileSystemURL(tempF
- Android Studio 报错:Could not get unknown property ‘kotlin_version‘ for object of type
太难我不会
大数据
导入项目,sync的时候报错:Aproblemoccurredevaluatingproject':app'.>Couldnotgetunknownproperty'kotlin_version'forobjectoftypeorg.gradle.api.internal.artifacts.dsl.dependencies.DefaultDependencyHandler.出现这个问题,我的思路
- 124 巨坑uni-app踩坑事件 uniCloud本地调试服务启动失败
若学姐(前端)
uni-app
1.事情是这样的事情是这样的,我上午在运行项目的时候还是好好的,我什么都没干,没动代码,没更新,就啥也没干,代码我也还原成好好的之前的样子,就报这个错,但是我之前没用过这个服务呀,我想肯定不是这个问题。然后我就各种网上找,问AI,然而并没有什么用,按控制台输出去改,也没有用,一开始我以为是hbuilerx的插件出问题了,我还重装,依旧无效。还看了下面这个博主的帖子小程序报错:SyntaxError
- android 安装第三方apk自动赋予运行时权限
通信侠
android_systemandroid
摘要:行业机使用场景点击运行时权限很麻烦,而随着android的演进,对于权限的管控越发严格。故本文通过对系统的修改实现第三方app在运行时直接获取全部权限。通过属性ro.perms.force_grant控制功能开关。Index:frameworks/base/services/core/java/com/android/server/pm/permission/Permission.java=
- XMLHttpRequest:数据提交
听海边涛声
XMLHttpRequest
使用XMLHttpRequest提交数据,核心点:请求头设置Content-Type:application/json,用XMLHttpRequest的setRequestHeader方法设置请求体携带JSON字符串,在XMLHttpRequest的send方法中携带例如,服务端提供的注册账号接口:示例代码:XMLHttpRequest_数据提交注册用户/***目标:使用xhr进行数据提交-完成注
- log4j对象改变日志级别
3213213333332132
javalog4jlevellog4j对象名称日志级别
log4j对象改变日志级别可批量的改变所有级别,或是根据条件改变日志级别。
log4j配置文件:
log4j.rootLogger=ERROR,FILE,CONSOLE,EXECPTION
#log4j.appender.FILE=org.apache.log4j.RollingFileAppender
log4j.appender.FILE=org.apache.l
- elk+redis 搭建nginx日志分析平台
ronin47
elasticsearchkibanalogstash
elk+redis 搭建nginx日志分析平台
logstash,elasticsearch,kibana 怎么进行nginx的日志分析呢?首先,架构方面,nginx是有日志文件的,它的每个请求的状态等都有日志文件进行记录。其次,需要有个队 列,redis的l
- Yii2设置时区
dcj3sjt126com
PHPtimezoneyii2
时区这东西,在开发的时候,你说重要吧,也还好,毕竟没它也能正常运行,你说不重要吧,那就纠结了。特别是linux系统,都TMD差上几小时,你能不痛苦吗?win还好一点。有一些常规方法,是大家目前都在采用的1、php.ini中的设置,这个就不谈了,2、程序中公用文件里设置,date_default_timezone_set一下时区3、或者。。。自己写时间处理函数,在遇到时间的时候,用这个函数处理(比较
- js实现前台动态添加文本框,后台获取文本框内容
171815164
文本框
<%@ page language="java" import="java.util.*" pageEncoding="UTF-8"%>
<!DOCTYPE html PUBLIC "-//W3C//DTD XHTML 1.0 Transitional//EN" "http://w
- 持续集成工具
g21121
持续集成
持续集成是什么?我们为什么需要持续集成?持续集成带来的好处是什么?什么样的项目需要持续集成?... 持续集成(Continuous integration ,简称CI),所谓集成可以理解为将互相依赖的工程或模块合并成一个能单独运行
- 数据结构哈希表(hash)总结
永夜-极光
数据结构
1.什么是hash
来源于百度百科:
Hash,一般翻译做“散列”,也有直接音译为“哈希”的,就是把任意长度的输入,通过散列算法,变换成固定长度的输出,该输出就是散列值。这种转换是一种压缩映射,也就是,散列值的空间通常远小于输入的空间,不同的输入可能会散列成相同的输出,所以不可能从散列值来唯一的确定输入值。简单的说就是一种将任意长度的消息压缩到某一固定长度的消息摘要的函数。
- 乱七八糟
程序员是怎么炼成的
eclipse中的jvm字节码查看插件地址:
http://andrei.gmxhome.de/eclipse/
安装该地址的outline 插件 后重启,打开window下的view下的bytecode视图
http://andrei.gmxhome.de/eclipse/
jvm博客:
http://yunshen0909.iteye.com/blog/2
- 职场人伤害了“上司” 怎样弥补
aijuans
职场
由于工作中的失误,或者平时不注意自己的言行“伤害”、“得罪”了自己的上司,怎么办呢?
在职业生涯中这种问题尽量不要发生。下面提供了一些解决问题的建议:
一、利用一些轻松的场合表示对他的尊重
即使是开明的上司也很注重自己的权威,都希望得到下属的尊重,所以当你与上司冲突后,最好让不愉快成为过去,你不妨在一些轻松的场合,比如会餐、联谊活动等,向上司问个好,敬下酒,表示你对对方的尊重,
- 深入浅出url编码
antonyup_2006
应用服务器浏览器servletweblogicIE
出处:http://blog.csdn.net/yzhz 杨争
http://blog.csdn.net/yzhz/archive/2007/07/03/1676796.aspx
一、问题:
编码问题是JAVA初学者在web开发过程中经常会遇到问题,网上也有大量相关的
- 建表后创建表的约束关系和增加表的字段
百合不是茶
标的约束关系增加表的字段
下面所有的操作都是在表建立后操作的,主要目的就是熟悉sql的约束,约束语句的万能公式
1,增加字段(student表中增加 姓名字段)
alter table 增加字段的表名 add 增加的字段名 增加字段的数据类型
alter table student add name varchar2(10);
&nb
- Uploadify 3.2 参数属性、事件、方法函数详解
bijian1013
JavaScriptuploadify
一.属性
属性名称
默认值
说明
auto
true
设置为true当选择文件后就直接上传了,为false需要点击上传按钮才上传。
buttonClass
”
按钮样式
buttonCursor
‘hand’
鼠标指针悬停在按钮上的样子
buttonImage
null
浏览按钮的图片的路
- 精通Oracle10编程SQL(16)使用LOB对象
bijian1013
oracle数据库plsql
/*
*使用LOB对象
*/
--LOB(Large Object)是专门用于处理大对象的一种数据类型,其所存放的数据长度可以达到4G字节
--CLOB/NCLOB用于存储大批量字符数据,BLOB用于存储大批量二进制数据,而BFILE则存储着指向OS文件的指针
/*
*综合实例
*/
--建立表空间
--#指定区尺寸为128k,如不指定,区尺寸默认为64k
CR
- 【Resin一】Resin服务器部署web应用
bit1129
resin
工作中,在Resin服务器上部署web应用,通常有如下三种方式:
配置多个web-app
配置多个http id
为每个应用配置一个propeties、xml以及sh脚本文件
配置多个web-app
在resin.xml中,可以为一个host配置多个web-app
<cluster id="app&q
- red5简介及基础知识
白糖_
基础
简介
Red5的主要功能和Macromedia公司的FMS类似,提供基于Flash的流媒体服务的一款基于Java的开源流媒体服务器。它由Java语言编写,使用RTMP作为流媒体传输协议,这与FMS完全兼容。它具有流化FLV、MP3文件,实时录制客户端流为FLV文件,共享对象,实时视频播放、Remoting等功能。用Red5替换FMS后,客户端不用更改可正
- angular.fromJson
boyitech
AngularJSAngularJS 官方APIAngularJS API
angular.fromJson 描述: 把Json字符串转为对象 使用方法: angular.fromJson(json); 参数详解: Param Type Details json
string
JSON 字符串 返回值: 对象, 数组, 字符串 或者是一个数字 示例:
<!DOCTYPE HTML>
<h
- java-颠倒一个句子中的词的顺序。比如: I am a student颠倒后变成:student a am I
bylijinnan
java
public class ReverseWords {
/**
* 题目:颠倒一个句子中的词的顺序。比如: I am a student颠倒后变成:student a am I.词以空格分隔。
* 要求:
* 1.实现速度最快,移动最少
* 2.不能使用String的方法如split,indexOf等等。
* 解答:两次翻转。
*/
publ
- web实时通讯
Chen.H
Web浏览器socket脚本
关于web实时通讯,做一些监控软件。
由web服务器组件从消息服务器订阅实时数据,并建立消息服务器到所述web服务器之间的连接,web浏览器利用从所述web服务器下载到web页面的客户端代理与web服务器组件之间的socket连接,建立web浏览器与web服务器之间的持久连接;利用所述客户端代理与web浏览器页面之间的信息交互实现页面本地更新,建立一条从消息服务器到web浏览器页面之间的消息通路
- [基因与生物]远古生物的基因可以嫁接到现代生物基因组中吗?
comsci
生物
大家仅仅把我说的事情当作一个IT行业的笑话来听吧..没有其它更多的意思
如果我们把大自然看成是一位伟大的程序员,专门为地球上的生态系统编制基因代码,并创造出各种不同的生物来,那么6500万年前的程序员开发的代码,是否兼容现代派的程序员的代码和架构呢?
- oracle 外部表
daizj
oracle外部表external tables
oracle外部表是只允许只读访问,不能进行DML操作,不能创建索引,可以对外部表进行的查询,连接,排序,创建视图和创建同义词操作。
you can select, join, or sort external table data. You can also create views and synonyms for external tables. Ho
- aop相关的概念及配置
daysinsun
AOP
切面(Aspect):
通常在目标方法执行前后需要执行的方法(如事务、日志、权限),这些方法我们封装到一个类里面,这个类就叫切面。
连接点(joinpoint)
spring里面的连接点指需要切入的方法,通常这个joinpoint可以作为一个参数传入到切面的方法里面(非常有用的一个东西)。
通知(Advice)
通知就是切面里面方法的具体实现,分为前置、后置、最终、异常环
- 初一上学期难记忆单词背诵第二课
dcj3sjt126com
englishword
middle 中间的,中级的
well 喔,那么;好吧
phone 电话,电话机
policeman 警察
ask 问
take 拿到;带到
address 地址
glad 高兴的,乐意的
why 为什么
China 中国
family 家庭
grandmother (外)祖母
grandfather (外)祖父
wife 妻子
husband 丈夫
da
- Linux日志分析常用命令
dcj3sjt126com
linuxlog
1.查看文件内容
cat
-n 显示行号 2.分页显示
more
Enter 显示下一行
空格 显示下一页
F 显示下一屏
B 显示上一屏
less
/get 查询"get"字符串并高亮显示 3.显示文件尾
tail
-f 不退出持续显示
-n 显示文件最后n行 4.显示头文件
head
-n 显示文件开始n行 5.内容排序
sort
-n 按照
- JSONP 原理分析
fantasy2005
JavaScriptjsonpjsonp 跨域
转自 http://www.nowamagic.net/librarys/veda/detail/224
JavaScript是一种在Web开发中经常使用的前端动态脚本技术。在JavaScript中,有一个很重要的安全性限制,被称为“Same-Origin Policy”(同源策略)。这一策略对于JavaScript代码能够访问的页面内容做了很重要的限制,即JavaScript只能访问与包含它的
- 使用connect by进行级联查询
234390216
oracle查询父子Connect by级联
使用connect by进行级联查询
connect by可以用于级联查询,常用于对具有树状结构的记录查询某一节点的所有子孙节点或所有祖辈节点。
来看一个示例,现假设我们拥有一个菜单表t_menu,其中只有三个字段:
- 一个不错的能将HTML表格导出为excel,pdf等的jquery插件
jackyrong
jquery插件
发现一个老外写的不错的jquery插件,可以实现将HTML
表格导出为excel,pdf等格式,
地址在:
https://github.com/kayalshri/
下面看个例子,实现导出表格到excel,pdf
<html>
<head>
<title>Export html table to excel an
- UI设计中我们为什么需要设计动效
lampcy
UIUI设计
关于Unity3D中的Shader的知识
首先先解释下Unity3D的Shader,Unity里面的Shaders是使用一种叫ShaderLab的语言编写的,它同微软的FX文件或者NVIDIA的CgFX有些类似。传统意义上的vertex shader和pixel shader还是使用标准的Cg/HLSL 编程语言编写的。因此Unity文档里面的Shader,都是指用ShaderLab编写的代码,
- 如何禁止页面缓存
nannan408
htmljspcache
禁止页面使用缓存~
------------------------------------------------
jsp:页面no cache:
response.setHeader("Pragma","No-cache");
response.setHeader("Cache-Control","no-cach
- 以代码的方式管理quartz定时任务的暂停、重启、删除、添加等
Everyday都不同
定时任务管理spring-quartz
【前言】在项目的管理功能中,对定时任务的管理有时会很常见。因为我们不能指望只在配置文件中配置好定时任务就行了,因为如果要控制定时任务的 “暂停” 呢?暂停之后又要在某个时间点 “重启” 该定时任务呢?或者说直接 “删除” 该定时任务呢?要改变某定时任务的触发时间呢? “添加” 一个定时任务对于系统的使用者而言,是不太现实的,因为一个定时任务的处理逻辑他是不
- EXT实例
tntxia
ext
(1) 增加一个按钮
JSP:
<%@ page language="java" import="java.util.*" pageEncoding="UTF-8"%>
<%
String path = request.getContextPath();
Stri
- 数学学习在计算机研究领域的作用和重要性
xjnine
Math
最近一直有师弟师妹和朋友问我数学和研究的关系,研一要去学什么数学课。毕竟在清华,衡量一个研究生最重要的指标之一就是paper,而没有数学,是肯定上不了世界顶级的期刊和会议的,这在计算机学界尤其重要!你会发现,不论哪个领域有价值的东西,都一定离不开数学!在这样一个信息时代,当google已经让世界没有秘密的时候,一种卓越的数学思维,绝对可以成为你的核心竞争力. 无奈本人实在见地