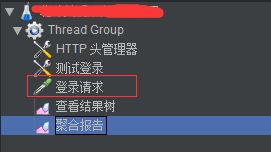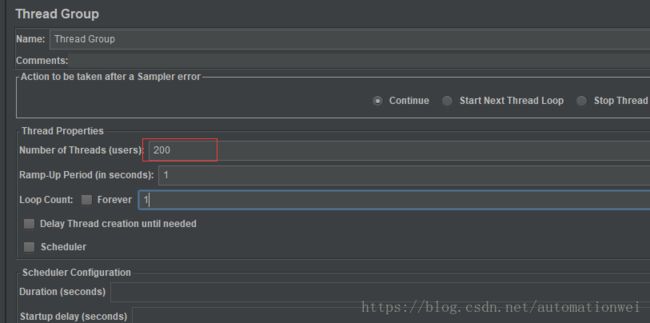一、Jmeter下载
进入官网:http://jmeter.apache.org/
1.第一步进入官网如下图
![]()
2.选择进行下载,下载下来为一个压缩包,解压即可。
![]()
![]()
3.我下载的是jmeter4.0版本,对应jdk1.8。然后就进行解压。
个人认为要注意3点:
1)解压之后压缩包叫apache-jmeter-4.0.zip,如是src.zip后缀的都不对,打开之后会报错不可用,因为里面缺少我们下一步将要配置的环境变量.jar文件。
2)对应的jdk版本不可太低,一般jmeter3.0的对应jdk1.7,jmeter4.0对应jdk1.8以上,否者启用jmeter也会报错。
3)一定要确保环境变量配置正确(包括jdk的与jmeter的环境变量配置)。
好了,接下来进行环境变量配置吧,因为是新手所以参照了大佬们的教程,我就根据自己的实际遇到的情况,总结一下来做备忘。
二、Jmeter环境变量相关配置
1.) 电脑桌面----》“计算机”图标----》鼠标右键选择“属性”----》点击高级系统设置----》高级---》环境变量页面
![]()
2) 开始配置环境变量了。在系统变量框,点击“新建”,建立一个变量:JMETER_HOME,值为你解压的jmeter安装路径。我的安装路径是在E盘,这个路径根据自己实际安装路径进行填写。然后点击确定保存即可
![]()
![]()
3)配置classpath变量,没有的话也要按照上面步骤进行新建,有的话直接进行选中,点击编辑即可。变量值固定为:%JMETER_HOME%\lib\ext\ApacheJMeter_core.jar;%JMETER_HOME%\lib\jorphan.jar;%JMETER_HOME%\lib/logkit-2.0.jar; 做完之后一定要保存,不确定的话可以直接点击确定按钮直到退到我的电脑页面
![]()
4)基本配置完成,然后验证一下是否配置正确,是否可用。
首先进到你的jmeter安装路径,找到bin文件夹,点击进去,找到jmeter.bat,鼠标右键用管理员方式运行,或者直接双击打开,此时会弹出2个界面:1.个是命令窗口,使用jmeter的时候此命令窗口不能关,你缩小到电脑任务栏即可。2.还有一个界面是jmeter工作页面,你可以在里面进行相关的操作.具体如图
![]()
5)确认安装是否成功,双击jmeter.bat或者以管理员方式运行,页面如下:
![]()
6)jmeter的工作区域如下:,我们每次使用jmeter的首先打开方式就是进入bin文件下双击这个jmeter.bat,如果觉得麻烦,可以鼠标右键快捷方式发送电脑桌面,就会方便很多。
![]()
7.安装结束~
三、Jmeter测试案例实操
现有一个http请求接口http://localhost:8080/goods/to_list,要使用Jmeter对其进行压测,测试步骤如下:
b. 设置线程组参数。这里配置为:10个线程,同时启动,循环一次。
c. 新增http请求默认值。 在上一步创建的线程组上,新增http请求默认值,所有的请求都会使用设置的默认值,这设置协议为http,IP为localhost,端口为8080。

下图第一个红框内的协议、IP、端口不需要设置,会使用步骤c中设置的默认值,只需设置请求路径Path即可,这里填入/goods/to_list。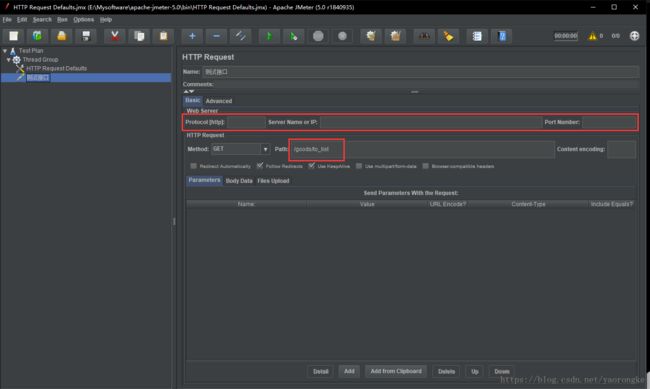
e. 新增监听器,用于查看压测结果。这里添加三种:聚合报告、图形结果、用表格查看结果,区别在于结果展现形式不同。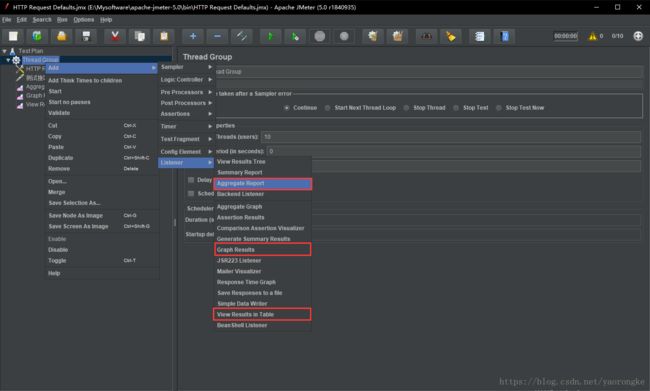
聚合报告参数详解:
1. Label:每个 JMeter 的 element(例如 HTTP Request)都有一个 Name 属性,这里显示的就是 Name 属性的值 ,
每个请求的名称,比如HTTP请求等
2. #Samples:请求数,表示这次测试中一共发出了多少个请求,如果模拟10个用户,每个用户迭代10次,那么这里显示100
发给服务器的请求数量(如图是200个请求,若模拟100个用户,循环10次,请求数是1000)
3. Average:平均响应时间(单位:毫秒)。默认是单个Request的平均响应时间,当使用了Transaction Controller时,也可以以Transaction为单位显示平均响应时间
4. Median:中位数,50%用户的响应时间在小于该值,注意它与average平均响应时间的区别
5. 90% Line:90%用户的响应时间小于该值
6. Min:最小响应时间
7. Max:最大响应时间
8. Error%:请求的错误率 = 错误请求的数量/请求的总数
9. Throughput:吞吐量,默认情况下表示每秒完成的请求数,一般认为它为TPS。(注意单位的变化,如上图中,当TPS很低时,jmeter中默认会统计成每分钟的值,这时我们需要换算成以秒为单位),吞吐量=请求数/总时间
10. Received KB/Sec:每秒从服务器端接收到的数据量,相当于LoadRunner中的Throughput/Sec
11. Sent KB/sec:每秒从客户端发送的请求的数量,即:发送的千字节每秒的吞吐量测试
一般而言,性能测试中我们需要重点关注的数据有: #Samples 请求数,Average 平均响应时间,Min 最小响应时间,Max 最大响应时间,Error% 错误率及Throughput 吞吐量。
聚合报告是累加的,即每次运行的结果统计都是基于前一次运行的结果进行统计,包括发起的请求样本数等都是叠加的,比如我11:00运行一次,发起10个请求,11:20运行一次,发起10个请求,这时聚合报告显示请求数为20个,而此时的吞吐量和第一次运行相差甚远,它把11:00到11:20期间非运行状态的时间也算进去了。所以,总时间增大,吞吐量变小。