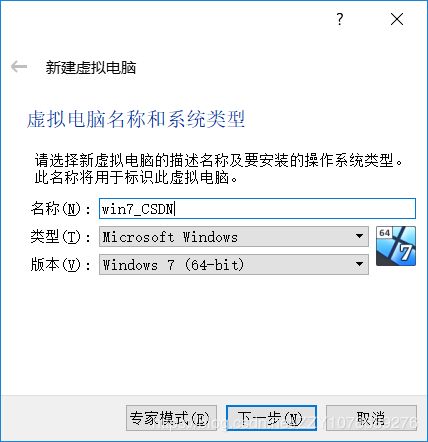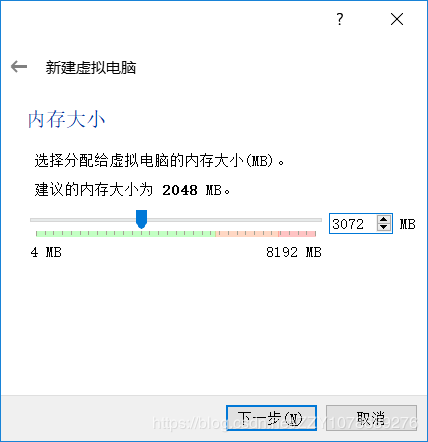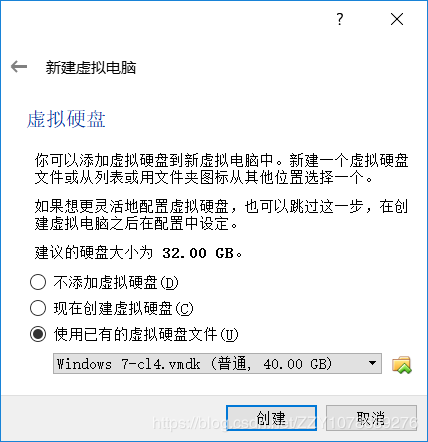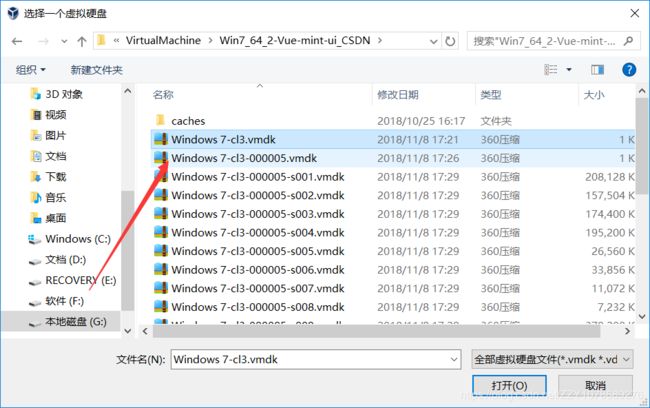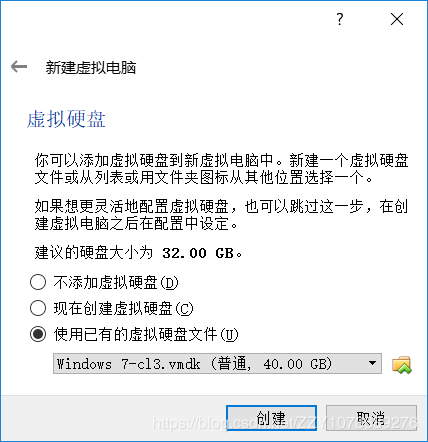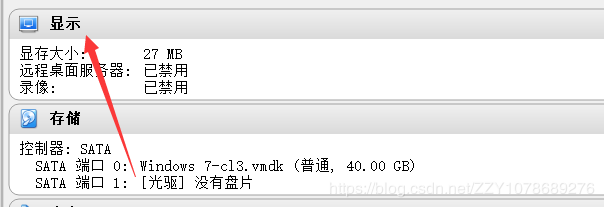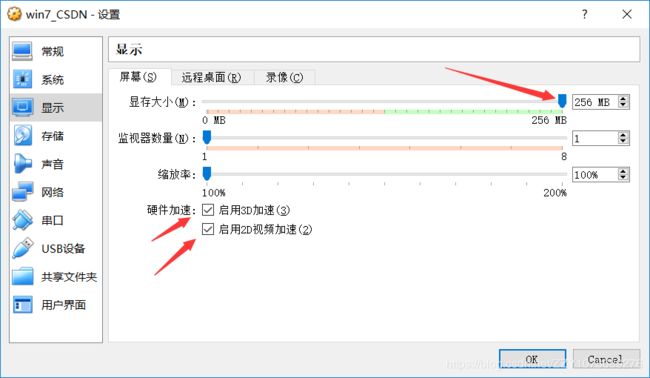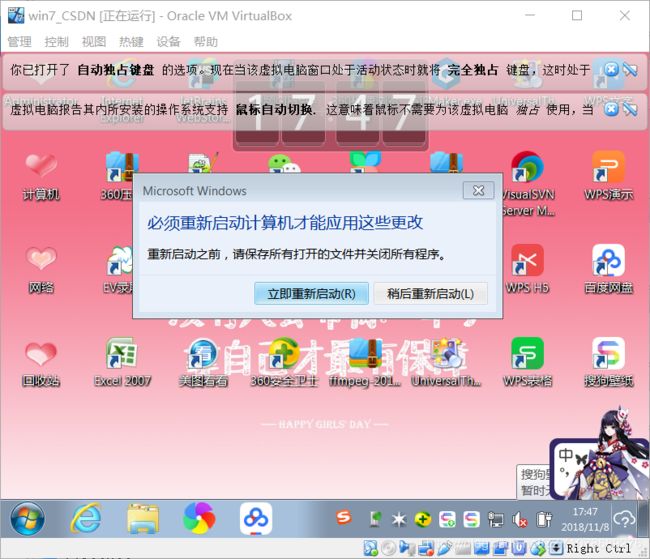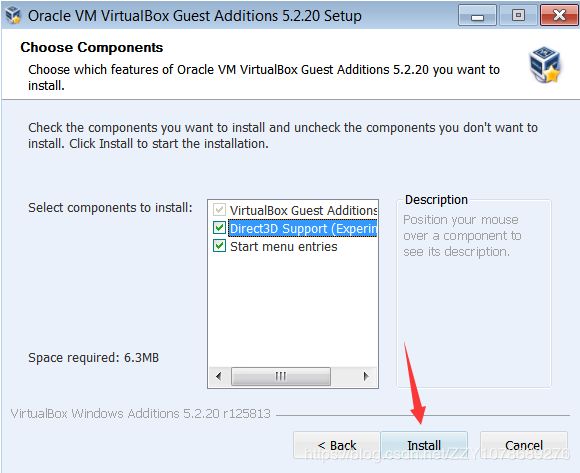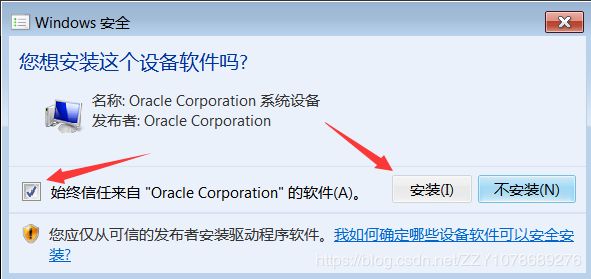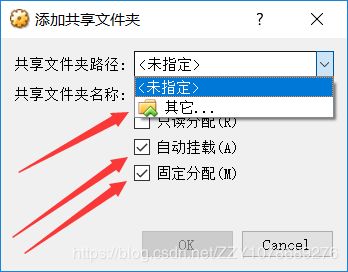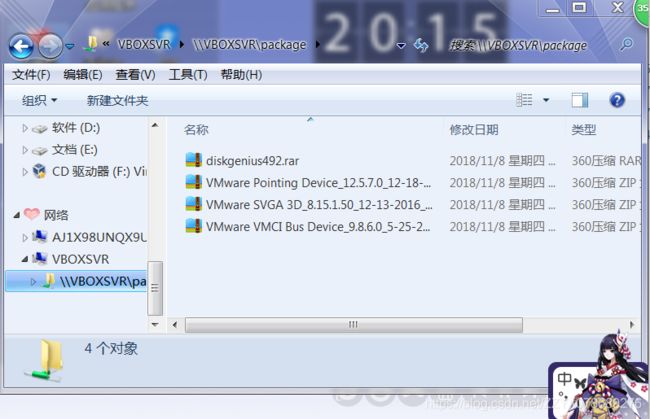将VMware Workstation中的虚拟机迁移到VirtualBox
文章目录
- 软件版本
- 迁移的原因
- 迁移虚拟机
- 迁移思路
- 迁移
- 安装VBoxSolarisAdditions
- 在VirtualBox中虚拟机与物理机互传文件
软件版本
VMware Workstation
- 产品:VMware® Workstation 14 Pro
- 版本:14.0.0 build-6661328
VirtualBox
- 产品:VirtualBox 图形用户界面
- 版本:5.2.20 r125813 (Qt5.6.2)
迁移的虚拟机
- 版本:Windows 7 旗舰版
迁移的原因
老实说,VMware Workstation软件其本身是非常不错的软件,我在使用的时候也是非常的方便。但是最终我还是选择了迁移,为什么呢?!其主要原因是因为其经常性的断网。
由于VMware Workstation属于一款付费软件,而网上又有大把的破解教程,所以说一般情况下私人使用都是使用破解版,没有人会蠢到拿破解版去做商业用途,否则未来很可能会吃官司的,但是私人使用除外。而我使用的就是该款破解版软件,其也主要是用作私人用途。
用户对VMware Workstation破解版的使用其实其官方是知道的,因为VMware Workstation在使用的时候会连接其官网服务器的数据库,由于我们使用的版本为破解版,因而在其官网服务器中是并不存在注册信息的,而VMware Workstation官网采取的策略就是睁一只眼,闭一只眼,只要是用户不将其用作商业用途,基本上用于私人使用是其官网是不会阻止的。
但是VMware Workstation毕竟是一款收费软件,因而其虽不阻止用户使用该破解软件,但是它也会做一些事情恶心大家一下,比如说给我们断网。而网上众多用户表示遭遇到VMware Workstation中虚拟机断网的情况也是由于此,而该情况的解决办法也很简单,就是重置一下网卡,然后又可以联网使用了。
经过我的实测,破解版的VMware Workstation在使用时,其断网规则是这样的:
- 每天24小时,每半天时间断网
- 每当下载1-2G数据时,断网
虽然我将虚拟机用于私人目的,并非商用,我可以容忍其断网的行为,但是每天都至少因为网络原因二重启一次,重新重置一下网卡,时间一久,我也会难于忍受其频繁的断网行为,所以说才有我下面的迁移虚拟机的行为。
迁移虚拟机
迁移思路
由于开发VMware Workstation的公司与开发VirtualBox的公司并不是同一个公司,其产品在兼容性方面也没有做好充足的准备,因而我们其实是不能直接将VMware Workstation中的虚拟机导入到VirtualBox中的,我们要是想导入,那么就得另想法子。
我的做法是这样的:
我们在VirtualBox中创建新的虚拟机,而其磁盘,我们选择.vmdk文件格式,这个格式的文件我们没有必要自己亲自创建,而是直接挂在VMware Workstation中所创建的.vmdk磁盘文件,以此来实现在VirtualBox中打开VMware Workstation磁盘中的虚拟机。
迁移
首先我们用VirtualBox创建一个新的虚拟机,如下:
然后在选择虚拟机内存时,系统给我们推荐的是2G,但是为了方便起见,我将其设置为3G,这样虚拟机内存更大,其能够运行更大型的软件。
在磁盘选择界面,由于我之前操作过一次,所以说其直接就选择了Windows 7-cl4磁盘。
而我们的目的是加载自己的目标虚拟机磁盘,因而我们会手动选择目标虚拟机磁盘。
选择后的磁盘由Windows 7-cl4变成了Windows 7-cl3。
在虚拟机的设置面板中,我们可以看到当前的虚拟机显存的大小为27MB,这其实是非常小的,因而我们会选择增大其显存。
在这里,我将其显存设置为最大值,也就是256MB。同时选中启用3D加速与启用2D视频加速,这样的话,我们就可以在虚拟机中像正常电脑中一样使用其功能了,比如说启用win7的aero效果。
在设置完成之后,我们就可以启动该虚拟机了。
在启动后,在进入主界面时我们会看到这种弹窗,其实我们可以不用处理的,因为即便是你重启了,其还是会照常弹出的。。。
不管怎么说,我们的虚拟机已经成功的由VMware Workstation迁移到了VirtualBox中。
安装VBoxSolarisAdditions
在VMware Workstation中,我们在虚拟机中安装的是VMware Tools工具,凭借该工具,我们可以随意的在虚拟机与物理机中拷贝东西,这一点很方便。而在VirtualBox中,其也有一款类似的工具软件,其就是VBoxSolarisAdditions
与VMware Workstation所不同的是,其不能通过直接的复制、粘贴的形式拷贝软件,其是通过网络共享文件夹的方式来传递文件。因而在这方面而言,反倒是VMware Workstation更略胜一筹。
安装VBoxSolarisAdditions的方式如下:
在VirtualBox中选择工具栏中的设备->安装增强功能选项,然后在虚拟机中如图示位置我们便可以看到该软件。
双击运行该软件,然后点击图示按钮。
这里选择安装位置,我们直接默认安装就可以了。
在这里勾选图示中的选项,注意,一定要勾选,否则的话无法开启Win7的aero效果。
此时会弹出确认对话框,这里要注意,一定要选择否,否则我们将会安装最基本的Direct3D因而其展示3D效果会大打折扣。
在该提示窗口中,其提示我们要将显存提高到128-256M的水平,如果过小的话可能会出现无法使用3D的功能,这里由于我们之前就已经成功的修改完成了,所以说这里我们直接点击确定即可。
在返回的之前页面中点击图示的按钮进行安装操作。
在确认窗口中选择安装。
安装完成后就立即重启该虚拟机。
好了,安装好的结果如图所示,至此我们已经能够成功的看到虚拟机中Win7的aero效果了(就是图示那种半透明的界面展示效果)。
在VirtualBox中虚拟机与物理机互传文件
在VirtualBox中虚拟机与物理机互传文件是通过网络共享文件夹的方式来实现的。
我们要想实现该功能,就得通过如下步骤。
在VirtualBox工具栏中选择设备->共享文件夹选项。
在弹出的面板中选择图示的选项。
在弹出的面板中,选择图示的选择项。
这里我选择的是图示文件夹。
选择完成后点击OK按钮。
进入虚拟机,此时在虚拟机的网络中我们就可以看到之前所共享的文件夹内容了,通过该共享文件夹,我们可以随意的在虚拟机与物理机中互传文件资料。