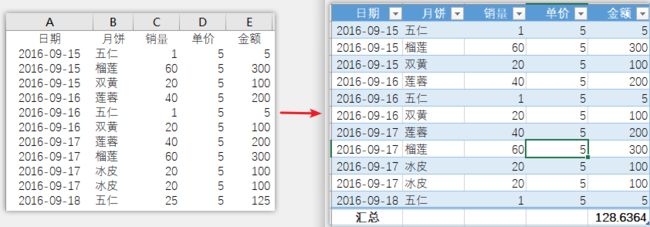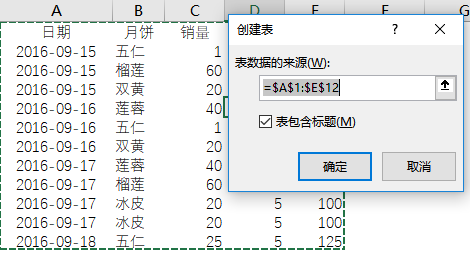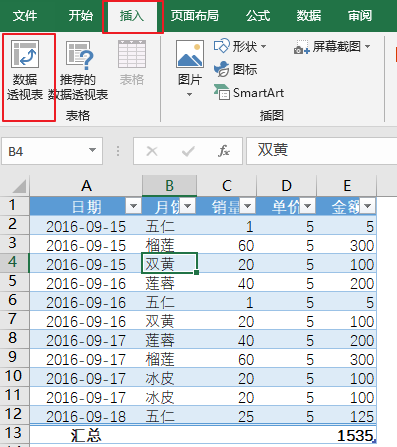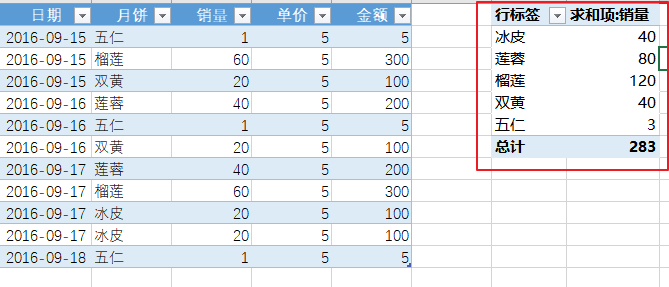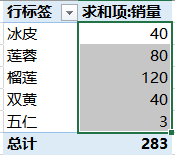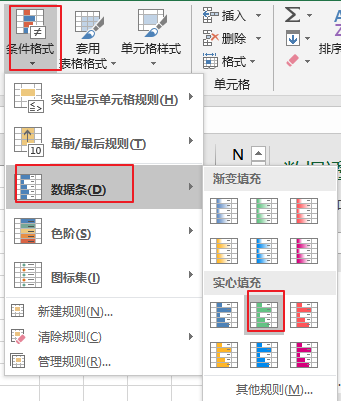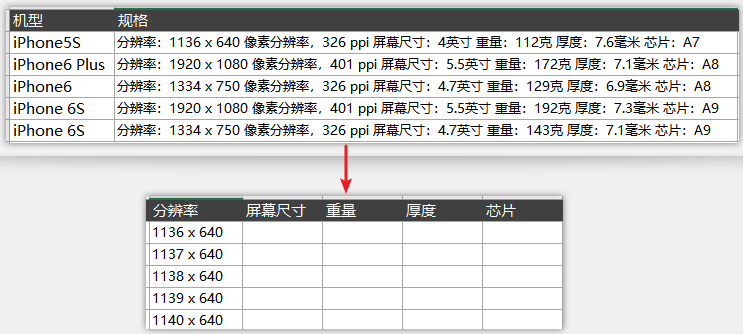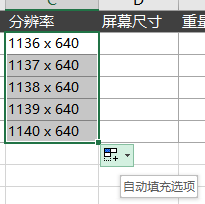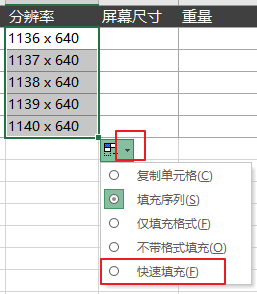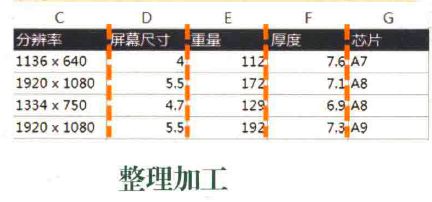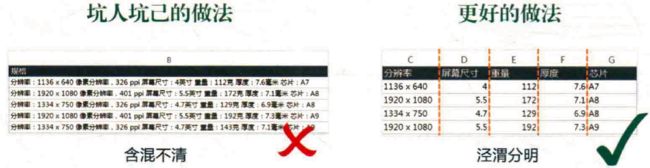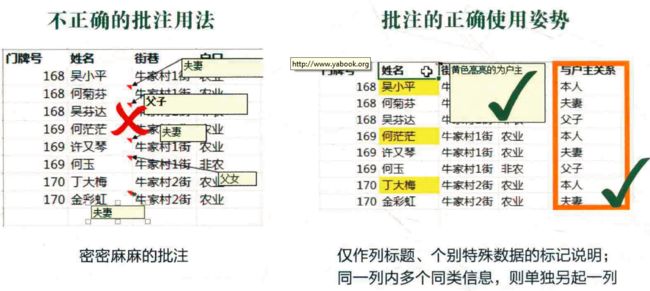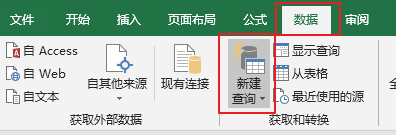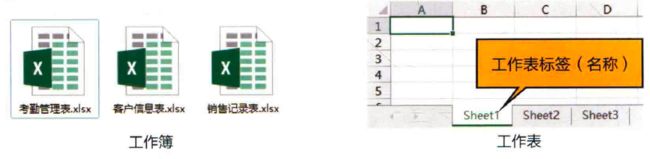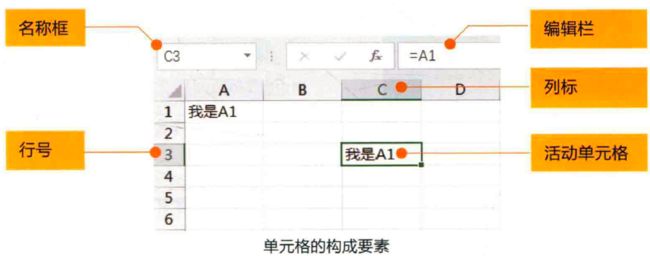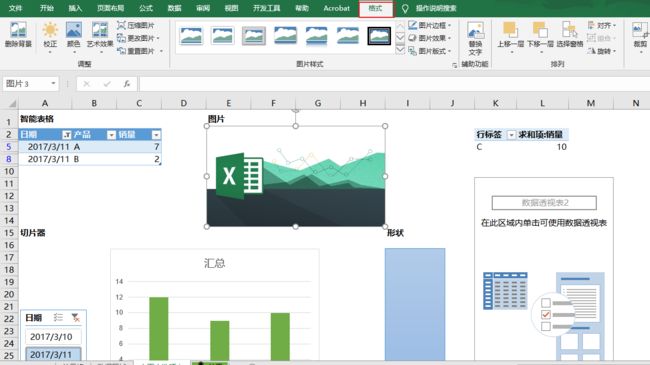目录
1.1 提升效率的四大杀招
1.1.1 智能表格--快速美妆和超效计算
1.1.2 数据透视表--统计分析神器
1.1.3 条件格式--快速让数据一目了然
1.1.4 快速填充--数据整理神器
1.1.5 总结
1.2 一些小坑
1.3 Excel技巧
1.3.1 使用新版
1.3.2 学会搜索
1.3.3 熟悉工作界面
1.1 提升效率的四大杀招
Excel最大的用途:获取数据、计算分析数据、输出图表和数据报表
1.1.1 智能表格--快速美妆和超效计算
解决方案:生成智能表格
1. 单击数据区域任意位置,然后同时按Ctrl+L
2. 点击【确定】创建表(包含标题)
3. 勾选表格工具栏的【汇总行】
将普通的数据表转换成智能表格后,有3个优势:
-
一键换装
-
一键切换汇总方式
-
随时查看类别结算结果(筛选)
注:智能表格有一个限制条件,数据表必须是清单型的数据记录(一行一条记录,不能合并表格)
1.1.2 数据透视表--统计分析神器
记录数据的最终目的是为了计算分析,得到某些结论,作为决策依据。
问题2:以月饼销售数据为例,如何快速统计每一种月饼的总销量?为下次进货提供依据
解决方案:使用数据透视表
1. 单击数据区域内任意位置,插入数据透视表
2. 根据需要,可以选择数据透视表所处的位置
3. 创建成功后如下所示,通过单据和拖拽,完成各种统计需求
1.1.3 条件格式--快速让数据一目了然
问题3:如何将统计好的数据(使用透视表处理的数据)变得一目了然
解决方案:使用条件格式,可以直接在表格中生成图标的效果
1. 选中数据区域
2. 【开始】选项卡下选择【条件格式】类型
3. 生成数据条
1.1.4 快速填充--数据整理神器
作为数据仓库,Excel是以单元格为最小的存储单位。只有把信息拆分到不能再拆,放进单元格中,才可以灵活地进行排序、筛选、统计等各种数据处理。
问题3:如何处理如下数据,将分辨率、屏幕尺寸等信息单独放到一列中
解决方案:快速填充
自2013版开始,Excel新增了快速填充的功能。利用它能够批量提取、更换、合并、删除字符、字母大小写转换、字符位置转换等。
1.先输入一个数据,双击填充柄
2.自动向下填充
3.选择快速填充
4.全部搞定
1.5 总结
为什么首先介绍这四大杀招,因为他们对应了数据处理流程的4个模块
- 规范、一致、有效、准确、结构清晰
- 获取记录
- 整理加工
- 得到准确的数据结论
- 计算分析
- 一目了然、美观
- 输出呈现
1.2 一些小坑
第一坑:空白横行
在数据录入时,用空格对齐文本(名字中间加空格、文字前面加空格)
解决方案:使用对齐工具
选中需要对齐的单元格,在对齐方式中选择分散对齐
第二坑:含混不清
在Excel中,合并比拆分要容易,将多个属性强行写到一个单元格中,置灰给后期统计造成麻烦
第三坑:胡乱合并
当数据表中存在合并单元格时,很多操作无法正常进行,如排序、筛选、数据透视表
第四坑:滥用批注
单元格右上角的红帽子(红色小三角)是批注,批注内容在鼠标悬浮时才会显示。
正确使用批注,起到补充说明的作用
1.3 Excel技巧
1.3.1 使用新版
在旧版本中费劲完成的工作,在新版本中可能只需要一次点击
-
一键生成更多炫酷图表
Excel2016新增了着色地图、漏斗图、直方图、瀑布图、旭日图,还有炫酷的三维地图
-
瞬间提取整列数据
强大的数据填充功能(在四大杀招中介绍过)
-
即时数据分析面板
使用条件格式,可以直接在表格中生成图标的效果
-
获取和转换数据
2013版的Office应用商店中使用PowerQuery插件,是导入外部数据和整理数据的利器,2016版已成为内置功能。
通过该功能可以轻松转换、合并、拆分和连接数据,并自动记录操作过程。
后续如果源数据有更新,直接单击刷新即可。
-
轻松创建数据预测
如果有一份基于时间序列的数据,可以用于创建预测
-
更简单好用的函数
例如,合并多项文本,原本的写法=A1&“,” &B1&“,” &C1&“,” &D1
使用新增的函数,只需要写成=textjoin(",",true,A1:D1)
2016中新增的函数还有,IFS、MAXIFS、MINIFS、CONTACT等
1.3.2 学会搜索
Excel功能非常强大,技巧非常多,即使下载了很多教程,如果不练一练,不能实际运用到工作中,原因如下:
- 没有经过实践-总结-反思的过程,很容易忘
- 实际工作不按套路出牌,很多教程用不上
解决方法 :遇到具体的技术问题,通过搜索解决
- 怎么搜索
- 熟练使用Excel关键字进行搜索,使用Excel语言去描述问题。
- 在哪儿搜索
- 百度
- ExcelHome:Excel专业技术论坛
1.3.3 熟悉工作界面
-
工作簿和工作表
整个Excel文件称为工作簿,每一个工作簿可以包含多个工作表
-
功能区和选项卡
Office系列软件的工具栏主体叫功能区,所有的常用工作都按照主要用途进行分类,存在于各个选项卡,例如【字体】设置,在【开始】选项卡下。
-
单元格的名称和内容
-
对象和上下文选项卡
有些选项卡只有在处理相关对象时才会显现。这些特殊的选项卡叫上下文选项卡,又叫智能选项卡。
例如【格式】选项卡,只有在处理图片、表格等时才会出现