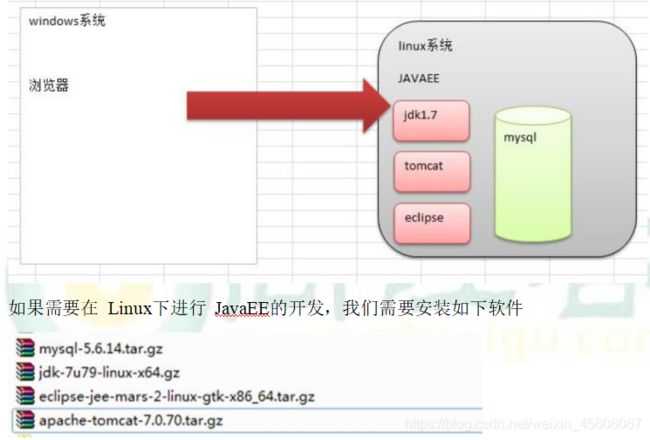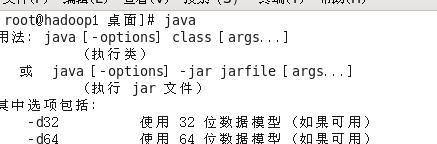Linux中搭建jdk、tomcat、eclipse、mysql的运行环境
Linux中的任务调度、磁盘分区与挂载、网络配置、进程管理、RPM和YUM:https://blog.csdn.net/weixin_45606067/article/details/107845803
十六、搭建 JavaEE 环境
1. 概述
2. 安装 JDK
安装步骤
0)先将软件通过 xftp5上传到 /opt下
1)解压缩到 /opt 下
tar -zxvf JDK文件
2)配置环境变量的配置文件 vim /etc/profile
- JAVA_HOME=/opt/jdk1.7.0_79
- PATH=/opt/jdk1.7.0_79/bin:$PATH
- export JAVA_HOME PATH
3)需要注销用户,环境变量才能生效。
如果是在 3运行级别, logout
如果是在 5运行级别, 界面操作
5)测试是否安装成功
编写一个简单的 Hello.java,输出"hello,world!"。
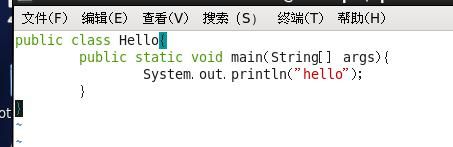
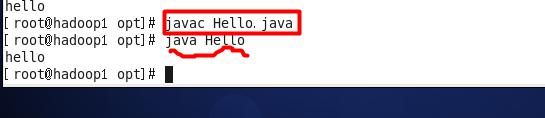
3. 安装 tomcat
安装步骤
1)解压缩到 /opt
tar -zxvf apache-tomcat-7.0.70.tar.gz
2)在启用tomcat
先cd到 apache-tomcat-7.0.70/bin/中

./startup.sh

3)linux本地可以访问到tomcat
4)开放端口8080,外网才能访问到tomcat
- ① vim /etc/sysconfig/iptables
- ② 输入 -A INPUT -m state --state NEW -m tcp -p tcp --dport 8080 -j ACCEPT 保存即可
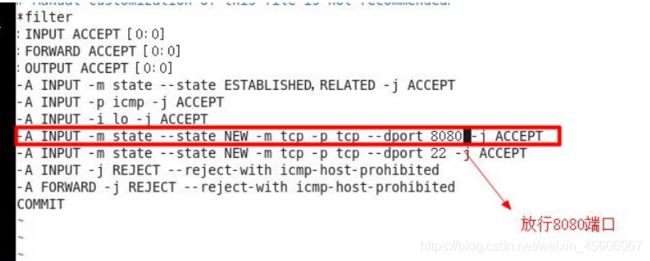
5)重启防火墙
service iptables restart
service iptables status
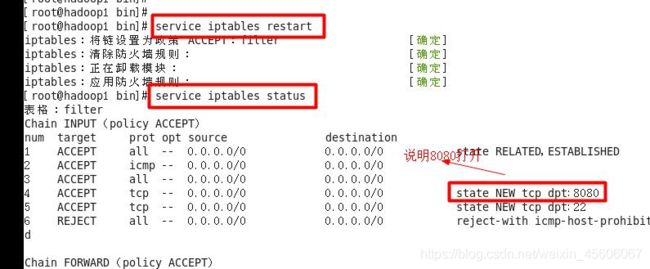
6)测试是否安装成功
在windows、linux下访问 http://192.168.184.130:8080
注意:如有需要可对tomcat进行环境变量配置
TOMCAT_HOME=/opt/tomcat
export TOMCAT_HOME
4. Eclipse的安装
安装步骤
1)解压缩到/opt
tar -zxvf eclipse-jee-mars-2-linux-gtk-x86_64.tar.gz
2)启动 eclipse,配置 jre和 server
启动方法 1:创建一个快捷方式
启动方式 2:进入到 eclipse解压后的文件夹,然后执行 ./eclipse即可
3)编写 jsp页面,并测试成功。
5. mysql的安装
以CentOS 6.8下编译安装MySQL 5.6.14为例:
1.卸载旧版本
使用下面的命令检查是否安装有MySQL Server
rpm -qa | grep mysql
有的话通过下面的命令来卸载掉
目前我们查询到的是这样的:
[root@hsp ~]# rpm -qa | grep mysql
mysql-libs-5.1.73-7.el6.x86_64
如果查询到了,就删除吧
rpm -e mysql_libs //普通删除模式
rpm -e --nodeps mysql_libs // 强力删除模式,如果使用上面命令删除时,提示有依赖的其它文件,则用该命令可以对其进行强力删除
2.安装MySQL
安装编译代码需要的包
yum -y install make gcc-c++ cmake bison-devel ncurses-devel
下载MySQL 5.6.14 【这里我们已经下载好了,看软件文件夹】
tar xvf mysql-5.6.14.tar.gz
cd mysql-5.6.14
编译安装[源码=》编译]
cmake -DCMAKE_INSTALL_PREFIX=/usr/local/mysql -DMYSQL_DATADIR=/usr/local/mysql/data -DSYSCONFDIR=/etc -DWITH_MYISAM_STORAGE_ENGINE=1 -DWITH_INNOBASE_STORAGE_ENGINE=1 -DWITH_MEMORY_STORAGE_ENGINE=1 -DWITH_READLINE=1 -DMYSQL_UNIX_ADDR=/var/lib/mysql/mysql.sock -DMYSQL_TCP_PORT=3306 -DENABLED_LOCAL_INFILE=1 -DWITH_PARTITION_STORAGE_ENGINE=1 -DEXTRA_CHARSETS=all -DDEFAULT_CHARSET=utf8 -DDEFAULT_COLLATION=utf8_general_ci
编译并安装
make && make install
整个过程需要30分钟左右……漫长的等待
3.配置MySQL
设置权限
使用下面的命令查看是否有mysql用户及用户组
cat /etc/passwd 查看用户列表
cat /etc/group 查看用户组列表
如果没有就创建
groupadd mysql
useradd -g mysql mysql
修改/usr/local/mysql权限
chown -R mysql:mysql /usr/local/mysql
初始化配置,进入安装路径(在执行下面的指令),执行初始化配置脚本,创建系统自带的数据库和表
cd /usr/local/mysql
scripts/mysql_install_db --basedir=/usr/local/mysql --datadir=/usr/local/mysql/data --user=mysql [这是一条指令]
注:在启动MySQL服务时,会按照一定次序搜索my.cnf,先在/etc目录下找,找不到则会搜索"$basedir/my.cnf",在本例中就是 /usr/local/mysql/my.cnf,这是新版MySQL的配置文件的默认位置!
注意:在CentOS 6.8版操作系统的最小安装完成后,在/etc目录下会存在一个my.cnf,需要将此文件更名为其他的名字,如:/etc/my.cnf.bak,否则,该文件会干扰源码安装的MySQL的正确配置,造成无法启动。
修改名称,防止干扰:
mv /etc/my.cnf /etc/my.cnf.bak
启动MySQL
添加服务,拷贝服务脚本到init.d目录,并设置开机启动
【注意在 /usr/local/mysql 下执行】
cp support-files/mysql.server /etc/init.d/mysql
chkconfig mysql on
service mysql start --启动MySQL
执行下面的命令修改root密码
cd /usr/local/mysql/bin
./mysql -uroot
mysql> SET PASSWORD = PASSWORD(‘root’);
简单使用:
创建一个数据库 DB1
创建一张表 user
添加一个用户,如果成功,说明我们的数据库就安装成功了!
配置mysql的环境变量:
1)进入vim /etc/profile
2)添加PATH=/opt/jdk1.7.0_79/bin:/usr/local/mysql/bin:$PATH 保存
3) source /etc/profile 刷新环境变量
4)在/opt目录下就可以使用mysql -u root -p123456进入数据库中进行操作。
如果有收获!!! 希望老铁们来个三连,点赞、收藏、转发。
创作不易,别忘点个赞,可以让更多的人看到这篇文章,顺便鼓励我写出更好的博客