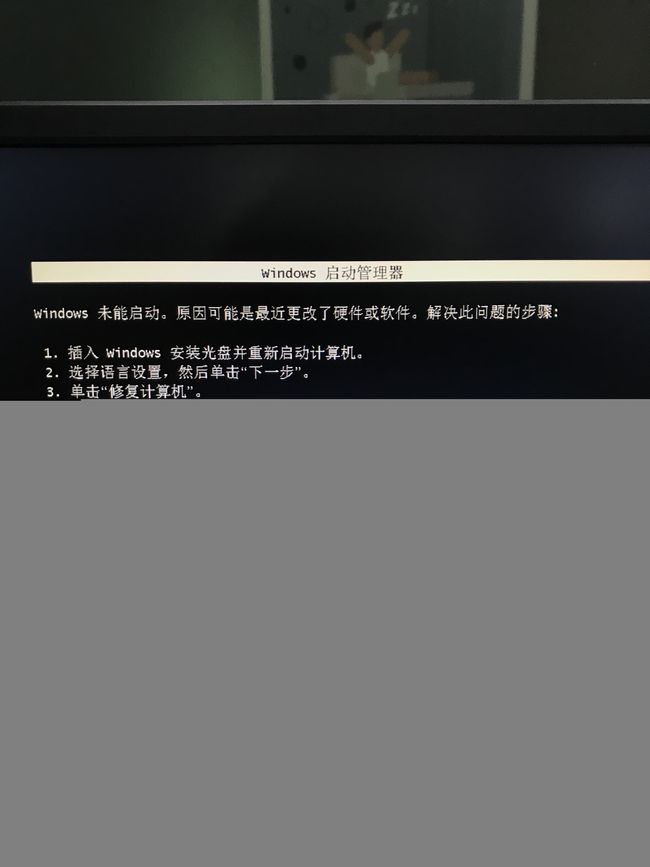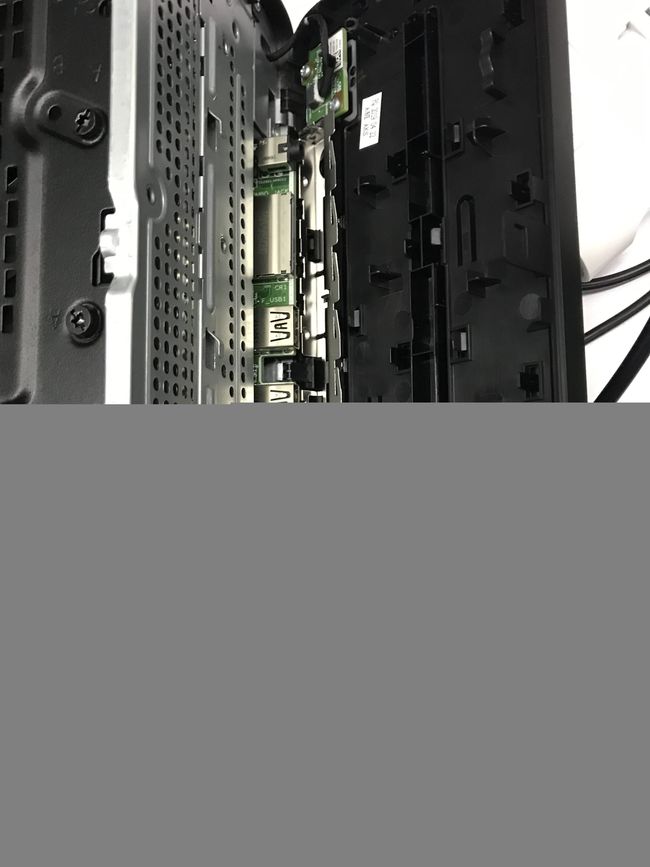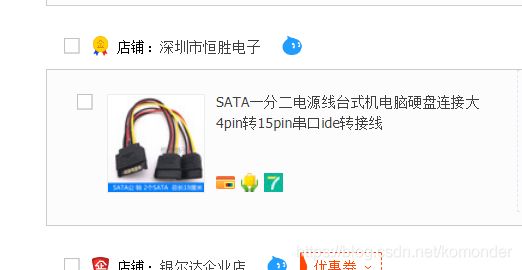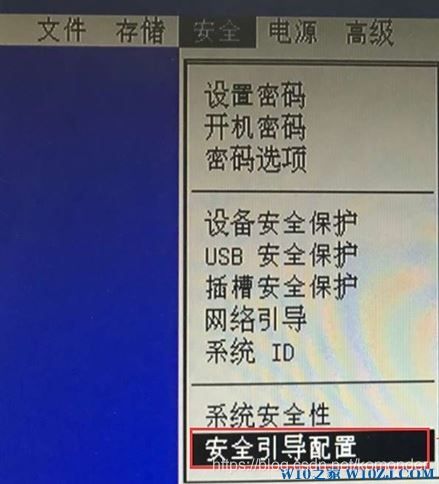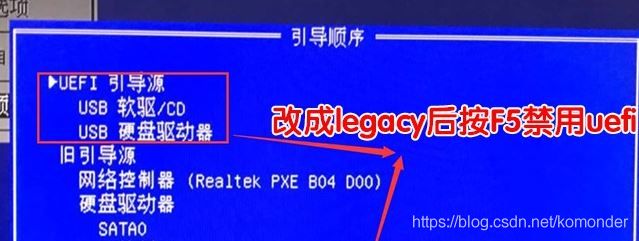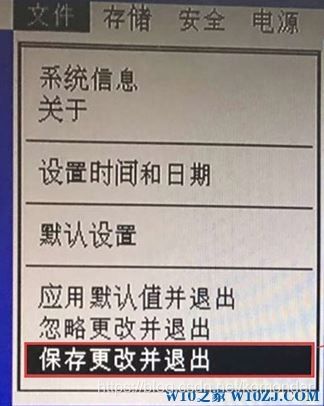惠普mini机箱小欧290安装固态硬盘(SSD)过程
最经公司给我升级了不台式机,本以为可以飞一般的敲代码,结果....
先来总结一下问题:
1.机箱没有多余的位置安装固态硬盘,空出来的有一个光驱位,那个地方应该可以增加固态硬盘.
2.电源线只有一根,因此需要sata电源转接线.
3.安装固态后使用分区助手迁移系统就行,不用重装系统.
4.加固态硬盘不需要动风扇那一部分
不多说,直接干.
0.磁盘格式化与设置引导
格式化时选择第二个格式;系统迁移完成后使用Easybcd添加一个引导(指向固态上的操作系统),用DiskGenius重建一下MBR;
1.拆掉主机背部的一个小卡座(往下压再拉出来),拆机箱外壳(背部有拉手的位置).
2.拆机械硬盘的底座,这是为了安装内存条,固态硬盘和SATA线.
弄开这四个点.
再拧开三个螺丝.
3.拆下机械硬盘和光驱的底座.
4.更换完成内存和固态后的样子,有点乱,ou,是很乱,赶紧地关好机箱.
这里用到一条电源转接线.
5.迁移系统.
惠普小欧 290装GHOST win10专业版教程第二步:修改电脑BIOS解决无法识别U盘以及安装win10蓝屏
1、开机一直按F10进入BIOS,如果没反应则启动时按ESC,出现以下界面后,再按F10进入BIOS,切换到Security(安全)选项--Secure Boot Configuration(安全引导配置)点击回车键,如果弹出红色界面,请按F10接受,如下图所示;
2、进入后先更改Secure Boot—disable(禁用安全启动),再更改Legacy Support—enable(再开启旧支持),更改完成后按F10保存,如下图所示;
3、然后进入存储选项,然后选择引导顺序,如果我们改成legacy旧支持后,这里进入后按F5禁用uefi引导源(这一步特别重要),如下图所示;
4、然后进入选择File(文件)-- Save Changes and Exit(保存并更改设置)—选择Yes回车保存退出;
5、主机自动重启,开机显示操作系统引导模式更改,中间有四个随机数字加回车,例如下图:4936+ENTER,需要敲击显示的四个数字后按Enter键,否则之前更改的信息无法保存。(敲击数字前需要确认小键盘是否已开启,开启后再敲击,或者请按大键盘字母上面的一排数字键输入);
6、然后按F9快速启动选制作的U盘启动盘进入PE系统,如果没反应则启动时按ESC,出现以下界面后,再按F9进入选择U盘启动,如截图:
用分区助手就行,跑两个小时搞定,分区完成后对换两条SATA线理论上就能进入固态硬盘的系统,而我没这么做.我用EasyBCD增加了一个引导项,然后再选择启动,最好不要学我,我这样做只是增加工作量而已.