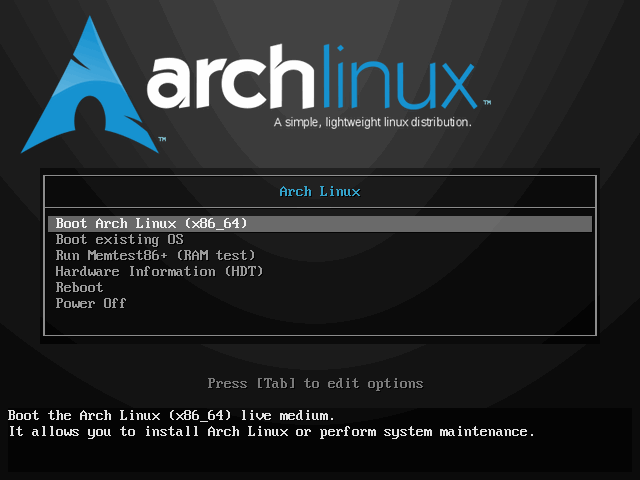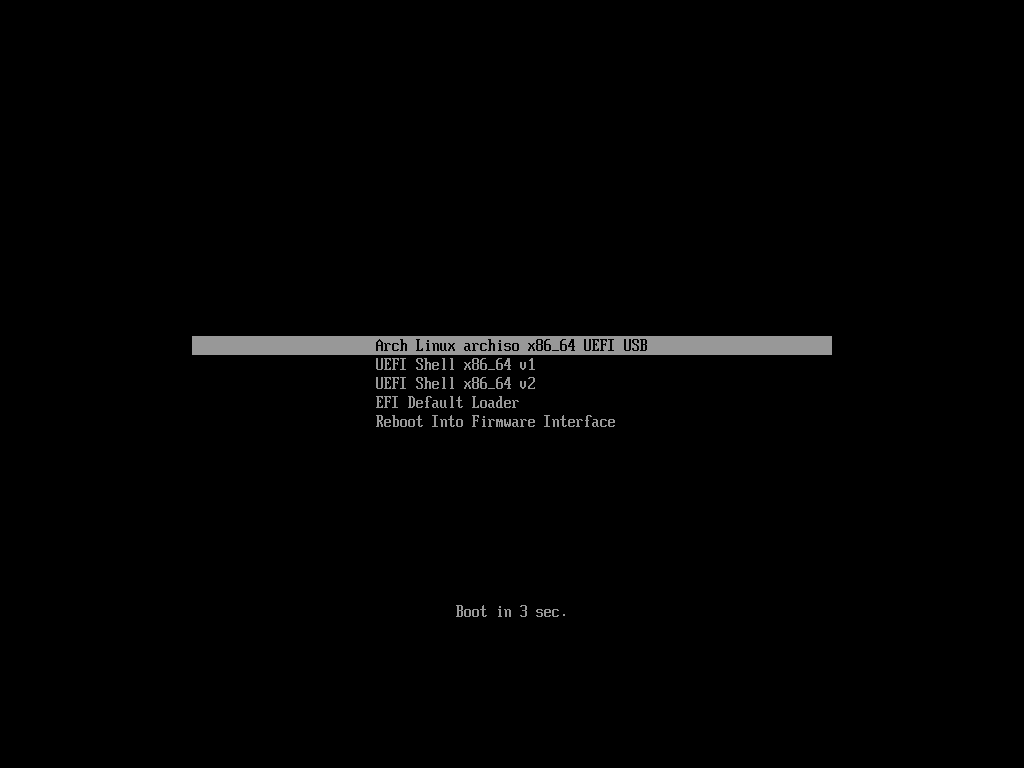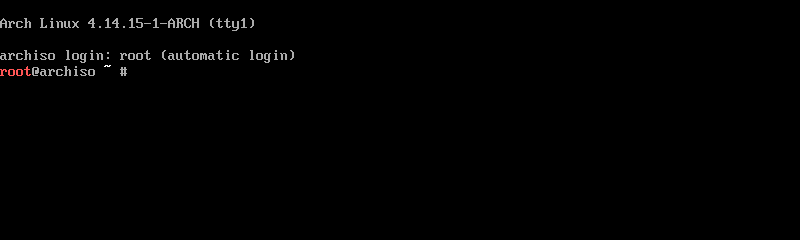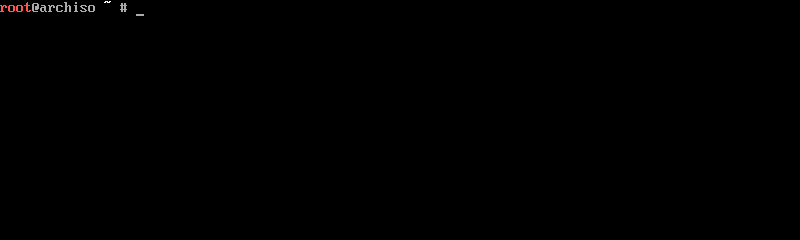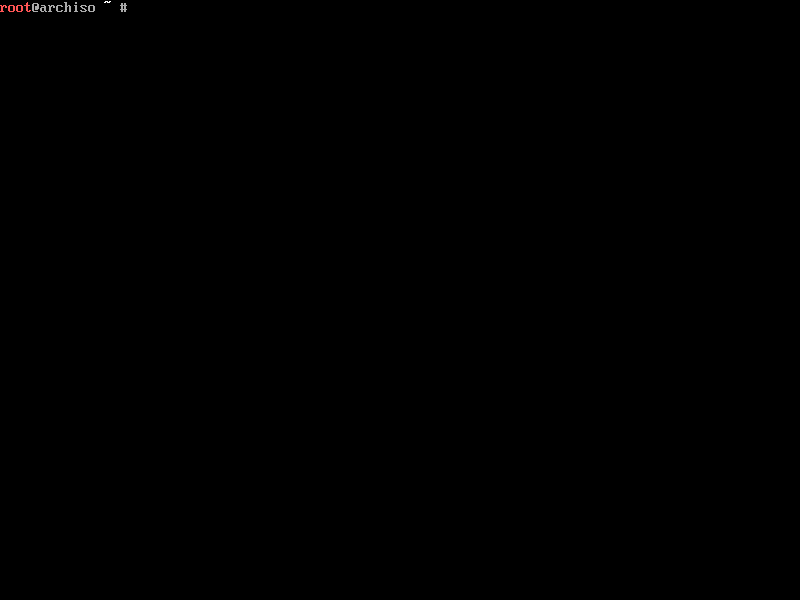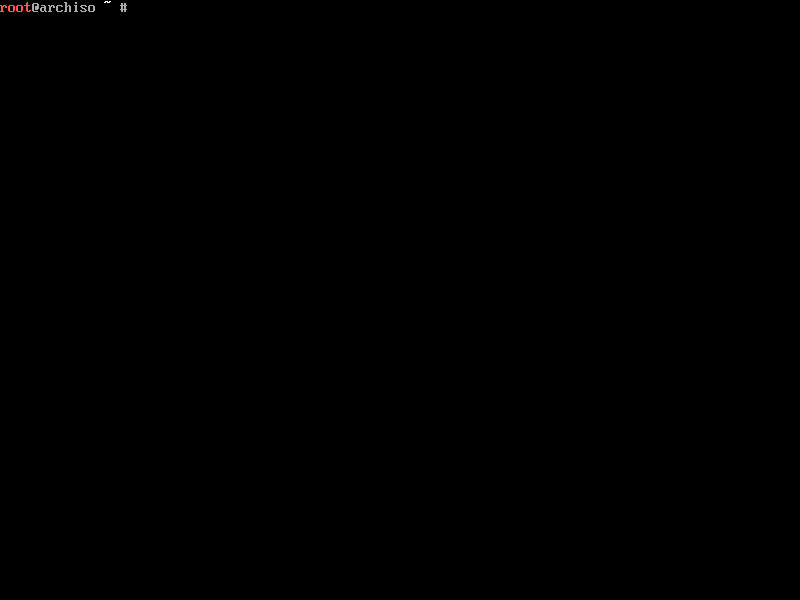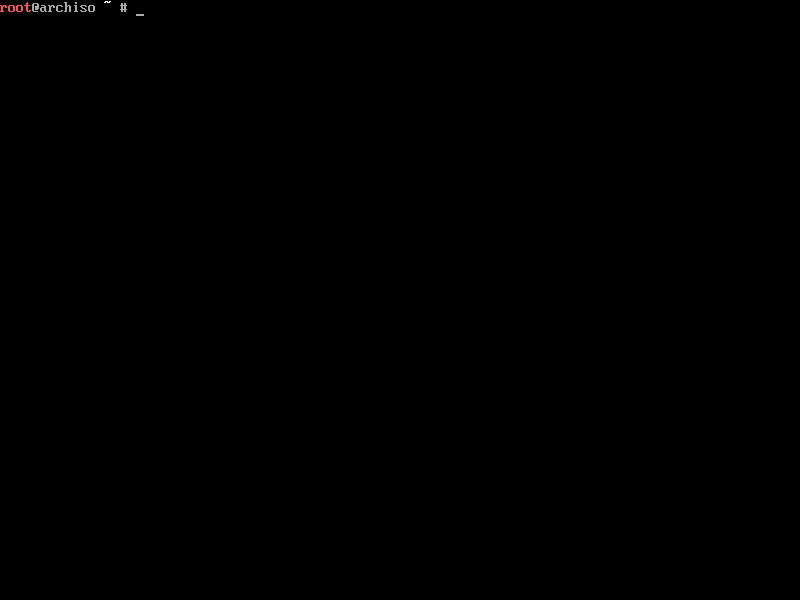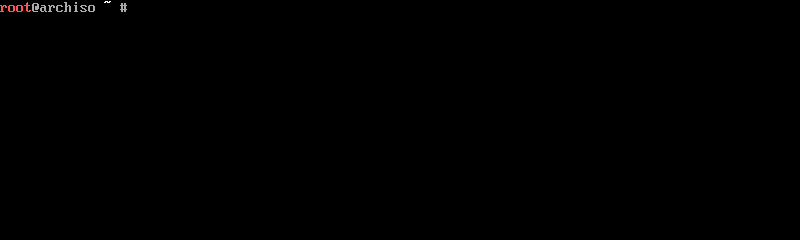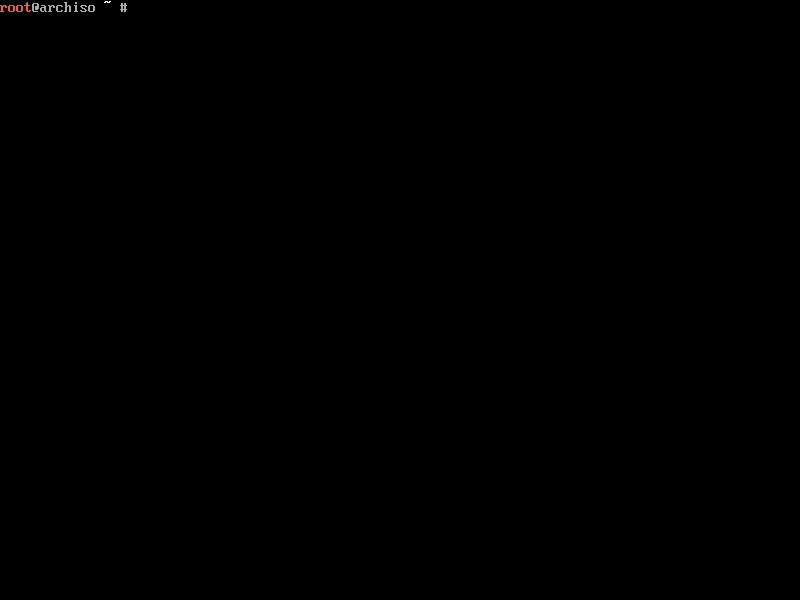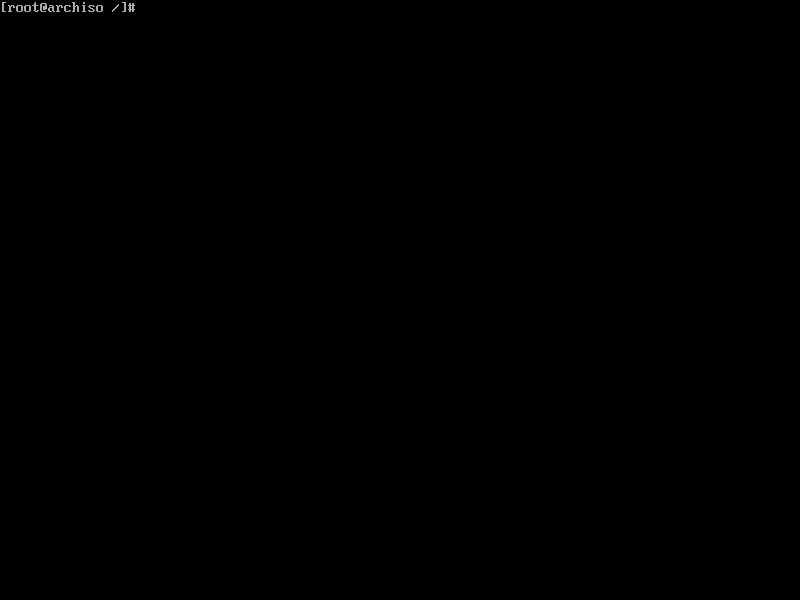Arch Linux 指南——安装基本系统
Arch Linux 指南 01——安装基本系统
文章目录
- Arch Linux 指南 01——安装基本系统
- 安装前准备
- 下载并检验安装镜像
- 准备安装介质
- 启动安装环境
- 设置键盘布局
- 网络连接
- 刷新本地时间
- 配置软件仓库镜像
- 环境检查
- 启动模式检查
- 分区
- 分区方案
- 分区格式化(创建文件系统)
- 安装
- 安装基础包(基本系统)
- 生成分区表(配置基本系统挂载点)
- 配置基础系统
- 进入新安装的系统
- 设置时区
- 本地化
- 网络
- 网络连接
- Initramfs
- 为 root 用户设置密码
- 安装引导程序
- 完成安装
- 退回安装环境
- 卸载新分区
- 重启
- 移除安装介质
本文是自己安装 Arch Linux 的过程,记录下来,以备后用。?
主要参考文档:
- Installation guide
- Installation guide (简体中文)
- Arch Linux 安装指南
⚡️注意:
- 安装过程中须保持网络畅通。
- 推荐在安装之前将硬盘格式修改为 GPT 格式的。如果是空硬盘选择,可以事先使用硬盘工具,如 DiskGenius,将分区调整为 GPT 格式;如果已经安装了 Windows 10,那么不要再更改硬盘格式,更改之后系统会出问题?。
- 若在安装过程中遇到问题,请查阅 Arch Wiki,搜索 Google、百度。
安装前准备
下载并检验安装镜像
从官方下载页面 可下载得 Arch Linux 安装映像并查得 MD5、SHA1 及 PGP 签名。请在下载后优先对安装镜像进行签名校验。若环境不允许,其次进行 SHA1 和 MD5 校验。
准备安装介质
为顺利启动 Arch Linux 安装环境,须先将安装映像刻入光盘、写入 USB 闪存盘或通过其他方式制得可启动的安装介质,接着调整机器设置以便启动准备好的安装介质。(其它安装方法,参考地址
根据机器的不同,用户可能需要调整机器的引导顺序,或者调出机器的引导菜单。具体做法请查阅随机手册。
USB 启动盘制作工具: universal-usb-installer,下载地址
启动安装环境
成功从准备好的安装介质中启动后,屏幕将呈现出一个菜单。请使用 [↑]/[↓](方向键)进行选择,[↵] (回车键)确认。
- 选择从带有 Arch 安装文件的媒介启动通常是在电脑开机自检的时候按下某个按键,一般会在启动画面有提示。具体参考你主板的手册。
- 当 Arch 菜单出现时,选择 Boot Arch Linux 并按
Enter进入安装环境。 - 参阅 README.bootparams 获取一系列的 启动参数,参阅 packages.x86_64 获取已经被包含的包。
你将会以 root 身份登录进一个虚拟控制台,默认的 SHELL 是 Zsh。
如果想一边安装,一边使用 ELinks 查看官方指南,可以使用Alt+箭头 快捷键切换不同的控制台,编辑配置文件,可以使用nano、vi 或 vim。
BIOS
UEFI
当屏幕上出现命令行提示符及闪烁的光标时即启动完毕。
设置键盘布局
默认键盘布局为 US(美式键盘)。如需修改键盘布局请使用 loadkeys 命令。如需修改字体请使用 setfont 命令。具体设置参考键盘布局。
网络连接
-
确保系统已经启用了 网络接口,用
ip-link检查:# ip link -
连接到网络,连接网线或无线网络。推荐使用无线网络,因为启动盘带了
wifi-menu命令,设置简单;若使用 ADSL 宽带连接,请使用pppoe-setup进行配置,再使用systemctl start adsl进行连接。# wifi-menu -
用
ping检查网络连接# ping -c 4 www.baidu.com
其它连接方式请点这里,无线网络问题请点这里。
刷新本地时间
刷新本地时间以确保时间准确无误。
# timedatectl set-ntp true
可以使用 timedatectl status 检查服务状态。
配置软件仓库镜像
| 注意:该配置不仅会应用到安装环境,也会应用至新系统中。 |
软件仓库镜像是软件仓库的拷贝副本。Arch Linux 在许多国家和地区都有仓库镜像,但是默认开启了所有仓库镜像,因而用户可能无法充分利用当地网络优势。为了达到最高的下载速度,需调整镜像顺序,提高当地镜像的优先级。
Arch Linux 的仓库镜像地址存于 /etc/pacman.d/mirrorlist,每行一条按使用顺序排序。要让 Arch Linux 的包管理器 pacman 优先使用指定的仓库镜像,只需调整顺序,使之置于前列即可。
推荐使用 VIM 直接修改配置文件!(若没有安装 VIM,使用 VI亦可。)
-
使用 vim 打开文件
/etc/pacman.d/mirrorlist# vim /etc/pacman.d/mirrorlist -
在文件最顶端添加如下文字(VIM 具体操作,可百度):
## China tsinghua Server = https://mirrors.tuna.tsinghua.edu.cn/archlinux/$repo/os/$arch -
更新软件包缓存
# sudo pacman -Syy
中国大陆用户可使用以下命令选取大陆镜像服务器。
# sed -i '/China/!{n;/Server/s/^/#/};t;n' /etc/pacman.d/mirrorlist
环境检查
启动模式检查
⚡️注意:当前市面上同时存在着大量的 BIOS 及其继任者 (U)EFI 的机器。它们之间的差异之大,需要在软件上进行调整才能够支持。因此需要在安装前确认好启动模式。这里判断的启动模式,用来在最后选择安装引导的时候使用,请记住这个启动模式。
# ls /sys/firmware/efi/efivars
若该目录不存在,则当前是以 BIOS/CSM 模式启动,否则是以 UEFI 模式启动。
分区
Linux 在文件管理上采用了单根层次结构。就好像一颗倒挂的树,枝干为目录,叶即是文件。每一个文件和文件夹都在这棵树上。而在存储上,Linux 允许文件存储在不同的硬盘不同的分区上。用户可以像插枝那样,将分区挂在树上,扩展枝叶。通过这样的方式,Linux 便在文件树和分区之间建立起了联系。
虽然在分区设置上,用户有着极大的自由,但在特定环境下,需要遵守特定的要求。一方面,对于 Linux 自身而言,一个空间足够的分区即可运作。然而,在启用了 UEFI 模式的机器上,由于 UEFI 的要求,需要额外建立一个 FAT32 分区作为 UEFI 系统分区。另一方面,UEFI 和 BIOS 对硬盘分区布局(MBR 及其继任者 GPT)有着不同的要求。虽然在某些机器上或者应用某些方法后能够混用 UEFI、BIOS 和 GPT、MBR,适用性最为广泛、兼容性最佳的方案还是 UEFI 搭配 GPT,BIOS 搭配 MBR。
分区方案
-
Arch Linux 要求至少一个分区分配给根目录 /。
-
在 UEFI 系统上,需要一个 UEFI 系统分区。
-
分区方案看个人喜好,我的分区:
/ 根目录 /boot/EFI EFI 分区 [SWAP] 交换分区
具体信息参阅分区。
####实施分区
⚡️注意: 如果已经安装 Windows 10,并且使用的 UEFI 的引导格式,那么 EFI 分区已经存在了,只需要找出来就好,不用再创建!!!
-
首先使用
lsblk或fdisk -l确定目标磁盘及目标分区。# fdisk -l -
使用分区工具如 parted、cfdisk 进行分区。本文推荐 cfdisk。(新盘刚开始有可能会出现选择硬盘格式的选项,选择 GPT,最好安装之前就修改成 GPT)
# cfdisk /dev/sdX # sdX 为目标磁盘新建分区:
- [↑]/[↓](方向键)选中 Free space(空闲空间)
- [←]/[→](方向键)选中 New 新建分区
- [←]/[→](方向键)选中 Type 选择分区类型(默认为 Linux filesystem;对于 EFI 系统分区选择 EFI System)
- 输入分区大小(默认单位为字节,可以加上后缀K、M、G),[回车键] 确认
写入分区表:
- [←]/[→](方向键)选中 Write
- 输入 yes [回车] 确定写入
分区格式化(创建文件系统)
⚡️注意: 如果已经安装 Windows 10,并且使用的 UEFI 的引导格式,那么 EFI 分区已经存在了,只需要找出来就好,不用再格式化 EFI 分区!!!
文件系统是组织文件的一种形式。格式化分区使得 Linux 能够识别并使用该分区。查看 Arch Linux 支持的文件系统,请点这里。
-
首先使用
lsblk或fdisk -l确定目标磁盘及目标分区。# lsblk -
使用格式化工具进行格式化。本文推荐 EXT4 文件系统,其格式化工具为
mkfs.ext4。# mkfs.ext4 /dev/sdXY # sdXY 为目标分区如果您创建了交换分区,使用
mkswap 将其初始化:# mkswap /dev/sdXY # swapon /dev/sdXY
####挂载分区
**⚡️注意:**请注意挂载次序。从根目录开始,先挂载父目录,再挂载子目录。
# mount <分区> <挂载点>
安装
安装基础包(基本系统)
# pacstrap /mnt base
这个组并没有包含全部 live 环境中的程序,有些需要额外安装,如果你还想安装其他软件包组比如 base-devel,请将他们的名字添加到 pacstrap 后,并用空格隔开。
生成分区表(配置基本系统挂载点)
用以下命令生成 fstab 文件 (用 -U 或 -L 选项设置UUID 或卷标):
# genfstab -U /mnt >> /mnt/etc/fstab
⚡️强烈建议: 在执行完以上命令后,后检查一下生成的 /mnt/etc/fstab 文件是否正确,若生成的 fstab 有误,请手动修正。
配置基础系统
进入新安装的系统
接着使用 arch-chroot 进入新系统。
# arch-chroot /mnt
设置时区
# ln -sf /usr/share/zoneinfo/Region/City /etc/localtime
可以使用以下命令选择:
# ln -sf /usr/share/zoneinfo/$(tzselect) /etc/localtime
我们使用:
# ln -sf /usr/share/zoneinfo/Asia/Shanghai /etc/localtime
####硬件时间设置
# hwclock --systohc
默认为 UTC 时间,如需设置为本地时间,请执行:
# hwclock --systohc --localtime
注意:使用本地时间可能会引起某些不可修复的bug。(没遇到?)
本地化
本地化的程序与库若要本地化文本,都依赖 Locale,在下面两个文件设置:locale.gen 与 locale.conf。后者明确规定地域、货币、时区日期的格式、字符排列方式和其他本地化标准等等。
/etc/locale.gen 是一个仅包含注释文档的文本文件。指定您需要的本地化类型,只需移除对应行前面的注释符号(#)即可,建议选择带 UTF-8 的项。
-
使用 vim 编辑
/etc/locale.gen文件,去掉#的项有:en_US.UTF-8 UTF-8 全部的 zh_CN 全部的 zh_TW -
接着执行
locale-gen以生成 locale 讯息
# locale-gen
-
在
/etc/locale.conf文件设置默认 locale。将系统 locale 设置为
en_US.UTF-8,系统的 Log 就会用英文显示,这样更容易问题的判断和处理。用户可以设置自己的 locale,不推荐在此设置任何中文 locale,会导致 TTY 乱码。LANG=en_US.UTF-8
网络
-
主机名
创建
/etc/hostname文件,添加如下信息,可以自己设定自己的主机名。myhostname -
hosts
添加对应信息到
/etc/hosts文件。127.0.0.1 localhost ::1 localhost 127.0.1.1 myhostname.localdomain myhostname如果系统有一个永久的 IP 地址,请使用这个永久的 IP 地址而不是
127.0.1.1。对新安装的系统,需要再次设置网络。具体请参考 Network configuration (简体中文)。
网络连接
考虑到多数用户最终会安装图形化的桌面环境,因而推荐使用兼容性较好 NetworkManager 来管理网络。需要注意的是,当前安装环境已连接至网络,请勿尝试多次连接,而待安装完成并重启后再进行连接。
我的安装列表
# pacman -S networkmanager dialog rp-pppoe
- 管理网络:
networkmanager - 图形化的管理工具,以便稍后在桌面环境中使用:
nm-connection-editor - 系统托盘工具:
network-manager-applet - ADSL 支持:
rp-pppoe - 命令行 WIFI 管理工具:
wifi-menu,请安装dialog - VPN 或移动网络,请查阅此处
NetworkManager 提供了 nmcli 以及 cntui 两款命令行工具,后者提供了向导式的类图形用户界面的文本用户界面。此外,用户还可以选择在安装完桌面环境之后,使用上文提及的图形化管理工具进行连接。
Initramfs
默认已创建;若需特别配置,请查阅此处
为 root 用户设置密码
# passwd
安装引导程序
引导程序是机器启动后运行的第一个程序,其作用在于加载并启动系统内核。本文推荐安装并介绍如何配置 GRUB 作为引导程序。如需安装其他引导程序,请查阅此处。
-
BIOS 系统
# pacman -S grub os-prober # grub-install --target=i386-pc /dev/sdX # sdX 为目标磁盘 # grub-mkconfig -o /boot/grub/grub.cfgos-prober用来发现已经安装的系统。 -
UEFI 系统
# pacman -S dosfstools grub efibootmgr # grub-install --target=x86_64-efi --efi-directory=--bootloader-id=GRUB # grub-mkconfig -o /boot/grub/grub.cfg 我的
/boot/EFI。
完成安装
至此,基础可用的 Arch Linux 便安装完毕。现在按下列步骤退出安装环境并重启。
退回安装环境
使用命令 exit 或 [CTRL+D] 退回安装环境。
卸载新分区
# umount -R /mnt
重启
# reboot
移除安装介质
至此,整个基本的 Arch Linux 系统已经安装完成了。?
参考文档: