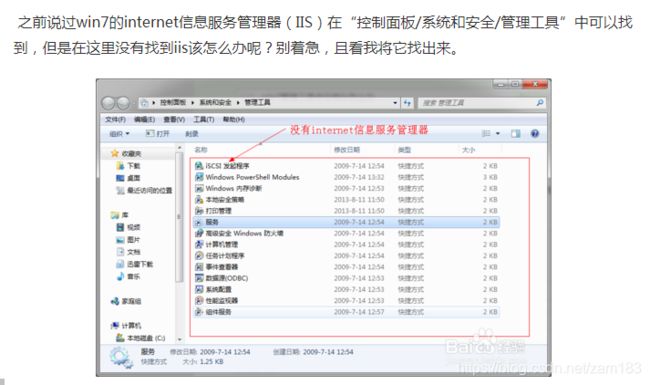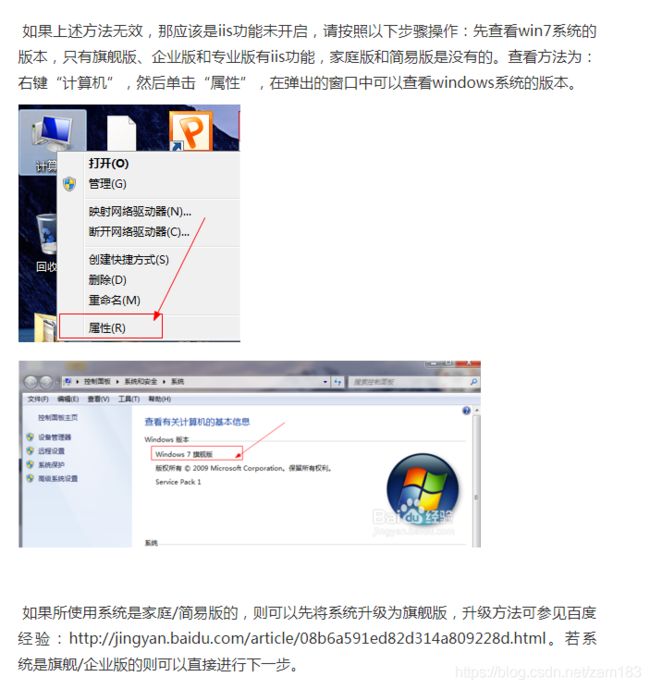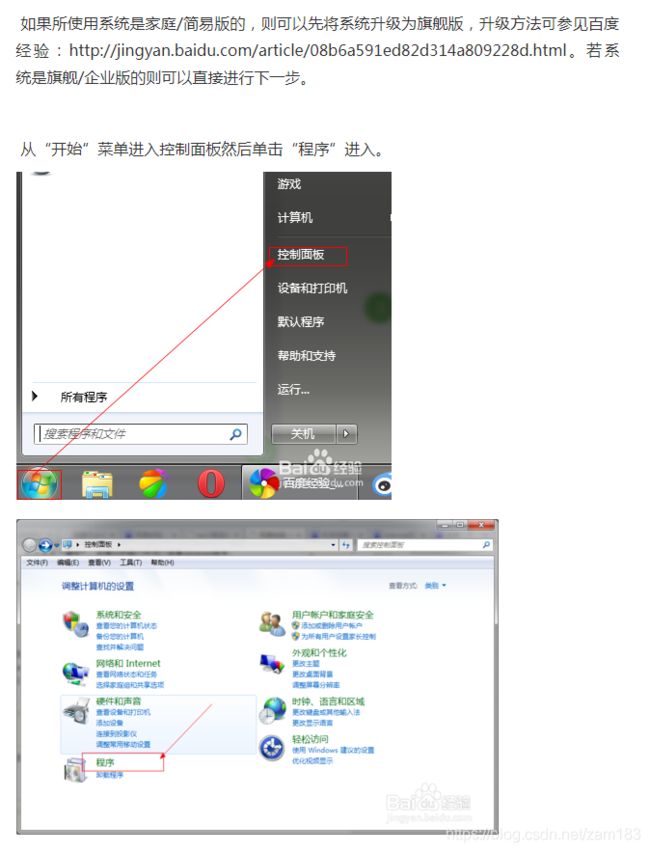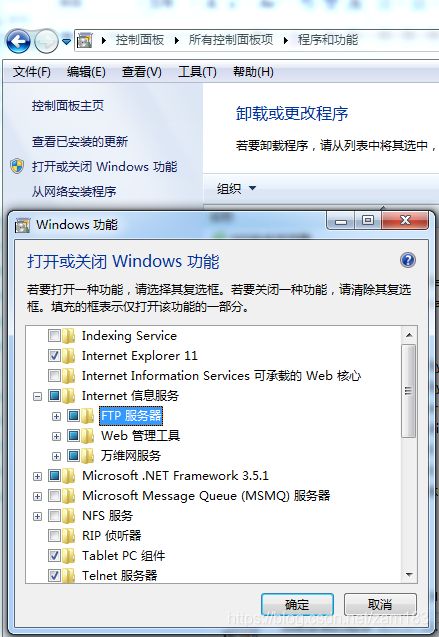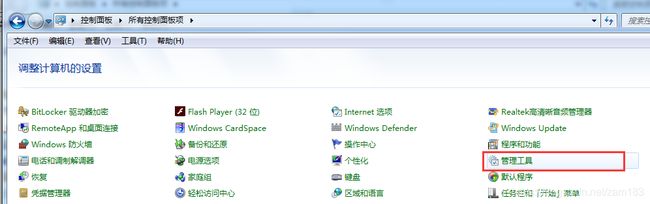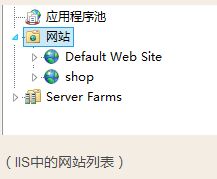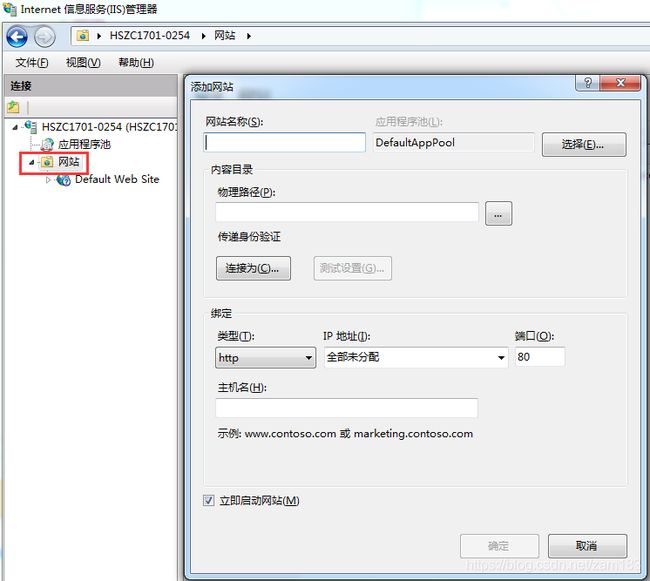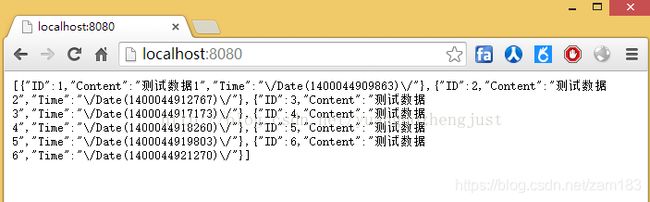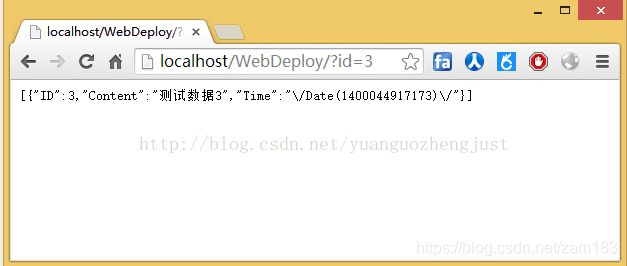Win7 IIS服务器的搭建
win7中 开启 IIS服务器
IIS服务器的搭建
IIS全称Internet Information Service,中文名:Internet信息服务,专用于微软操作系统平台,兼容微软的各项Web技术,尤其是ASP.NET(其实也就在IIS上能跑),除此之外,IIS还支持CGI,IIS7以后的版本对Fast-CGI支持更好,所以PHP 5.3可以使用Fast-CGI和Zend来优化在IIS上的性能,当然早期的ASP也是可以支持的,JSP的支持相对麻烦,而且性能不好,所以基本没人拿IIS跑JSP。
现在,IIS8已经伴随着Windows Server 2012 R2和Windows 8.1的发布而出现在最新的Windows版本中,所以本文就不拿IIS7以前的古董说事了,IIS7以后的版本,变化幅度很小,应该是在优化性能、增加稳定性和添加新的MIME等一些杂项上的处理。
好了,现在让我们开始!
基本步骤如下:
启用功能 -> 设置网站路径和端口 -> 设置权限 -> 设置杂项 -> 正式发布
1.启用功能:
首先,我们以Windows 桌面版系统为例,进入Windows的“控制面板”,如图所示
(Windows 桌面版控制面板)
进入“程序”,然后点“启用或关闭Windows功能”,然后就能看到一下选项,找到Internet Information Services(在Windows 7为Internet信息服务,下同),如图所示
(Windows 桌面版的 Windows 功能)
在Internet Information Services之前的选项框上打勾,会发现有些内容是方块型的,意思是没有完全启用其中的功能,建议按照图片上的介绍把“应用程序开发功能”中的内容全部勾选,要不IIS搭好以后只能挂HTML这种静态网页。勾选完成后,如还需要其他方面的功能,如ODBC日志、动态内容压缩、HTTP重定向等功能,也可以再次勾选,当然现在不勾选以后再加也没问题。
完成后,点击确定,Windows自动安装IIS功能,安装完成后,建议在“系统和安全”中,完全关闭防火墙,保证IIS的其他端口可被访问,在IE或其他浏览器中,打开http://localhost,出现如下界面,则说明搭建成功
http://localhost 本地IIS搭建成功
Internet Information Service
完成后,点击确定,Windows自动安装IIS功能,安装完成后,建议在“系统和安全”中,完全关闭防火墙,保证IIS的其他端口可被访问,在IE或其他浏览器中,打开http://localhost,出现如下界面,则说明搭建成功
接下来,我们来看看在Windows Server 2012 R2上的IIS搭建过程
首先,打开“服务器管理器”,在右上角找到“管理”->“添加角色和功能”,如图所示
IIS 服务器上挂载的站点
接着,我们要在IIS里进行网站路径设置。打开IIS,在左边的列表中看到“网站”一项,如图所示,这里列出了所有在本机IIS服务器上挂载的站点
现在要考虑是将网站挂在本机的另一个TCP端口(Default Web Site默认绑定80端口,可以将自己的网站挂在8080等端口上)上,还是将网站挂在80端口下的一个虚拟目录中,这里分别介绍。
挂载8080端口
首先,如果我们将网站挂在8080端口上,我们需要在“网站”中新建一个网站,
大致操作为:右键“网站”->“添加网站”->输入信息->点击“确定”即可,
其中,“网站名称”任意填写,“物理路径”选择上面放了网站相关文件的目录路径,剩下端口改为8080或者其他未占用端口都行,点击确定,访问http://localhost:8080/或者IP地址即可看到自己的网站了,如图所示
(添加一个新网站)
其次,我们来看一下虚拟路径的添加方法,所谓虚拟路径,就是类似http://www.xiyoumobile.com/admin/等访问方法,看似访问了网站中的另一个文件夹,实际上访问了另外一个网站,在IIS中可以选择“添加虚拟目录”和“添加应用程序”两种方法实现,个人推荐后者,因为不用因为新建一个虚拟目录而考虑.dll文件的放置位置。具体操作:对着要添加虚拟目录的网站右键->"添加应用程序"->填写“别名”和“路径”->确定,在浏览器中输入网站即可访问到网站,其中,“别名”请填写希望被访问的虚拟目录名,如http://www.xiyoumobile.com/admin/中,别名就应该填“admin”,而“路径”则按照新建网站的方法填写即可,如图
.NET Framework版本问题
尤其是在Windows 7版本中,默认只支持.NET Framework 3.5,如果.NET Framework 4和IIS的安装顺序不同,还会造成.NET没有在IIS中注册的问题,所以建议不管先装.NET Framework,还是先装IIS,都在挂网站前,以管理员身份运行cmd,然后进X:Windows\Microsoft.NET\Framework\v4.0.30319(64位:X:Windows\Microsoft.NET\Framework64\v4.0.30319,X代表系统安装盘,如C),然后执行命令aspnet_regiis.exe -i,这样可以保证.NET4被注册到IIS,IIS才能正常运行.NET4版本以上的程序。
再者,如果应用开发时选择了.NET4,而网站应用程序选择的是.NET2,也是不行的。
这两者都属于运行框架异常,必须配置正确,否则就会报错!