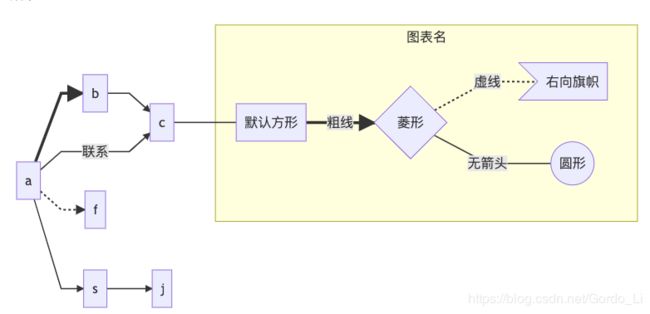VScode画流程图(最全教程)
关于插件Markdown Preview Enhanced(MPE)的使用技巧
目录:
- 关于插件Markdown Preview Enhanced(MPE)的使用技巧
- 0. Preview(预览)
- 1. 关于TOC
- 2. 绘制流程图
- 2.0 简介
- 2.1 flow
- 2.2 mermaid
- 2.2.0 配置绘图主题颜色
- 2.2.1 Flowchart(流程图)
- 2.2.2 Sequence diagram(顺序图)
- 2.2.3 甘特图(Gantt diagram)
- 2.0 简介
0. Preview(预览)
如果已经安装 MPE 插件后有两种MarkDown预览(Preview)方式:VScode自带的Preview和 MPE Preview。
两种预览方式打开方式:
-
VScode Preview: 普通的预览就可以。
-
MPE Preview:鼠标右键 选择 “MarkDown Preview ENhanced: Open Preview to the Side” 或者用快捷键: command/ctrl + shift + v
MPE Preview优点:
- 支持荧光字体
==字体== - 可保存为PDF
在预览界面手手表右键,选择"Chrome(Pupptteer)"->“PDF/”; - 编译保存为html
在预览界面手手表右键,选择"HTML"->“HTML”;
1. 关于TOC
生成目录:
Step1: 将光标放在要插入目录的地方;
Step2: 按快捷键:cmd + shift + p;
Step3: 选择(直接搜索也可):Markdown Preview Enhanced: Create Toc
Step4: 将自动在光标位置插入目录代码,如何文章继续写新的标题也会自动增加;
- 自动生成代码中:depthFrom=1 depthTo=6表示从一级标题到六级标题;
- 生成目录后,需要预览后再保存;
2. 绘制流程图
首先,打开 MPE Preview,否则无法显示:鼠标右键 选择 “MarkDown Preview ENhanced:Open Preview to the Side” 或者用快捷键: command/ctrl + shift + v
2.0 简介
有很多绘图引擎,下面将介绍两个:flow 和 mermaid。
2.1 flow
参考链接:https://www.jianshu.com/p/02a5a1bf1096
-
示例:
代码:flow相当于插入代码块的 java/python,写在 ```后面
(删除该文字)```mermaid flowchat st=>start: Start op=>operation: Your Operation cond=>condition: Yes or No? e=>end st->op->cond cond(yes)->e cond(no)->op (删除该文字)```效果图:
Created with Raphaël 2.2.0 Start Your Operation Yes or No? End yes no -
语法:
流程图大致分为两段,第一段是定义元素,第二段是定义元素之间的走向。- 定义元素语法
tag=>type: content:>url- tag 就是元素名字,
- type 是这个元素的类型,有6中类型,分别为:
- start # 开始
- end # 结束
- operation # 操作
- subroutine # 子程序
- condition # 条件
- inputoutput # 输入或产出
- content 就是在框框中要写的内容,注意type后的冒号与文本之间一定要有个空格。
- url 是一个连接,与框框中的文本相绑定
- 连接元素语法
用 “ -> ” 来连接两个元素。
注:需要注意的是condition类型,因为他有yes和no两个分支,所以要写成:c2(yes)->io->e c2(no)->op2->e - 复杂示例
代码:(删除该文字)```mermaid flowchat st=>start: Start|past:>http://www.google.com[blank] e=>end: End:>http://www.google.com op1=>operation: get_hotel_ids|past op2=>operation: get_proxy|current sub1=>subroutine: get_proxy|current op3=>operation: save_comment|current op4=>operation: set_sentiment|current op5=>operation: set_record|current cond1=>condition: ids_remain空? cond2=>condition: proxy_list空? cond3=>condition: ids_got空? cond4=>condition: 爬取成功?? cond5=>condition: ids_remain空? io1=>inputoutput: ids-remain io2=>inputoutput: proxy_list io3=>inputoutput: ids-got st->op1(right)->io1->cond1 cond1(yes)->sub1->io2->cond2 cond2(no)->op3 cond2(yes)->sub1 cond1(no)->op3->cond4 cond4(yes)->io3->cond3 cond4(no)->io1 cond3(no)->op4 cond3(yes, right)->cond5 cond5(yes)->op5 cond5(no)->cond3 op5->e (删除该文字)```
效果:
Created with Raphaël 2.2.0 Start get_hotel_ids ids-remain ids_remain空? get_proxy proxy_list proxy_list空? save_comment 爬取成功?? ids-got ids_got空? ids_remain空? set_record End set_sentiment yes no yes no yes no yes no yes no - 定义元素语法
2.2 mermaid
参考链接:https://blog.csdn.net/weixin_34407348/article/details/94321593
2.2.0 配置绘图主题颜色
- Step1: 按快捷键:command/ctrl + shift + p;
- Step2: 选择或搜索:Markdown Preview Enhanced: Open Mermaid Config
- 添加:
//设置mermaid绘图的风格 //一共有三个主题: // mermaid.css // mermaid.dark.css // mermaid.forest.css Mermaid_Theme={ theme:mermaid.forest.css }
2.2.1 Flowchart(流程图)
示例1:
(删除该文字)```mermaid
graph TD;
A-->B;
A-->C;
A-->D;
M;
B-->F;
B-->G;
G-->F
C-->H;
(删除该文字)```
效果:
A
B
C
D
M
F
G
H
示例2:
(删除该文字)```mermaid
graph LR;
a==>b;
b-->c;
a--联系-->c;
a-->s;
a-.->f;
s-->j;
c---id2;
subgraph 图表名;
id2[默认方形]==粗线==>id3{菱形}
id3-.虚线.->id4>右向旗帜]
id3--无箭头---id5((圆形))
end
(删除该文字)```
- 语法
- 方向
符号 意义 TB 从上到下 BT 从下到上 RL 从右到左 LR 从左到右 - 连线类型
符号 意义 > 添加尾部箭头 - 不添加尾部箭头 – 单线 –text– 单线上加文字 == 粗线 ==text== 粗线加文字 -.- 虚线 -.text.- 虚线加文字 - 节点
表述 说明 id[文字] 矩形节点 id(文字) 圆角矩形节点 id((文字)) 圆形节点 id>文字] 右向旗帜状节点 id{文字} 菱形节点
- 方向
2.2.2 Sequence diagram(顺序图)
(删除该文字)```mermaid
sequenceDiagram
participant Alice
participant Bob
Alice->>John: Hello John, how are you?
loop Healthcheck
John->>John: Fight against hypochondria
end
Note right of John: Rational thoughts
prevail...
John-->>Alice: Great!
John->>Bob: How about you?
Bob-->>John: Jolly good!
(删除该文字)```
Alice Bob John Hello John, how are you? Fight against hypochondria loop [ Healthcheck ] Rational thoughts prevail... Great! How about you? Jolly good! Alice Bob John
2.2.3 甘特图(Gantt diagram)
(删除该文字)```mermaid
gantt
dateFormat YYYY-MM-DD
title 为mermaid加入甘特图功能
section A部分
完成任务 :done, des1,2019-01-06,2019-01-08
正进行任务 :active, des2,2019-01-09,3d
待开始任务 :des3, after des2, 5d
待开始任务2 :des4, after des3, 5d
section 紧急任务
完成任务 :crit,done,2019-01-06,24h
实现parser :crit,done,after des1, 2d
为parser编写test :crit, active, 3d
待完成任务 :crit,5d
为rendere编写test: 2d
将功能加入到mermaid: 1d
(删除该文字)```
Mon 07 Mon 14 Mon 21 完成任务 正进行任务 待开始任务 待开始任务2 完成任务 实现parser 为parser编写test 待完成任务 为rendere编写test 将功能加入到mermaid A部分 紧急任务 为mermaid加入甘特图功能