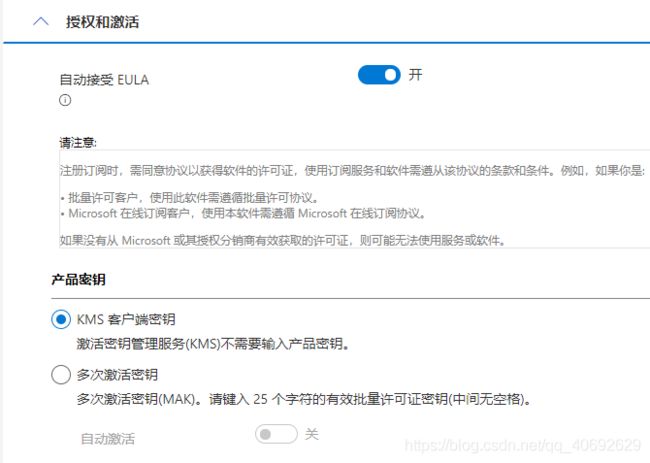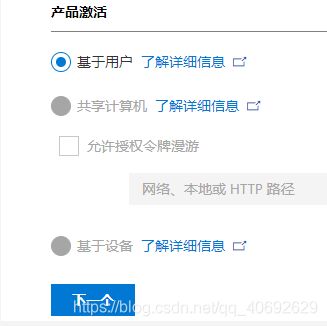自定义安装官方Microsoft Office 2019
前言
本文介绍自定义安装官方Microsoft Office 2019的方法。担心全套安装占用空间太大、喜欢简洁的同学可以考虑学习一下。老本这次就只安装Word、PowerPoint、Excel,总共下载文件大小1.89GB,安装完成后总大小2.63GB,占用空间1.32GB。这里占用空间比文件大小要小,这可能和文件以及文件系统有关,老本没有深究。
正文
下面开始,注意office 2019只支持Windows 10。
下载Office Deployment Tool
https://www.microsoft.com/en-us/download/office.aspx
![]()
![]()
我们得到一个类似这样的文件:officedeploymenttool_12130-20272.exe。双击运行解压,指定一个目录,得到如下四个文件:
![]()
这里只需要保留setup.exe,其它的预设xml配置文件可以删掉,我们接下来要自己生成配置文件。
创建自定义配置文件
https://config.office.com/
![]()
以下结合自己需要选择,仅给出需要注意的地方,没有特殊说明的,按照图中选择就好。
产品这项,Office Suites老本选择Standard版,你要是觉得professional高大上那也可以选择,但老本觉得没必要。Visio以下那些都不用理他,如果你好奇点开了下拉列表看,那就选无。
![]()
更新频道,选择Perpetual Enterprise,实际这里只有一项,可以自己点开下拉列表看看。部署版本选择最新。
![]()
应用,这里就是全套所在的地方了,根据需要选择。老笨只选excel、PowerPoint、word。
![]()
语言就简体中文好了,附加和校对不用理会。
![]()
从何处部署,默认CDN就好。登录-关。
![]()
![]()
自动检查更新-关。
![]()
升级选项,卸载老版本这里老笨全打开。需要注意,虽然这里安装之前卸载选项开启了,但老笨还是建议,安装office2019之前手动把旧版本卸载了,然后重启电脑,再进行新版本的安装。
![]()
自动接受EULA开启就好,反正出现条款你也只能同意同意下一步。产品密钥就选KMS客户端密钥,方便激活。
常规,留空白就好。如果你想个性化留下一些说明文字也可以。
![]()
首选项这里不用里,直接到最下面点击完成就好。
![]()
![]()
我们点击网页右边的导出,格式就选Office Open XML,名称自己定义,老笨就写configuration。
![]()
![]()
下面就是得到的configuration.xml:
![]()
下载Microsoft Office 2019
使用命令的方式调用setup.exe,根据以上所得到的配置文件configuration.xml下载所需的组件。
右键开始图标,打开power shell(管理员):
![]()
cd到configuration.xml和setup.exe所在的文件夹:cd E:\temp
执行命令:.\setup.exe /download configuration.xml
![]()
按下回车之后开始下载,此过程没有任何进度提示,不要关闭power shell窗口,想查看速度的就自己打开任务管理器看咯。下载完成之后,power shell会返回到E:\temp目录,即第三行显示PS E:\temp且光标闪烁。下载的文件放在目录下的Office文件夹内,整个文件夹1.89GB左右。
![]()
安装Microsoft Office 2019
同样的,还是用命令方式,还是同样的那个setup.exe,还是在上述的temp目录下,power shell执行:
.\setup.exe /configure configuration.xml
注意参数,这次是configure。
![]()
回车之后,就可以看到安装程界面,是不是很棒。
安装完成后的空间占用情况:
![]()
可能还有一些其它目录,但主要文件都在这个目录下。
结语
上述的安装方法,可以实现自定义安装,可以说是非常简洁。但是,能不能节省空间,能节省多少空间,老笨也没有测试。至少看上去能省不少空间,非常简洁,用起来也舒适。