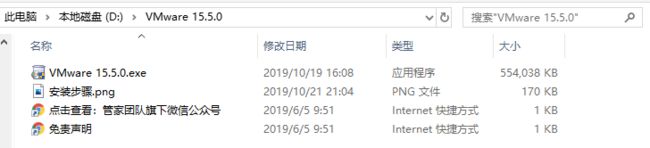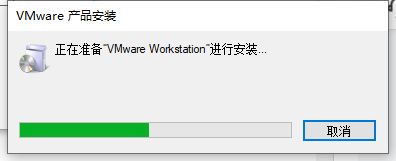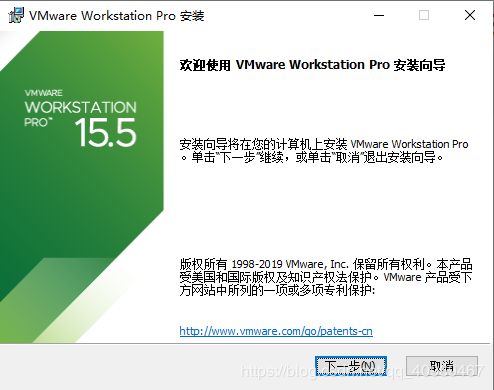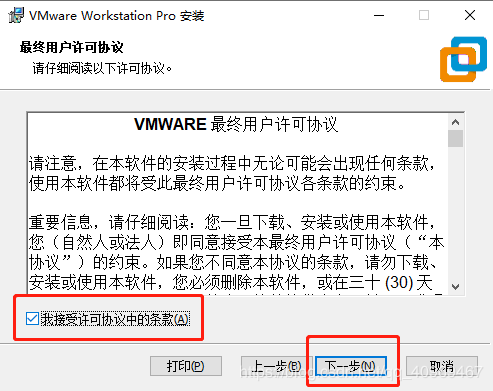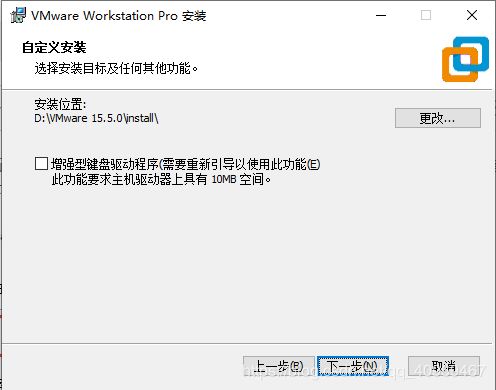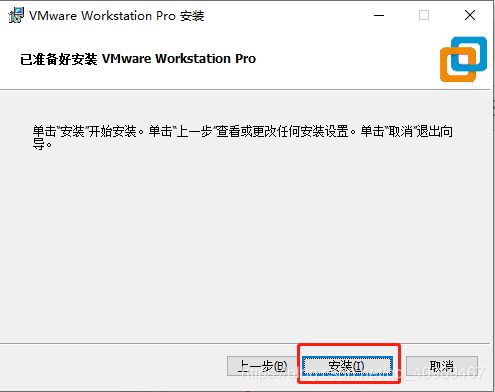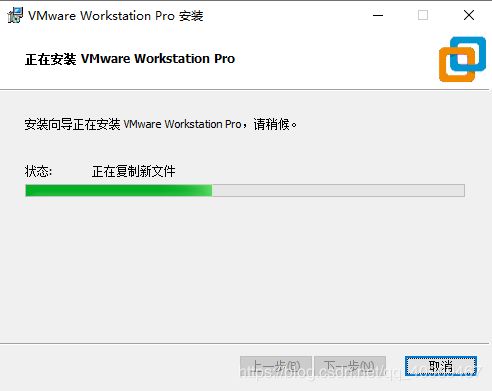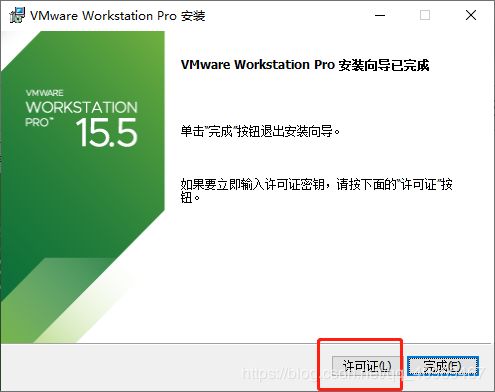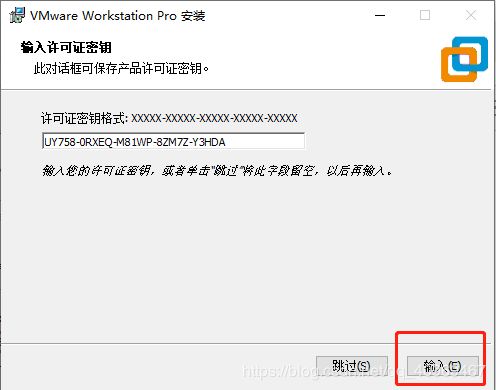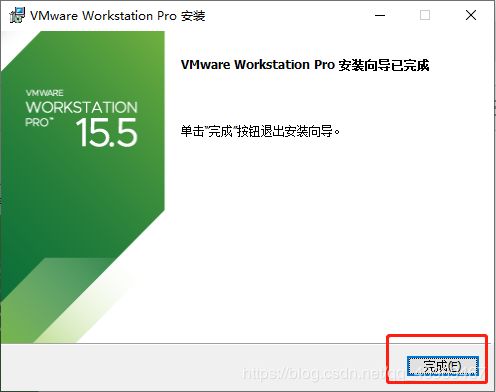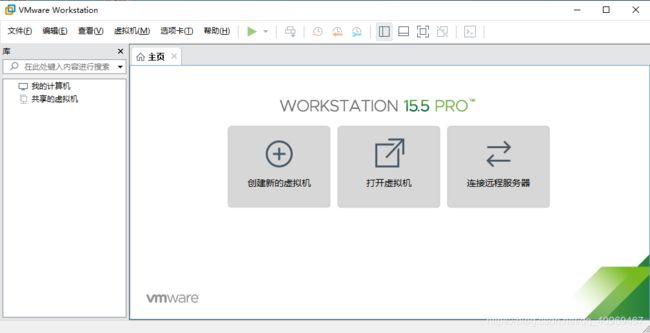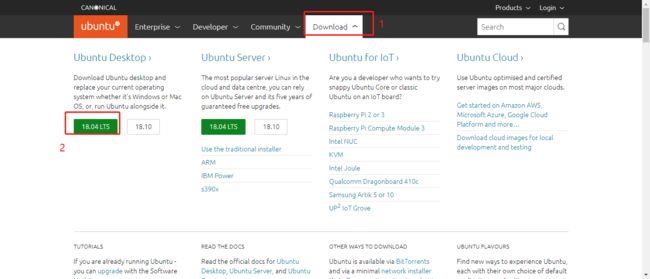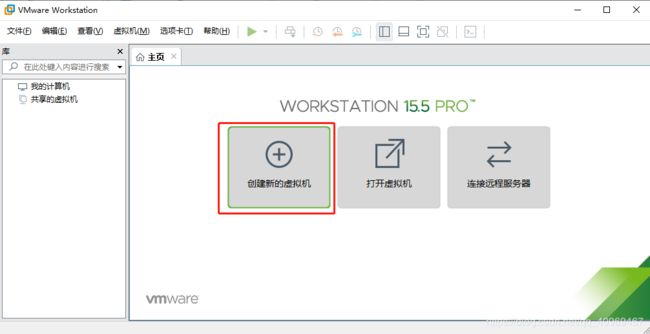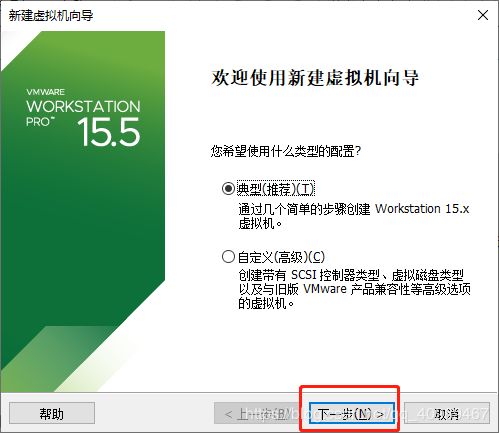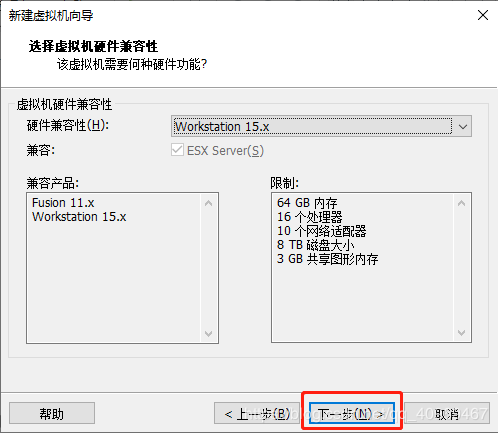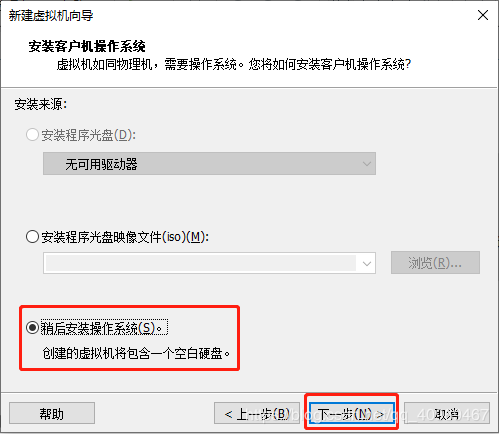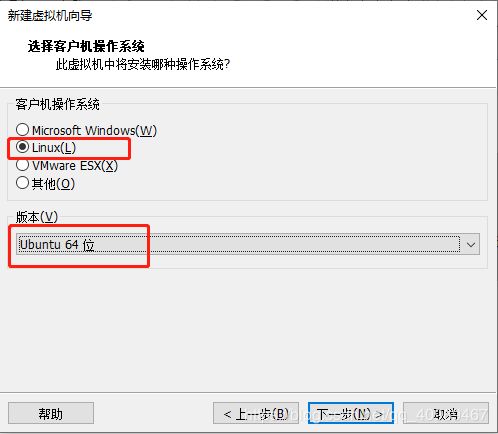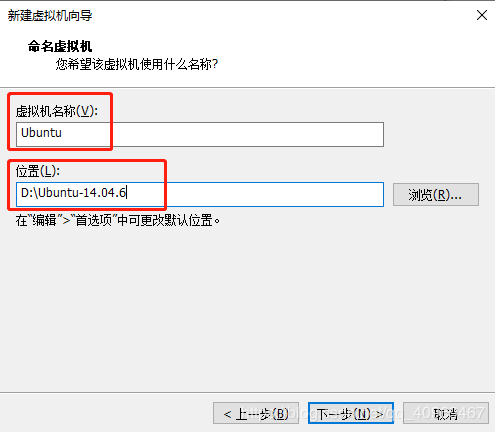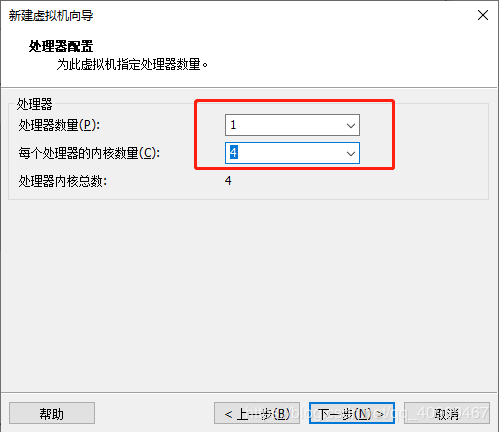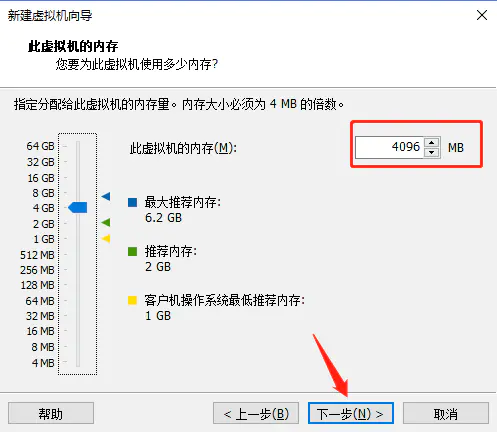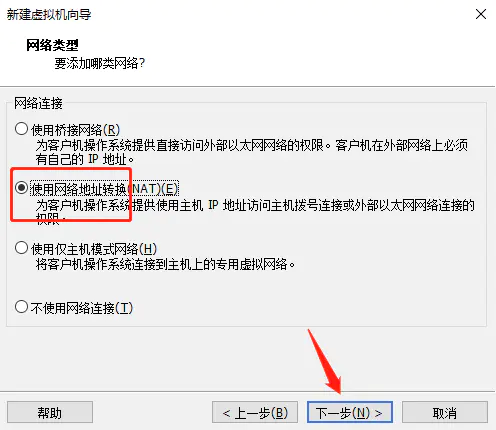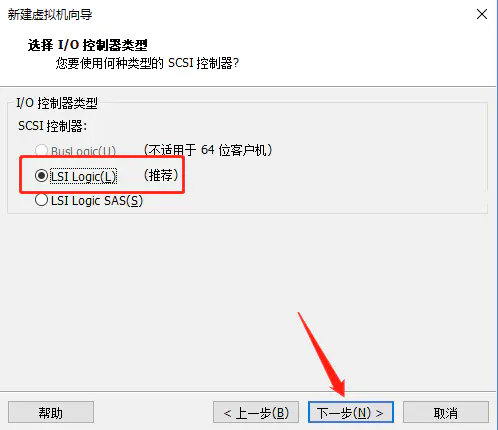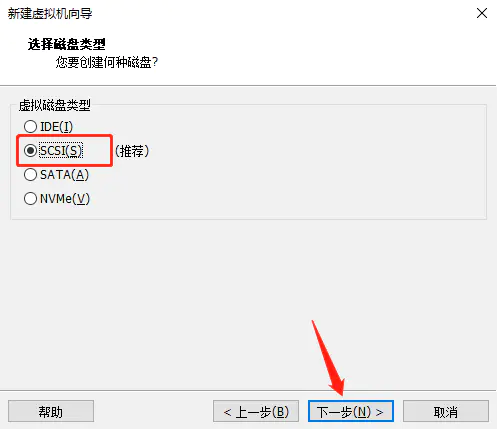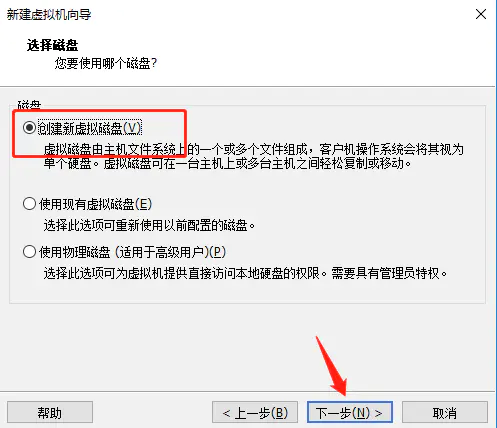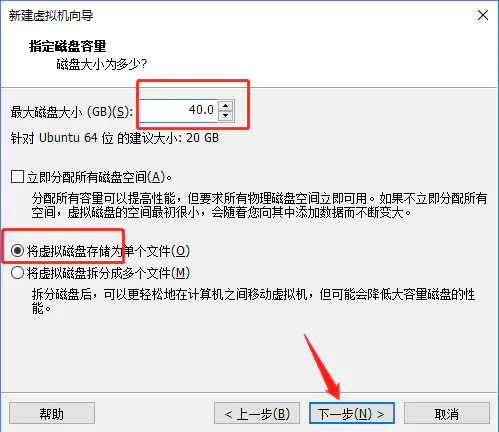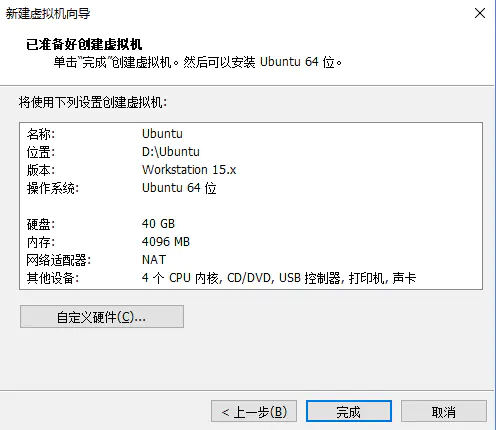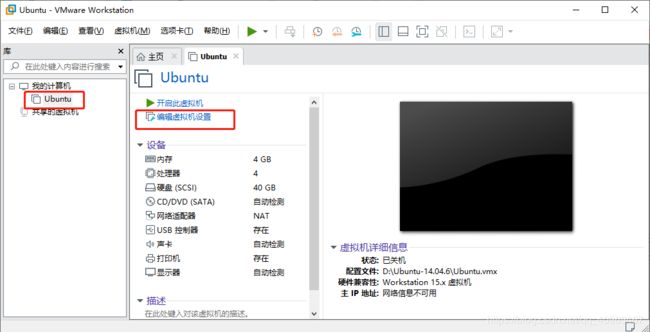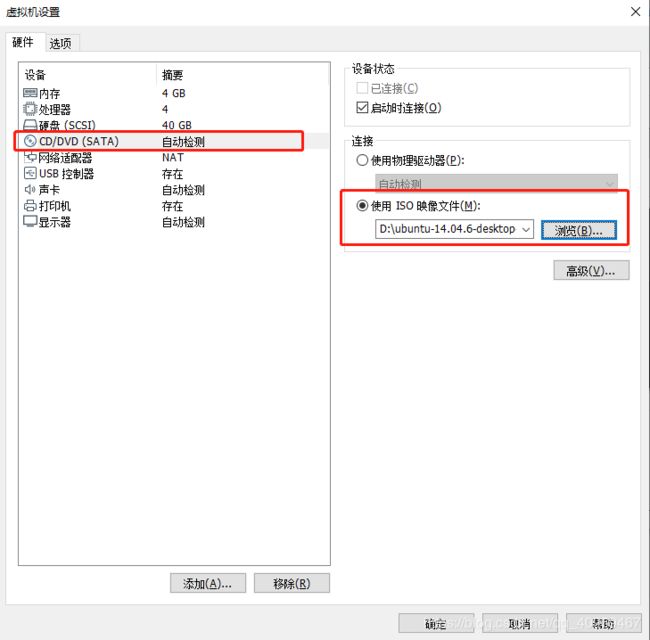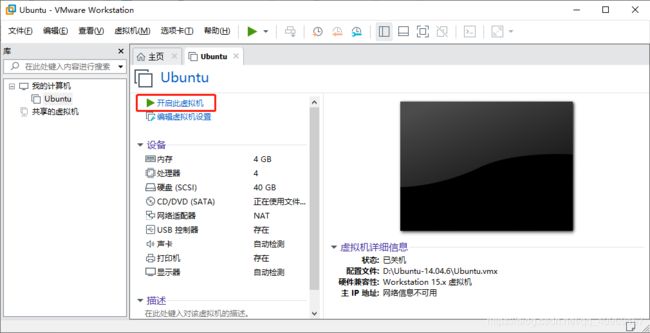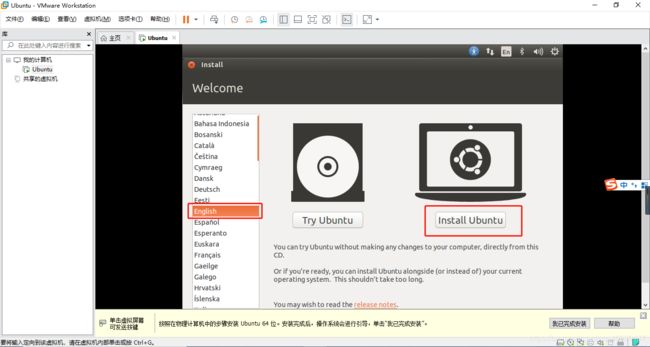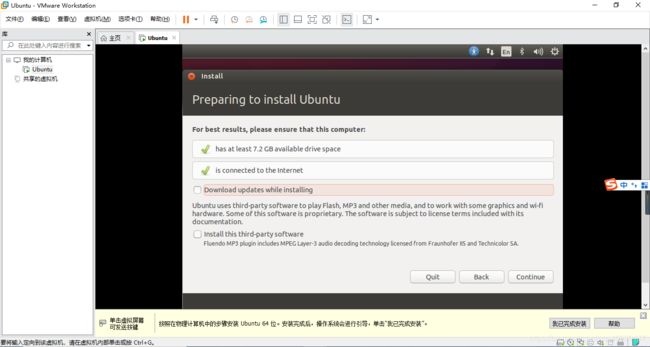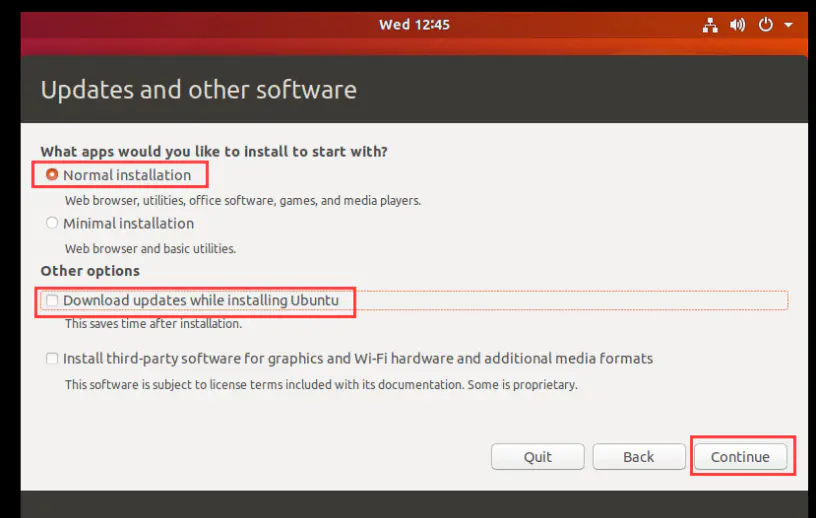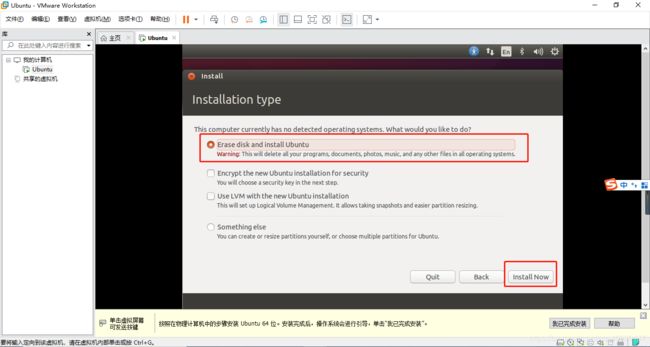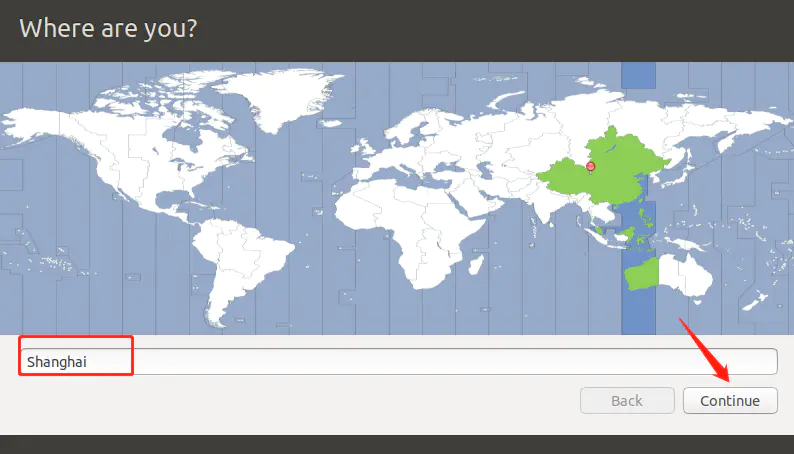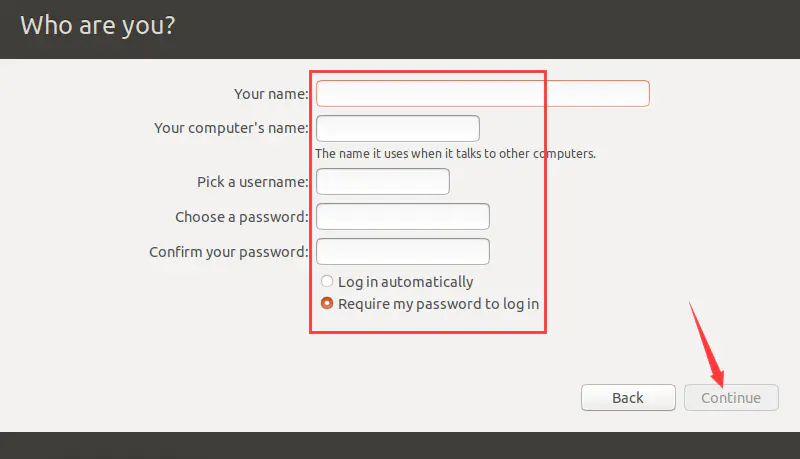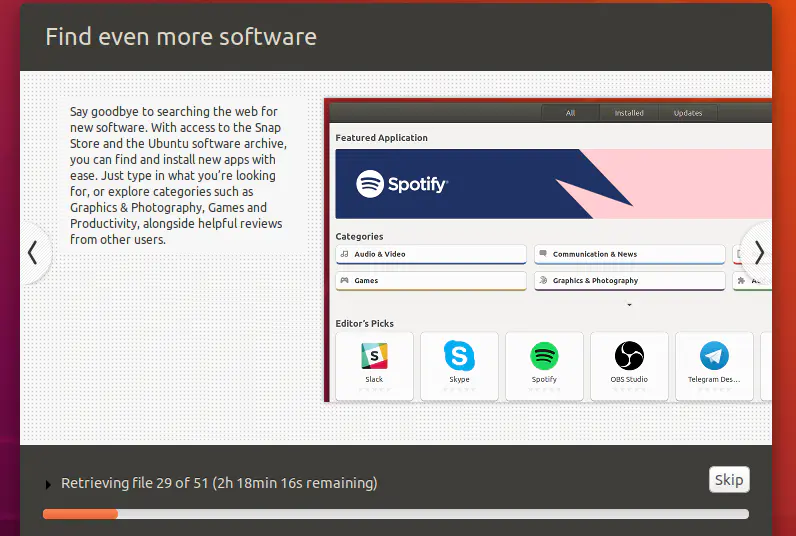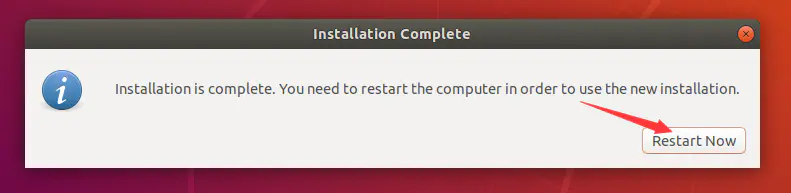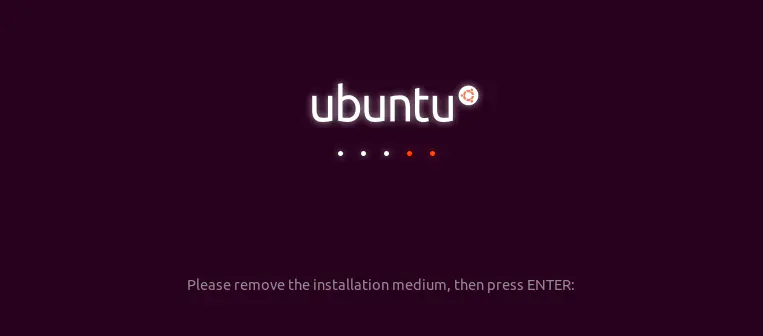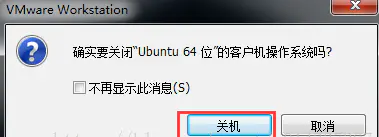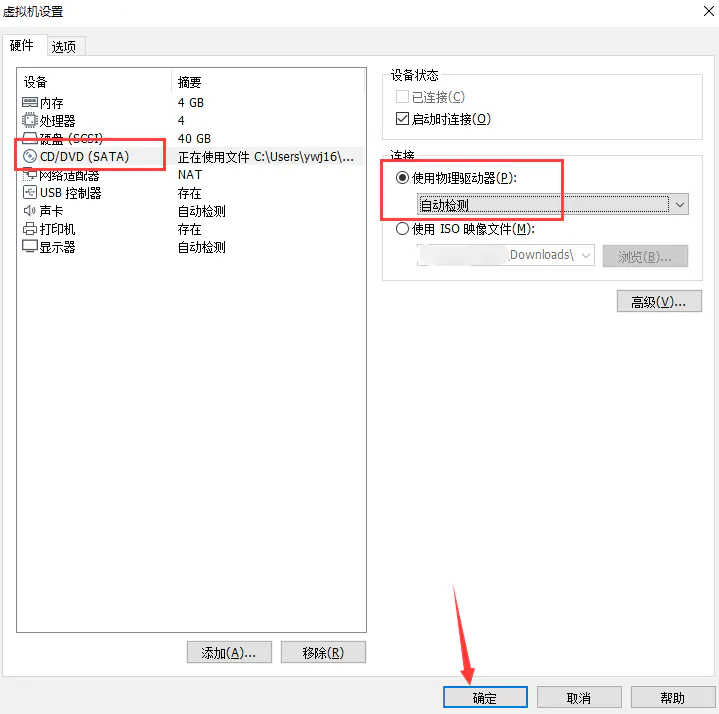在Windows系统上安装虚拟机及Ubuntu系统
本文是在看了微信公众号【软件安装管家】的虚拟机安装方法及
在虚拟机中安装Ubuntu,详细教程这两篇安装教程安装成功的,为保存记录以便后期自己使用,特此记录。
1、下载VMware 15.5.0镜像文件
1.VMware的安装文件可以在微信公众号上找到,下载下来以后,鼠标右击【VMware 15.5.0】压缩包选择【解压到VMware 15.5.0】,双击打开解压后的【VMware 15.5.0】文件夹。鼠标右击【VMware 15.5.0】选择【以管理员身份运行】。
2.正在准备中。
3.点击【下一步】。
4.勾选【我接受许可协议中的条款】,然后点击【下一步】。
5.点击【更改】更改软件的安装路径,建议安装在除C盘之外的其它磁盘,可以在D盘或者其它盘新建一个【VMware15】文件夹,然后点击【下一步】。
6.取消勾选【启动时检查产品更新...】与【加入VMware客户体验提升计划】,然后点击【下一步】。
7.点击【下一步】。
8.点击【安装】。
9.安装中。
10.点击【许可证】。
11.许可证密钥输入【UY758-0RXEQ-M81WP-8ZM7Z-Y3HDA】,然后点击【输入】。
12.点击【完成】。
13.双击【VMware Workstation Pro】软件图标启动软件。
14.安装完成,软件运行界面如下。
注:用户可根据自己的需求在虚拟机里安装(xp、win7、xin8或xin10)系统,虚拟机里安装windows系统方法大致相同,请参考以下安装教程。
2、下载Ubuntu镜像文件
打开网址:http://www.ubuntu.com,点击Download,如下图,即可下载。文件大小1.8G。
镜像下载过程中,我们可以接着进行下一步。
3、ubuntu虚拟机的建立
1.启动VMware,选择“创建新的虚拟机”。
2、打开“新建虚拟机向导”对话框,选中“自定义(高级)(C)”,然后点击“下一步”。
3、点击“下一步”。
4、选则“稍后安装操作系统”,然后点击“下一步”。
5、选中”Linux”系统,并在下拉列表中选择“Ubuntu 64位”,然后点击“下一步”。
6、设置安装位置,并点击“下一步”。
7、设置处理器数量和核数,根据个人电脑实际情况配置,然后点击“下一步”。
8、设置使用内存,根据实际情况设置,然后点击“下一步”。
9、设置网络方式,然后点击“下一步”。
10、设置控制器类型,使用默认方式,然后点击“下一步”。
11、设置虚拟磁盘类型,使用默认方式,然后点击“下一步”。
12、选择“创建新虚拟磁盘”,然后点击“下一步”。
image.png
13、设置磁盘容量,并选中虚拟磁盘存储方式,然后点击“下一步”。
14、设置文件名称,并点击“下一步”。
15、点击“完成”按钮,完成虚拟机的初步设置。
3、安装Ubuntu系统
1、在VMware窗口中点击“编辑虚拟机设置”按钮,打开“虚拟机设置”对话框。
2、点击”CD\DVD(SATA)”项,然后在右侧窗口中选中“使用映像文件”并选中下载好的映像文件,最后点击“确定”按钮。
3、回到VMware主窗口,点击“开启此虚拟机”按钮,进入系统安装界面。
4、等待系统启动,进入“欢迎界面”,选中“English”,并点击“install Ubuntu”按钮;
5、点击“continue”按钮;
6、选择”Normal installation”选项,并取消“Download updates while installing ubuntu”选项,然后点击“countinue”按钮;
7、选中“Erase disk and install Ubuntu”选项,然后点击“Install Now”按钮;
8、在弹出的对话框中点击“continue”按钮;
9、设置地理位置,然后点击“continue”按钮;
10、设置用户名和密码,然后点击“continue”按钮;
11、进入系统安装界面,请耐心等待;
12、待安装完成,在弹出的对话框中,点击“Restart Now”按钮;
13、提示移除安装媒介,然后重启;
14、点击工具栏上的红框标记的下拉框,在弹出菜单中选择“关闭计算机”;
15、在弹出窗口中,点击“关机”按钮;
16、回到VMware主窗口,点击“编辑虚拟机设置”按钮,打开“虚拟机设置”对话框。按照下图进行设置,然后点击“确定”按钮;
17.在VMware主窗口中,点击“开启此虚拟机”按钮,进入系统。到目前为止,Ubuntu系统已安装完成。