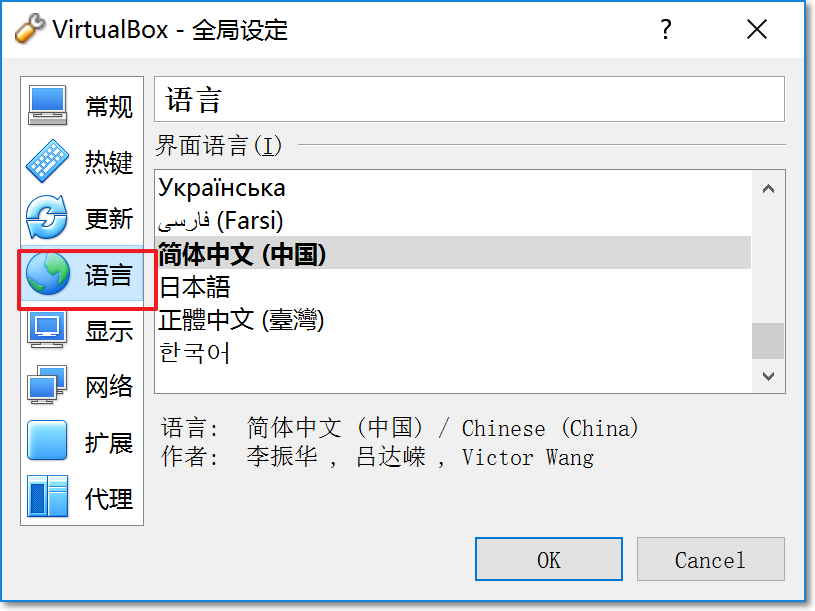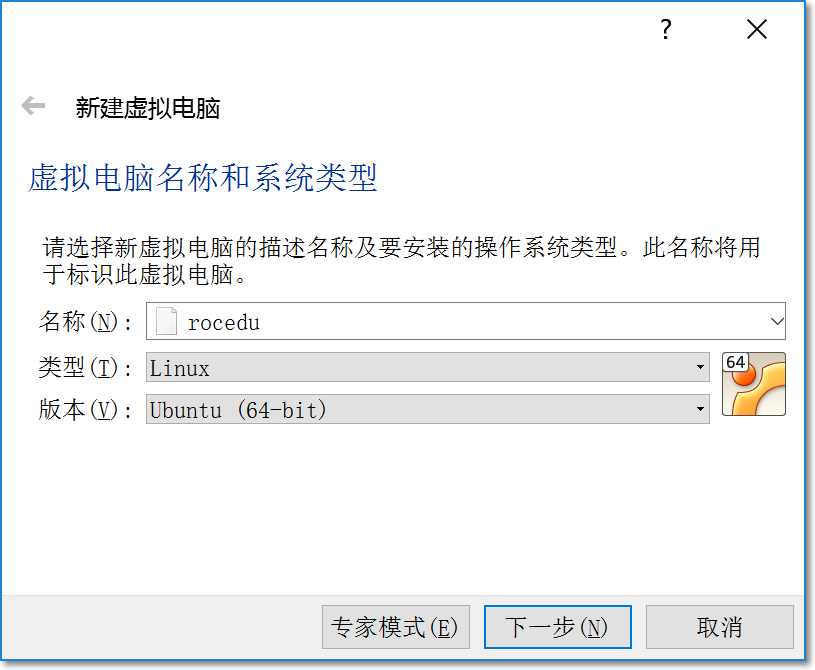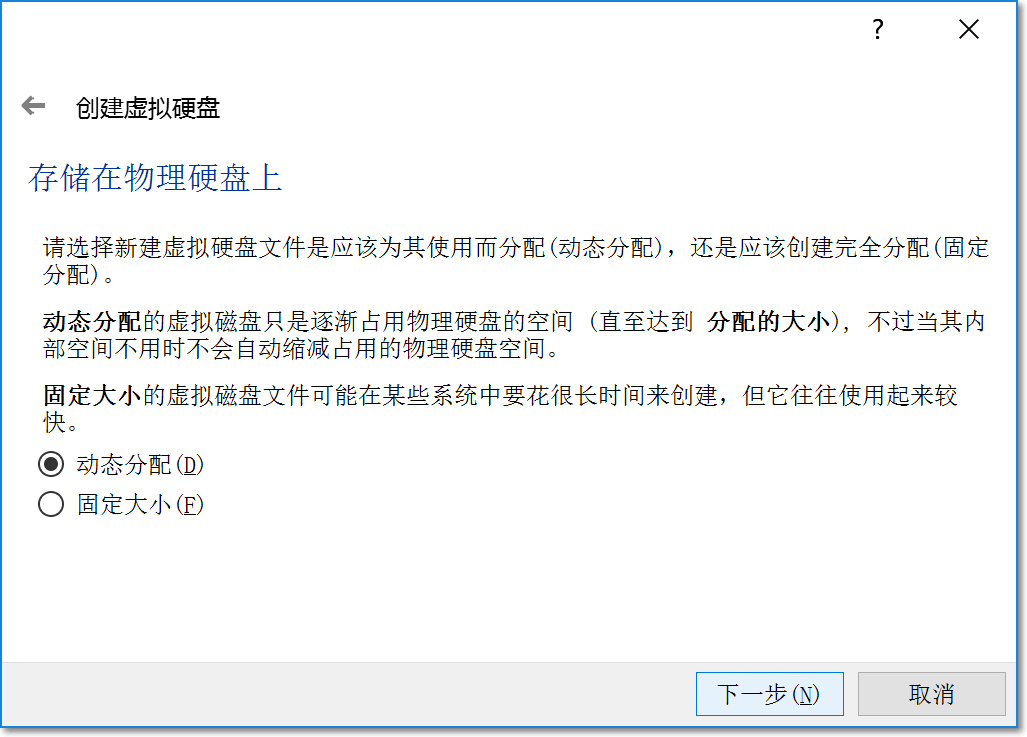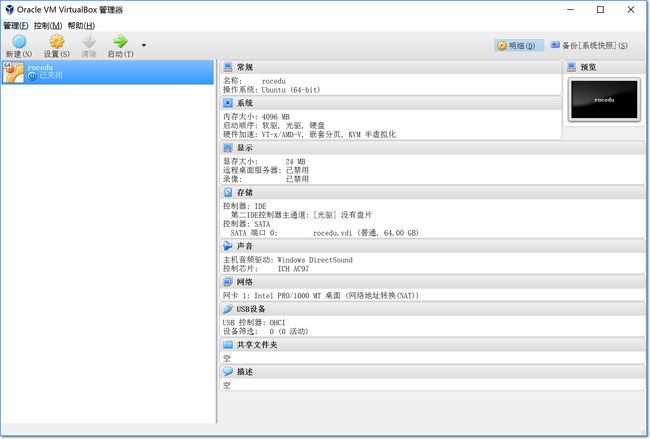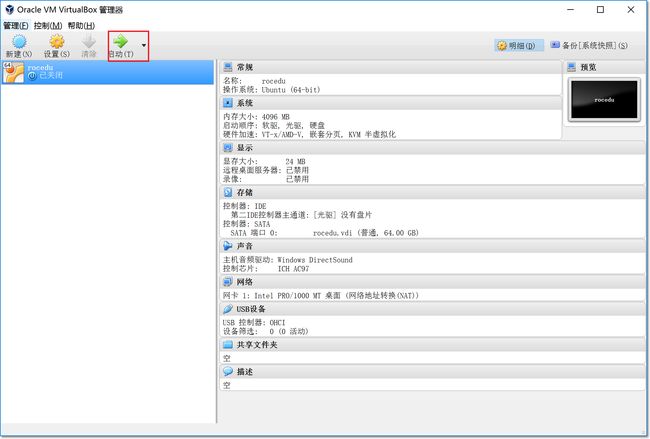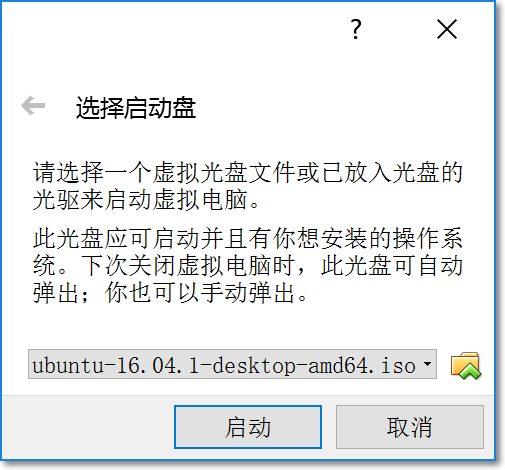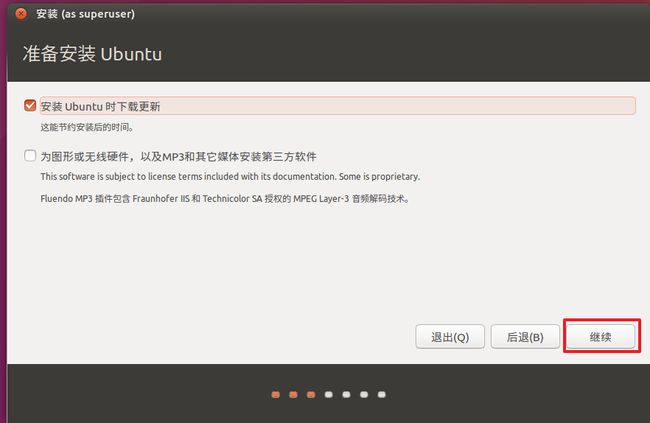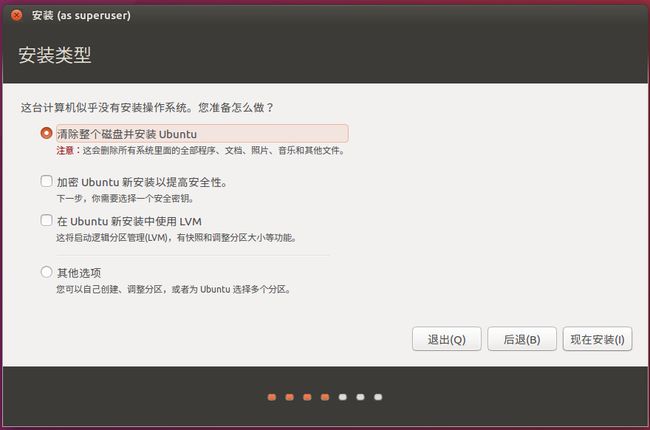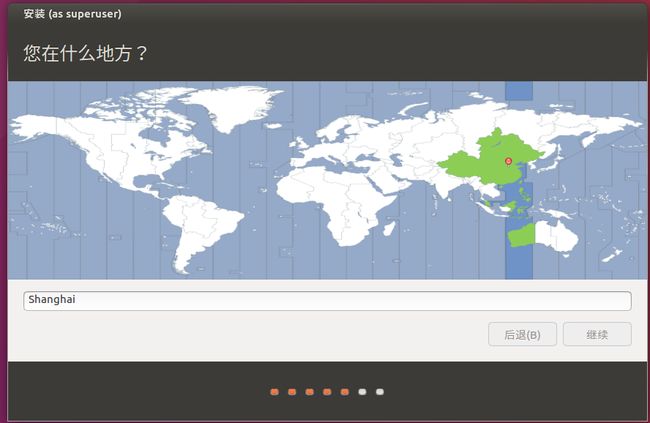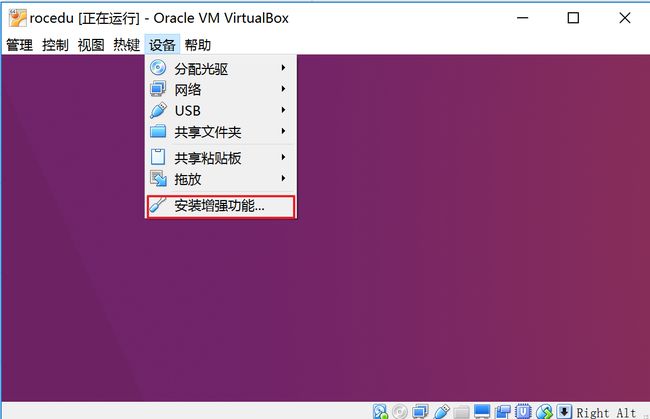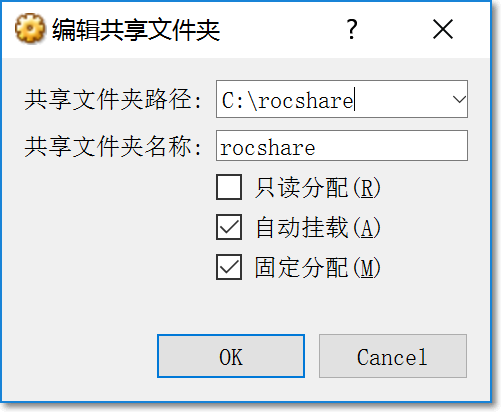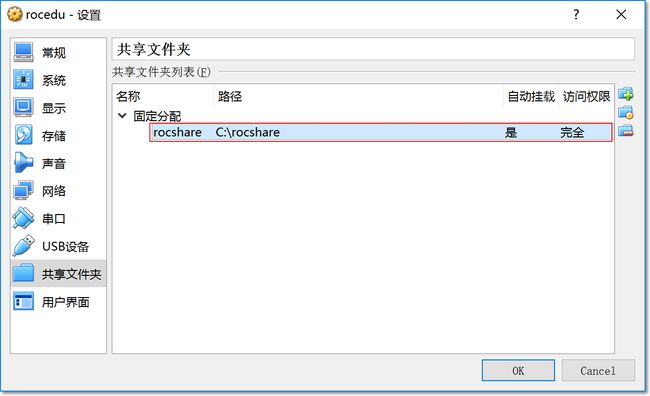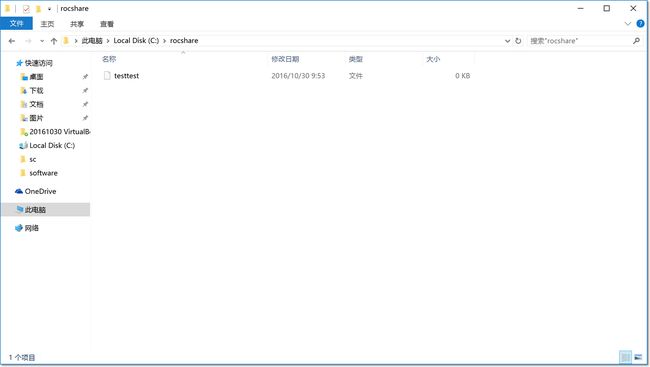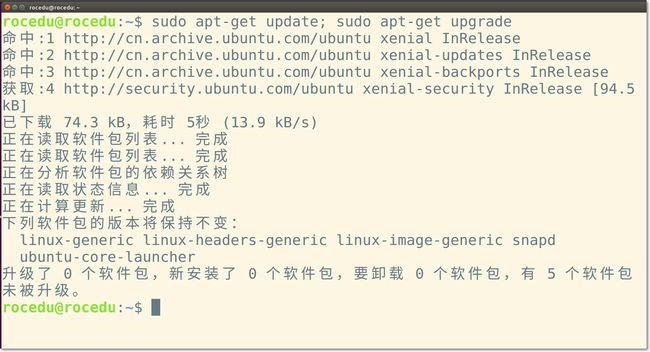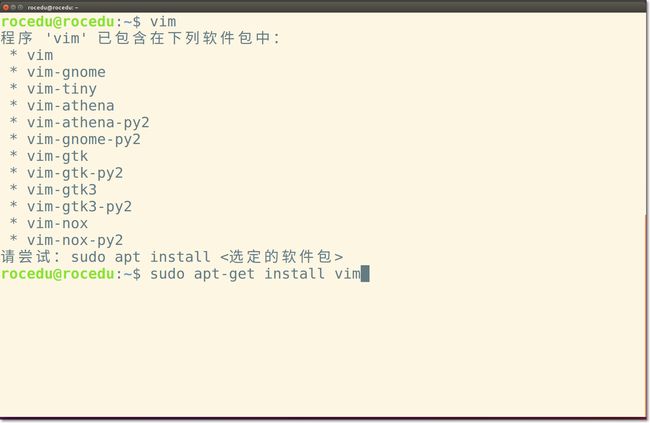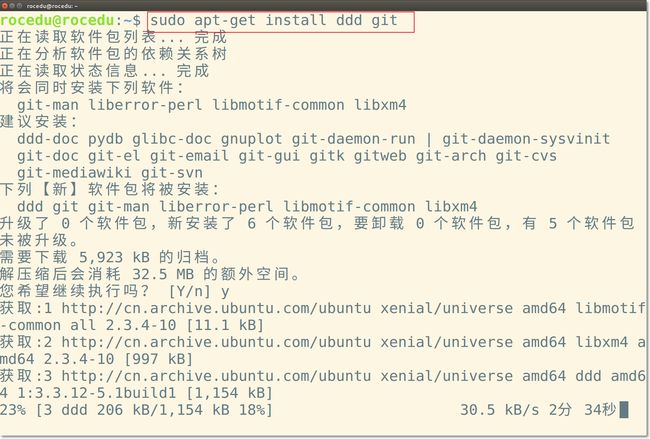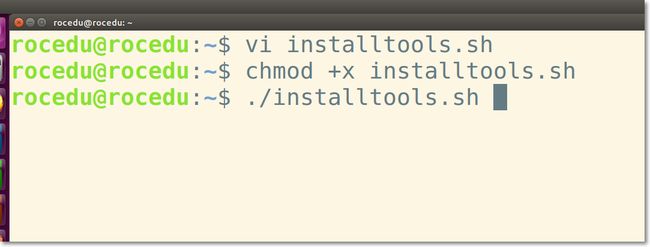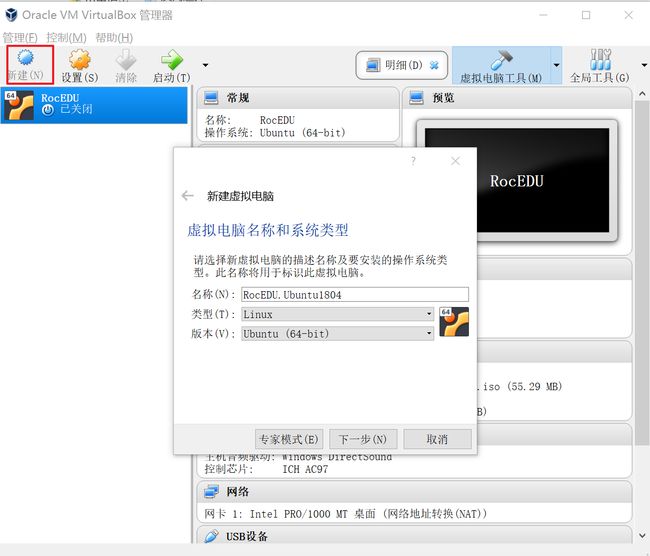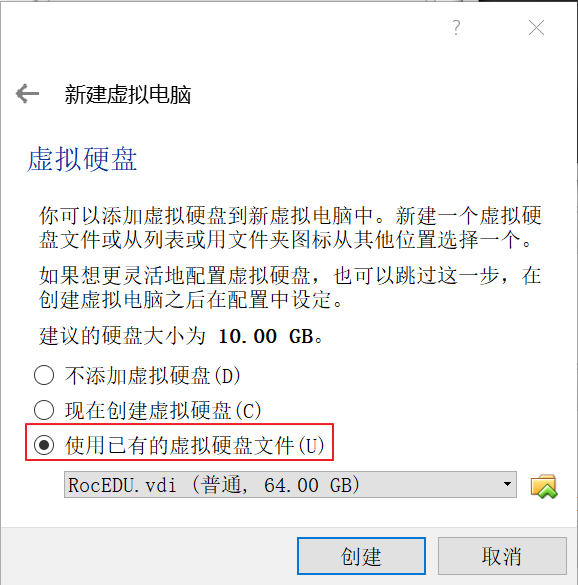目录
- 基于VirtualBox虚拟机安装Ubuntu图文教程
- 一. 下载安装VirtualBox
- 二、安装Ubuntu
- 创建虚拟机
- 安装Ubuntu 系统软件
- 安装VirtualBox虚拟机增强功能
- 分配共享数据空间(易出错,新手可以不做)
- 配置Ubuntu
- 常见问题
- 安装好的虚拟机
- 其他
- 参考资料
基于VirtualBox虚拟机安装Ubuntu图文教程
一. 下载安装VirtualBox
- 官网下载VirtualBox,目前版本:VirtualBox 5.1.8 for Windows hosts x86/amd64
- 下载好了安装VirtualBox,一路
Next就可以了,这个比较简单。 配置VirtualBox。按
CTRL+G打开全局设定,根据需要可以设定虚拟脑位置和界面语言:
修改默认虚拟脑位置比如D:\myvbvms可以让自己更方便的查找,备份安装好的虚拟机。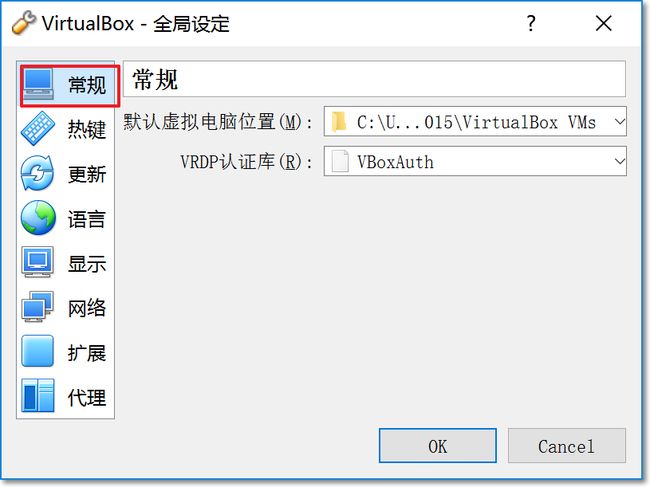
二、安装Ubuntu
创建虚拟机
- 运行VirtulBox程序,点击“新建”按钮,新建一个虚拟机。
- 虚拟机名称可以随意输入,示例:
rocedu。操作系统选择Linux,版本选择ubuntu。点击“下一步”。
- 设定虚拟机的内存,此内存即为虚拟机所占用的系统内存,可随意修改,建议不要超过系统内存的1/2。
首先了解自己的笔记本电脑系统内存大小,“我的电脑”->“属性”。样机为16G。
为了方便以后编程学习使用,这里将虚拟内存设为4G。点击“下一步”。
- 为虚拟机创建一块虚拟硬盘。选择“现在创建虚拟硬盘”,并单击“创建”。
如果你安装有问题,可以去别人电脑上默认虚拟脑位置比如D:\myvbvms处拷贝别人安装好的XXX.vdi文件,在此选择“使用已有的虚拟硬盘文件”,然后选中拷贝过来的vdi文件就可以了,下面的安装就不用做了。
在此强烈建议把教程走完,出错了也会有不一样的收获
- 选择虚拟硬盘文件类型。选择默认的VDI(VirtualBox磁盘映像),并单击“下一步”。
- 选择“动态扩展”,并单击“下一步”。
因为分配给虚拟机的内存空间较大,使用时逐渐占用磁盘空间,闲置时自动缩减比较合理,所以选择动态扩展类型。
- 输入虚拟硬盘文件的名称,并选择保存位置。
选择虚拟硬盘大小时一定先确定保存所在位置磁盘的可用大小。可用空间为500G,虚拟硬盘大小设置为64G。单击“创建”。
- 虚拟机创建完成。也就是说Ubuntu所需的硬件资源准备好了,相当于买了一个没有安装操作系统的电脑主机。
安装Ubuntu 系统软件
在虚拟机上安装Ubuntu和在真实机器上安装没有大的差别。
官网下载桌面版,目前版本:Ubuntu 16.04 LTS
双击启动创建好的虚拟机
选择虚拟光盘文件ubuntu-16.04.1-desktop-amd64.iso,单击“启动”。
- 进入安装界面。 选择“中文简体”,选择“安装Ubuntu”
- 选择“继续”。 网络状况不好可以不选择“安装Ubuntu时下载更新”
- 选择“清除整个磁盘并安装Ubuntu”单击“现在安装”
弹出警告框,选择“继续”。
- 安装过程中时区,用鼠标单击地图中的“中国”,就会选择“上海”,单击“继续”。
输入个人信息:用户名,口令等。单击“继续”,安装过程可能需要几十分钟,请耐心等待。
安装完毕,重启一下Ubuntu。
安装VirtualBox虚拟机增强功能
注意:以下需要输入命令代码时请注意之间的空格!以及文件名相互对应!
- 进入虚拟机Ubuntu系,安装VirtualBox增强功能,这可以极大的提高虚拟机效率。首先点击VBox菜单栏的“设备”项,选择最下面的“安装增强功能”。
这时可以看到桌面多出一个光盘图标,如果没有,则重试本步。
按
CTRL+ALT+T打开“终端”。输入以下命令(注意空格!注意路径、文件名相互对应。)
输入命令时要根据自己的情况修改,文件名用Tab补全,减少录入错误。
等待几分钟就安装好了!
分配共享数据空间(易出错,新手可以不做)
为了方便虚拟机和宿主机之间的数据传输,我们可以为虚拟机设置一个和主机共享的“数据空间”。VBox为我们提供了这个功能。
- 在VBox主界面左侧选择刚刚创建好的虚拟机,点击上方的“设置”按钮,进入虚拟机配置界面。点击左侧“共享文件夹”按钮,在新窗口中任意选择一个本地文件夹作为共享文件夹。示例选择文件夹位置为C:\rocshare,不要勾选“只读分配”。单击“确定”,并关闭设置窗口。
- 启动Ubuntu,打开终端窗口。(注意空格!)
一个要点是:命令,文件名要通过Tab补全,这样就会减少录入错误。
- 输入命令“sudo mkdir /mnt/shared”。回车后键入密码。
- 继续输入命令“sudo mount –t vboxsf rocshare /mnt/shared" //注意rocshare /mnt/shared 要跟据自己的情况修改
- 输入命令“sudo gedit /etc/fstab”
- 在弹出的文本末尾添加一行下面的内容:
- “rocshare /mnt/shared vboxsf rw,gid=100,uid=1000,auto 0 0”
- 现在打开/mnt/shared文件夹,就可以看到主机对应共享文件夹rocshare中的内容了。这就是宿主机和虚拟机之间的桥梁。
比如我们在Ubuntu中用touch命令新建一个testtest的文件,到宿主机的c://rocshare中就能看到这个文件。
- 至此,虚拟机安装配置完成。
配置Ubuntu
Ubuntu的使用可以参考别出心裁的Linux命令学习法.
- 通过
sudo apt-get update;sudo apt-get upgrade更新一下系统。
- 安装软件。Ubuntu中安装软件比较简单,使用
sudo apt-get install XXX就可以安装XXX软件,比如我们常用的Vim,就可以用sudo apt-get install Vim来安装。
注意:Ubuntu中使用到某个没有安装的软件时,会有贴心的提示,如上图。
我们可以通过apt-cache search XXXX来查找软件库中有没有我们想要安装的软件。比如我们想看看有没有常用的调试工具cgdb,就可以使用apt-cache search cgdb来查找:
找到后就可以通过sudo apt-get install cgdb来安装了。
我们可以一次安装多个软件,比如sudo apt-get install git ddd就会安装分布式版本控制工具git和图形化调试工具ddd:
这提醒我们可以写个脚本简化软件的安装,你可以源源不断的把自己用的软件添加到这个脚本中,方便日后自己安装新系统:
我的安装脚本供大家能参考:
#!/bin/sh
# update system
sudo apt-get update
sudo apt-get grade
sudo apt-get autoremove
# utilities
sudo apt-get install krusader unace unrar zip unzip p7zip-full p7zip-rar sharutils rar uudeview mpack arj cabextract file-roller
sudo apt-get install apvlv biff bsdgames byobu calcurse curl dia dia2code dtach dump fbset filezilla freemind gimp htop iotop jhead ksnapshot multitail moreutils pandoc planner powertop putty python-pip retext rpm screen sniffit socat stardict tmux tpp tree vlc vnc4server xvnc4viewer wireshark xchm xpdf tweak
# cheat
sudo pip install docopt pygments
git clone https://github.com/chrisallenlane/cheat.git
cd cheat
sudo python setup.py install
#vi
cd ~/.vim/bundle
wget http://www.vim.org/scripts/download_script.php?src_id=9679
#java
sudo apt-get install eclipse eclipse-wtp eclipse-emf eclipse-gef netbeans gaphor umbrello umlet
#programming
sudo apt-get install ascii automake bison bison-doc bluefish cgdb clang cmake codeblocks codeblocks-dbg codeblocks-dev cscope cvs dia ddd doxygen doxygen-doc doxygen-gui dstat eclipse eclipse-cdt eclipse-cdt-qt eclipse-cdt-valgrind eclipse-eclox eclipse-egit eclipse-egit-mylyn eclipse-mylyn exuberant-ctags flex fossil fp-compiler fp-ide g++ gcc gdb git gitk git-gui git-doc git-cvs git-svn git-sh gnustep groovy ifstat indent jedit jython libncurses5-dev ncurses-doc libasound2-dev libasound2-doc manpages-posix manpages-posix-dev nasm python-django python-django-doc qtcreator splint sqlite3 libsqlite3-dev sqlitebrowser sqliteman swig2.0 sysstat tcl8.5 tcl8.5-doc tk8.5 tk8.5-doc txt2tags python-pip qtcreator ruby1.9.3 qt4-qmake qtcreator jruby subversion tidy valgrind vim scala
#security
sudo apt-get install lib32z1 libc6-dev-i386 //64->32
sudo apt-get install lib32readline-gplv2-dev
- Vim配置
参考做中学之Vim实践教程.
常见问题
大家可以回复这个帖子,把你遇到的问题和解决方案记录下来,我会把第一个提交的同学的
- 安装
安装好的虚拟机
上面步骤都很详细了,但总有一些同学无法在VirtualBox上成功安装Ubuntu。虽然说安装不成功也有收获,这是获取软知识的一个过程,但不能正确安装也就无法继续学习。我在此提供一些安装好的虚拟机,每年更新。
安装好的的软件主要涵盖我的课程上可能用到的开发环境(scratch,python,java,c/c++),相关脚本在~/work/roctools.sh中。
- 2018年:VirtualBox5.2.18 + Ubuntu18.04 + 安装好的虚拟机(rocedu:rocedu1804) 链接:https://pan.baidu.com/s/1BwZnho87NMUeYHtBfJ9d1A 密码:g2oa
以2018年的安装包为例:
通过上面百度网盘链接,把安装好的虚拟机的压缩包``下载了并解压:
并选好正确的vdi文件:RocEDU.ubuntu1804.vid
这样就可以使用我安装好的虚拟机了。
其他
想学好Linux,建议再按上面的步骤下载安装一下Fedora, CentOS,这样你可以体会不同发行版,桌面版和服务器版的不同,找出共性知识就可以完善自己的知识结构,做到举一反三!相信我,不会浪费你太多时间的。
参考资料
- 张沛楠的教程
- 程序开发与信息安全工具箱
欢迎关注“rocedu”微信公众号(手机上长按二维码)
做中教,做中学,实践中共同进步!
![]()
原文地址:http://www.cnblogs.com/rocedu/p/6012545.html
推荐网站:博客园、新浪微博、扇贝背单词、DKY背单词小组、有道云笔记、豆瓣读书
版权声明:自由转载-非商用-非衍生-保持署名| Creative Commons BY-NC-ND 3.0
如果你觉得本文对你有帮助,请点一下左下角的“好文要顶”和“收藏该文”