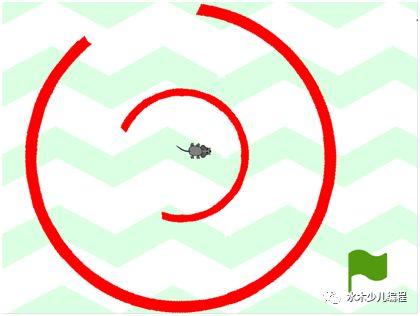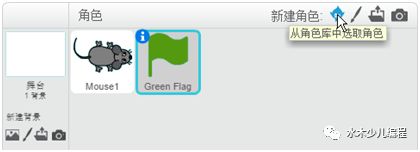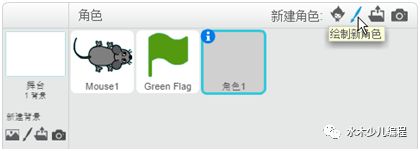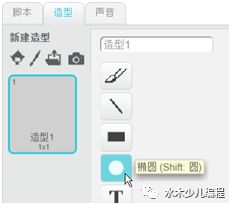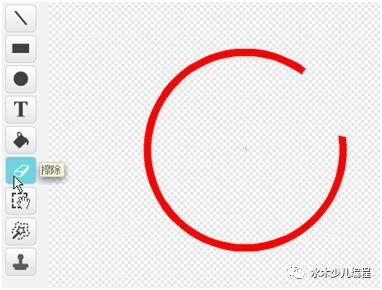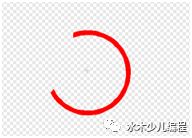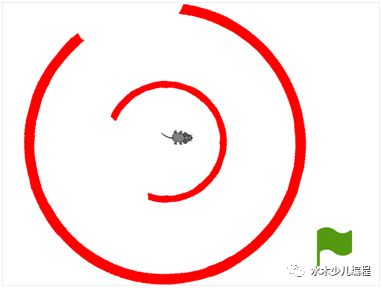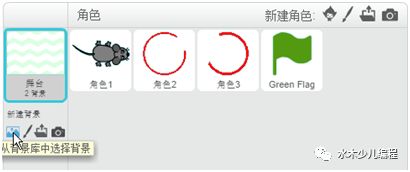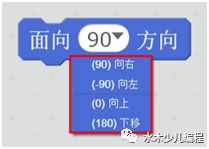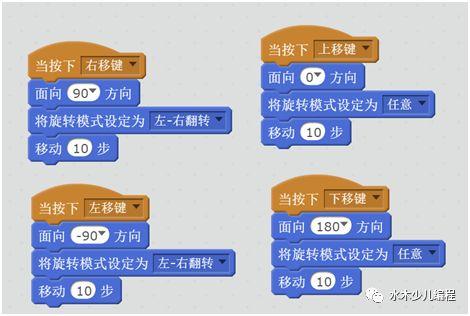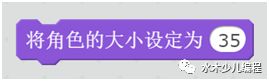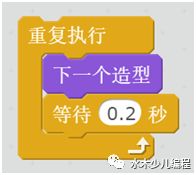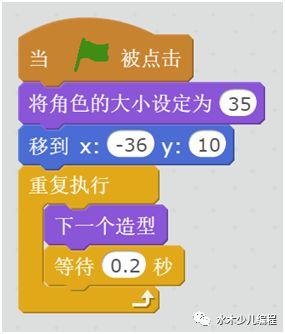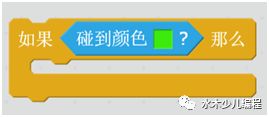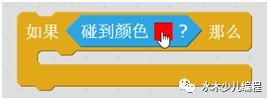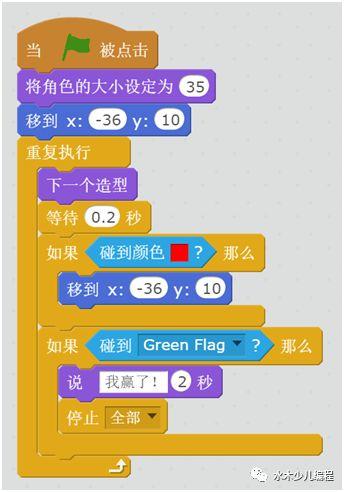Scratch编程入门教案-《小老鼠闯关》课程步骤说明
本站可以分享scratch作品,快来边学习边创作吧,点击在线创作
一、作品介绍:
用Scratch创建一个老鼠闯关小游戏,通过按上移键,下移键,左移键,右移键遥控小老鼠的爬行,红圈转动,小老鼠寻找出口,碰到红圈边缘,小老鼠回到起始位置,碰到绿旗胜利。
二、步骤
1.添加小老鼠和旗帜角色
添加小老鼠角色,从角色库中选择角色“Mouse1”。同理,从角色库中选择角色“Green Flag”。
2.绘制红色边缘角色
选择绘制新角色,进入画板。
选择椭圆工具。
画笔颜色选择红色。
椭圆选择空心模式,调节线条的粗细。
绘制一个圆形,再选择擦除工具擦去部分边缘。
再用同样的方法绘制一个开口朝左的小圆。
在舞台上移动两个圆圈到舞台中央。
3.添加背景
添加一个新背景,从背景库中选择背景”stripes”。
4.让小老鼠朝着不同的方向移动
使用“面向…方向”积木块。
点击黑色小箭头,在菜单中选择不同的方向,观察小汽车的变化。
使用“移动…步”积木块,拼接到“面向90方向”积木块下方,并修改“移动…步”积木块中的步数。
5.开始遥控小老鼠
使用“当按下空格键”积木块,移动到“面向90方向”积木块上方。
点击积木块后,按下空格键看看小老鼠方向的变化。
点击黑色小箭头,选择菜单中的不同按键。
按照上面的操作,继续添加左移键,右移键,上移键,下移键积木块,控制小老鼠朝着不同的方向运动。(期间如何来调整小老鼠的方向,让他以正确的方向移动,这个要重点讲下)
6.调节小老鼠的大小
使用“将角色的大小设定为…”积木块,修改角色大小的数值,点击积木块,观察小老鼠大小的变化。
7.把小老鼠拖入圆圈中间
找到小老鼠角色,点击鼠标左键拖动小老师,放在两个圆圈的中心位置。
8.设定小老鼠的起始位置
使用“移到x,y”积木块,该坐标表示小老鼠所在位置。
将“移到x,y”积木块到脚本区和“将角色的大小设定为…”积木块拼接起来。
拖动小老鼠至舞台的任意位置,点击积木块,看看小老鼠位置的变化。
9.制作小老鼠爬行的效果
使用“下一个造型”积木块,点击积木块,看看小老鼠的变化。
使用“重复执行”积木块,移动到“下一个造型”积木块上。再添加“等待…秒”积木块至“下一个造型”下方。点击积木块,观察小汽车造型的变化。
10.组合积木块
将两部分积木块组合起来。
使用“当小绿旗被点击”积木块作为程序的开始。
程序将会在你点击后运行,如果要停止程序,点击停止按钮。
11.侦测小老鼠有没有碰到红色圆圈
使用“碰到颜色”积木块,嵌入到“如果,那么…”积木块的方块中。
选取圆圈的红色,点击“碰到颜色”积木块中的颜色方块,等鼠标变成小手样式,移动到赛道边缘点击完成取色,可以看到“碰到颜色”积木块中的颜色方块变成红色。
如果碰到圆圈,小老鼠会移动到起始位置,就是我们之前设置的坐标位置。
拖动“移动x,y”积木块到“如果,那么…”积木块中,修改“移动x,y”积木块中的数值为起始位置的坐标值。
12.碰到小绿旗结束游戏
使用“碰到鼠标指针”积木块,修改参数为“Green Flag”嵌入到“如果,那么…”积木块的方块中。
拖动“说…”积木块到“如果,那么…”积木块中,修改说的内容。在“说…”积木块下方添加“停止全部”积木块。
13.组合代码块
将代码块组合在一起。
14.让红色圆圈转起来
选择大的圆圈角色,使用“向右旋转15度”积木块,放置在重复循环中间,在下方添加“等待..秒”积木块,修改参数为0.2,使得红色圆圈向右匀速转动。在上方添加“当绿旗被点击”积木块,点击绿旗,查看效果。
用同样的方法让红色的小圈向左匀速旋转。
这样整个作品就完成啦,点击小绿旗运行程序,看看最后的效果吧!