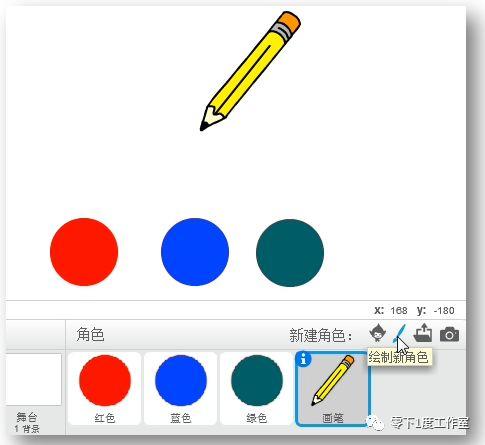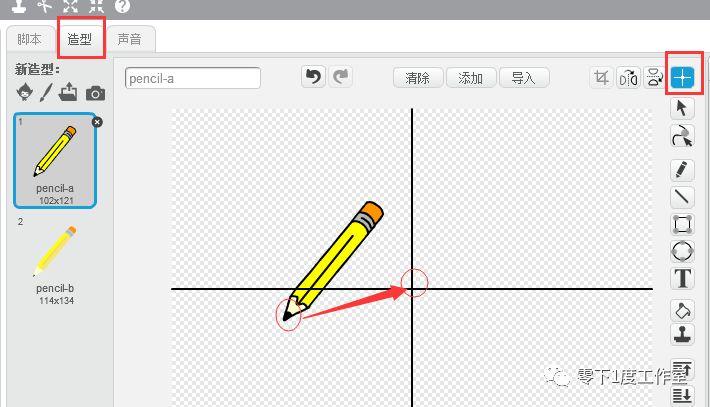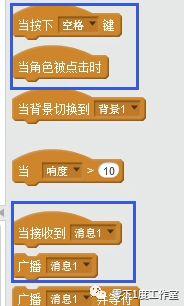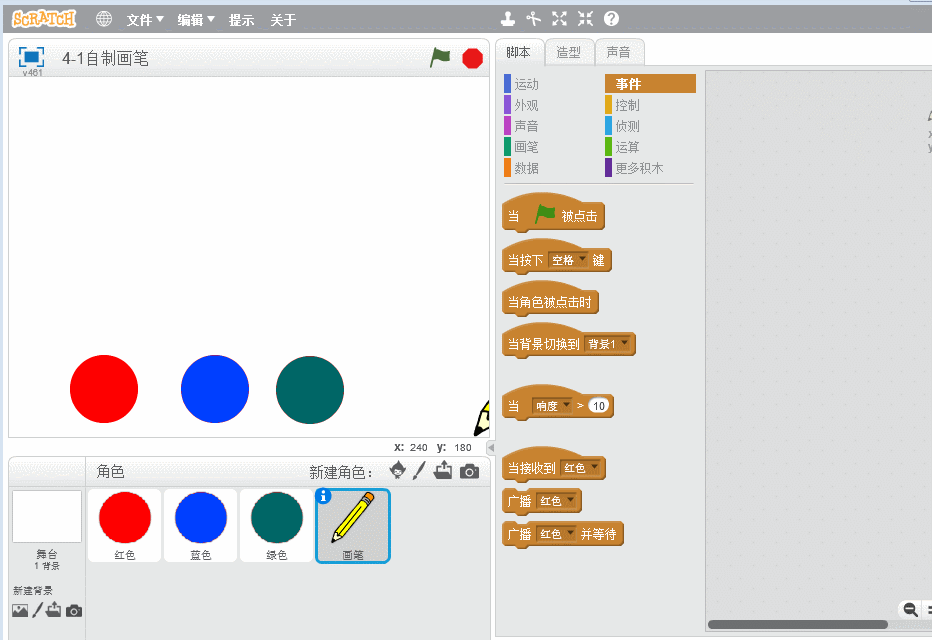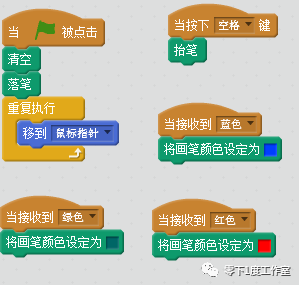【Scratch视频教程】第5讲:画笔模块的使用
视频原文:https://www.kidscoding8.com/80807.html
在这1讲中,我们首先要明白一个概念:在画图形时,首先要“抬笔”,然后再设置画笔的颜色、画笔的粗细;其次才是“落笔”。
以“绘制新角色”的方式,在舞台区分别绘制红色圆、蓝色圆和绿色圆各一个;在“新建角色”中,在角色库导入一支铅笔。
此时,我们还需要做的一步重要操作就是:需要调整这支铅笔笔尖的中心位置。(如果没有调整它的中心位置,那么它在舞台区绘制图形时它“落笔”时就不会在我们要想的位置出现。)
选下铅笔,点击“造型”页面,再点击右上角“+”符号,此时在画布中会出现一个十字形,我们看见上图中,铅笔的笔尖没有在十字形的中心点位置。
我们需要用鼠标拖动十字形,移动到铅笔的笔尖位置,如图所示:
下面我们来做程序代码。在做之前,我们先理一下常规的思路:当铅笔在红色、蓝色、绿色的圆上点击时,会发送一个命令给铅笔;当铅笔接收到“圆”发出的命令后,铅笔才“知道”它将要绘制什么样的颜色?
有了这个思路以后,我们就好做程序代码了。
此时我们需要借用“事件”模块的“当角色被点击时”、“当接收到消息时”、“广播消息”,以及“当按下空格键”等脚本。
此时我们选择“红色圆”,点击“事件”模块,选择“当角色被点击时”和“广播消息”命令。
点击“消息1”的小三角形,选择“新消息”,在弹出的对话框中,我们输入“红色”。
依次选择“蓝色圆”和“绿色圆”,按照上面的操作,我们分别在新消息中输入“蓝色”和“绿色”。
我们点击“画笔”,选择事件模块中的“当接收到消息”脚本,并选择“红色”;然后点击“画笔”模块,选择“将画笔颜色设定为….”命令。
此时,我们需要“按下空格键”将笔抬起来。那么我们的脚本就是:
现在我们画笔的基础程序就做好了。我们还需要做的就是用鼠标控制画笔的操作。那什么样的命令可以用鼠标控制它的操作呢?
这时我们需要用到“运动”模块的“移到鼠标指针”。它的意思就是:我鼠标指针在哪儿,铅笔就出现在哪儿。
这里需要注意的是:需要给它一个“重复执行”的命令,否则它只能动一次。
现在虽然 可以方便用鼠标控制我们的铅笔了,但这只铅笔还不能“落”到舞台上。我们需要给它一个“落笔”的脚本。
另外,每次在舞 台区画了以后,很凌乱,我们需要做一个“清空舞台”的命令。整体脚本如下:
这一讲, Scratch的画笔模块就讲完了,下一讲,我将重点讲解如何绘制各种图形的用法。