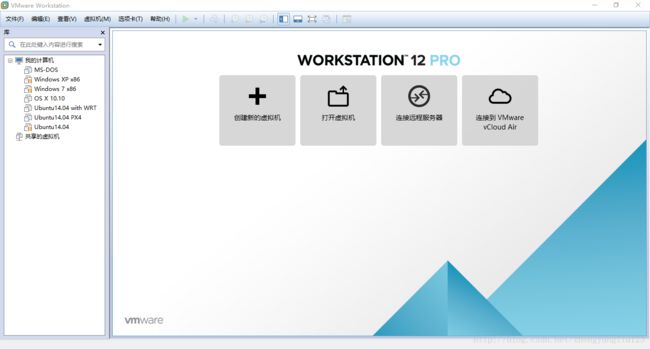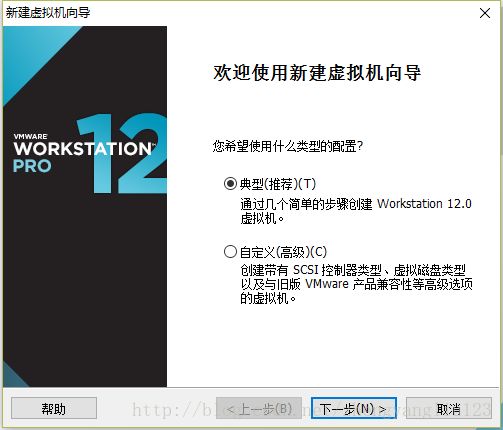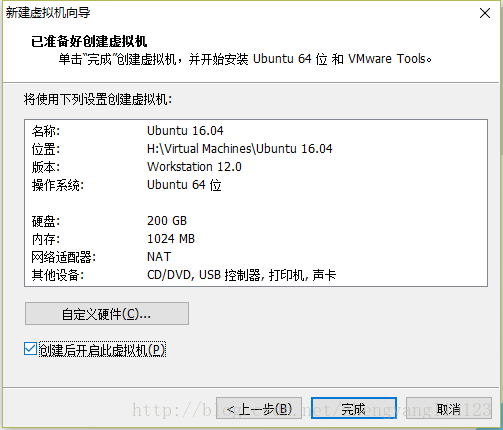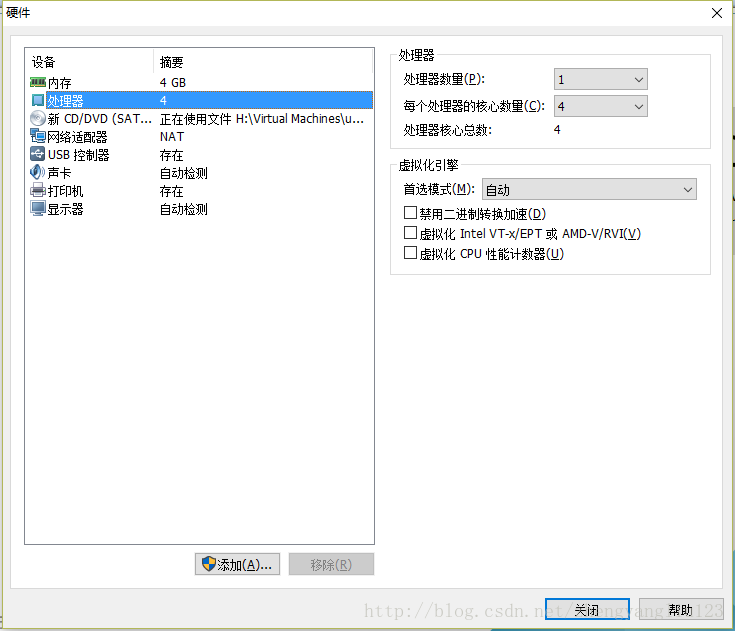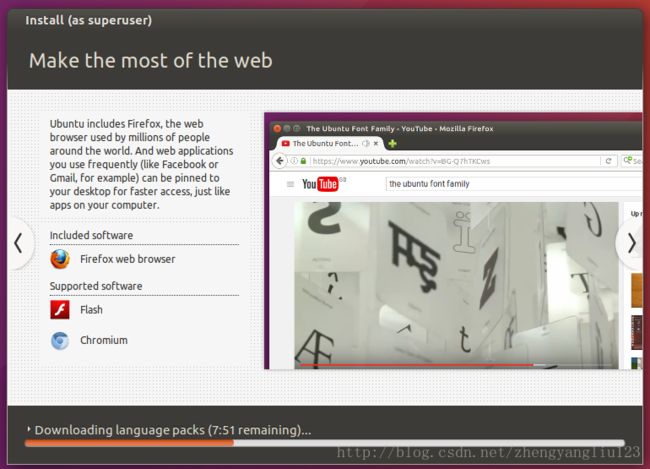STM32高级开发(2)-安装使用ubuntu
作为一切开发的起点,我们首先要安装一个Linux发行版系统作为我们开发的最基础的支持性平台,这里推荐下载ubuntu系统,ubuntu可以说是近些年来最流行和使用广泛的Linux发行版系统了。
安装虚拟机软件
这里我默认大家使用的系统是windows。所以接下来的一切介绍都已这个为前提。
要安装虚拟机我们有两个选择:
1. VMware Workstation
2. VirtualBox
前者是一个商业化软件,需要付费才能够正常使用,当然你也可以破解。关于方法网上全是我想就不用我过多介绍了。而后者是一个开源软件,自然地功能性上可能有一些欠缺但也还算够用。当然啦,如果有条件还是用前者吧~
下载ubuntu系统安装文件
http://www.ubuntu.org.cn/download/desktop
进入ubuntu官网下载ubuntu桌面版本,这里注意ubuntu有一个和中国开发社区合作的ubuntu Kylin版本,我不建议大家下载这个版本,一个是我们不需要那些做过中文优化的软件,第二里面有几个软件挺坑的,我上个虚拟机就因为用了下里面的系统优化,结果删的连桌面图标都没了。/(ㄒoㄒ)/~~
当然因为现在ubuntu已经更新到了16.04版本,笔者之前使用的是14.04的版本,不过正好趁着这次写这个系列教程,我会用16.04的版本做演示,并把我当前的工作目录什么的转移到新的虚拟机里。
首先,最直接的打开ubuntu的官方网页,转到下载界面,选择桌面版,然后点击那个大大的下载按钮。
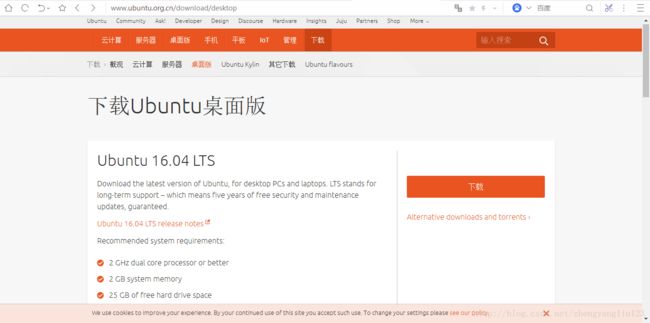
随后会弹出一个捐款界面,开源工程的程序猿们做出了那么多出色的系统和软件,整个过程中付出了无数的心血,让大家免费的使用,自然地圣人也要吃饭啊,不过这里捐款由于使用的是国外账户PayPal,一些流程比较麻烦,给钱都很难,当然啦如果大家有PayPal账户,或者以后有了记得给ubuntu的项目组捐一些啦。当然,亲爱的项目组程序员们是不会要求大家强捐的,在不想捐钱或暂时没用能力为开源工程贡献自己一份力量的当前,我们可以点击界面下方,Not now,take me to the download的链接,随后下载窗口便会弹出。
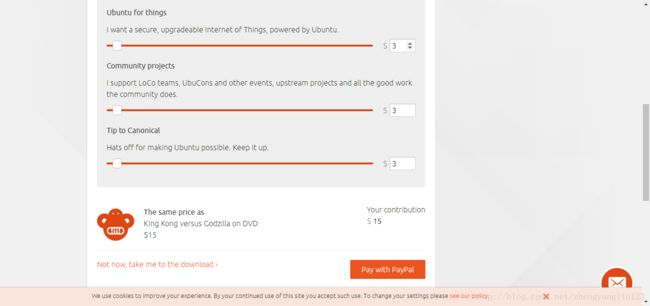
下载后的文件就像这样:
ubuntu-16.04-desktop-amd64.iso
.iso光盘镜像文件
安装ubuntu
需要注意:在安装虚拟机镜像前,请确保你的计算机主板的BIOS设置是开启了intel virtual technology 的否则虚拟机可能会无法启动,设置和查看方式可以自行百度,或咨询学长~
这里选择中间那个选项,并指定刚刚我们下载好的iso镜像文件。此时软件会自动的检测到,系统镜像的类型,从而使得我们接下来的安装会省很多步骤。点击下一步。
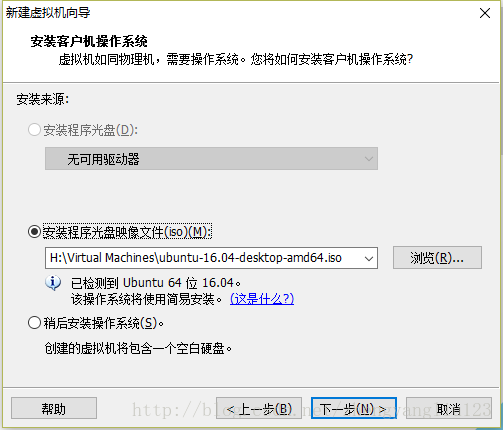
在接下来的菜单中,输入计算机名称,账号,和密码。这些输入内容在正常的安装过程中都是在系统安装开始后就行的,但当前VMware内安装时,VMware会自动输入这些信息。这里尤其注意用户名和账号密码,在日后的系统登录和软件安装等操作中这些都是十分重要的,一定不要随便输入一个名字和密码。随后点击下一步。
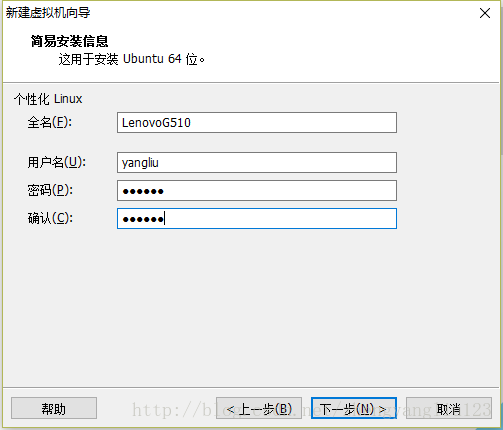
在这个菜单中为我们的虚拟机起一个名字,并指定其安装位置,建议大家如果装有SSD固态硬盘且空间足够的话,一定将虚拟机放入SSD的盘中,这样可以极大地提高虚拟机的性能。随后点击下一步。
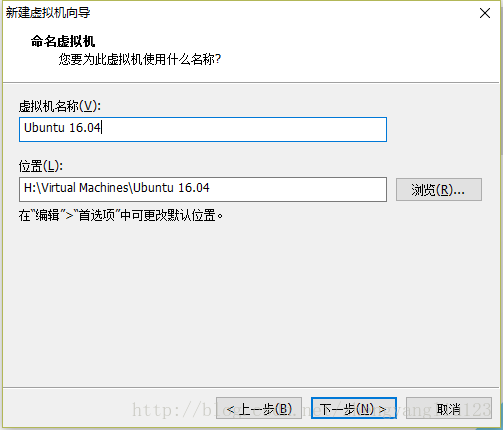
选择为虚拟机分配的磁盘空间,我们直接设置200G。这里直接设置200G是不会使得虚拟机文件大于200G的,这样设置只是为虚拟机指定一个磁盘空间上限,以防之后不够用。磁盘储存方式我一般选择前者,后者软件以及写明缺陷,会降低性能。随后点击下一步。

在这里为虚拟机设定分配的内存等信息,建议在你内存足够的情况下尽可能为虚拟机多分点内存,一般取你计算机总内存的一半即可,如我的计算机是8G的,所以我为他分配4096MB的空间。
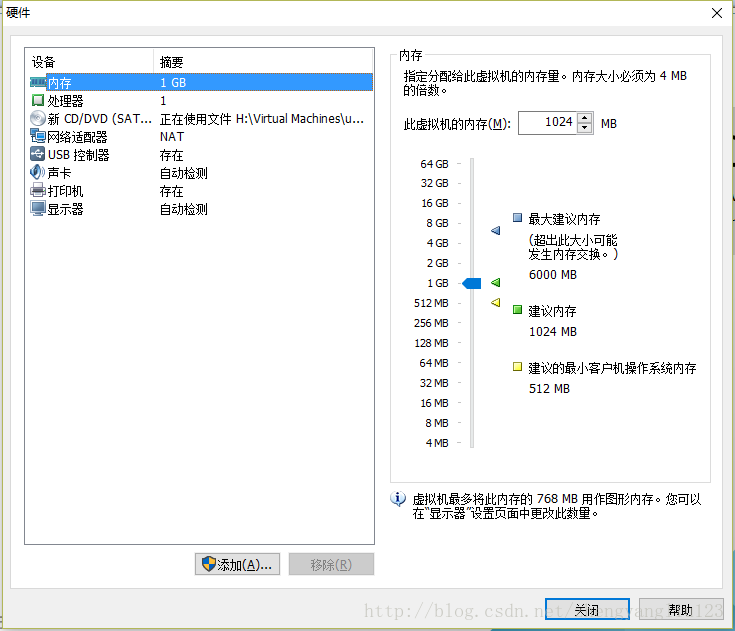
其他的选项默认即可,等我们安装完毕后再根据需要调整。点击关闭然后,点击完成开始安装。然后就耐心地等待吧~
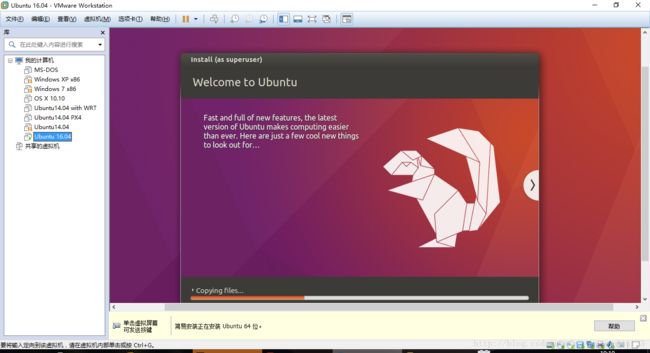
最后安装完成后启动虚拟机,进入登录画面,输入安装前设置的密码。注意虚拟机的小键盘和大写锁定与宿主机都是独立的,输入时一定记得要打开小键盘的锁定,否则小键盘会成为上下左右什么的第二功能键。
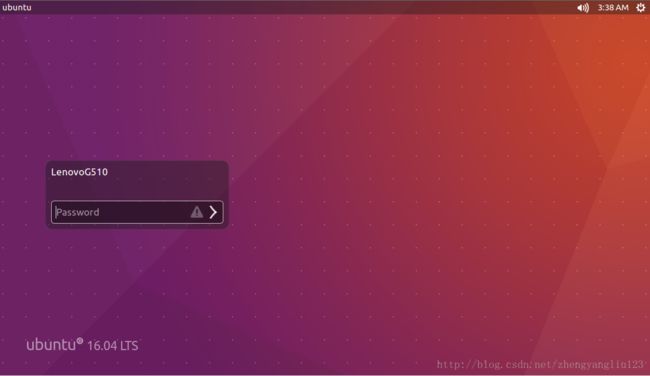
第一次进入桌面环境会有一些卡,此时别着急多等等图标什么的就加载出来了。
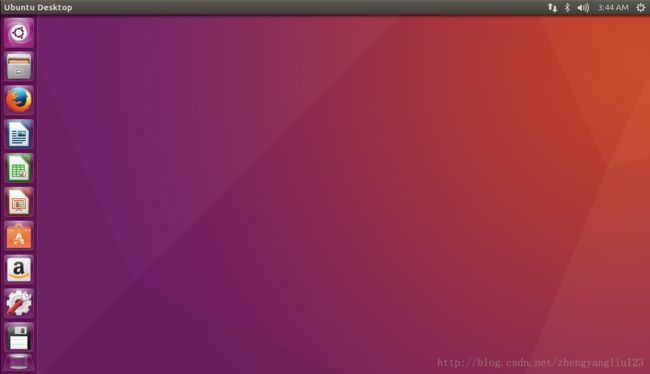
至此我们的系统安装就大工告成拉~,不过距离正常的使用还差几个软件的距离,请看下篇更新与设置,来设置我们的系统到能够正常便捷使用的状态。