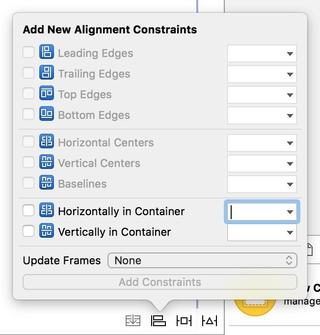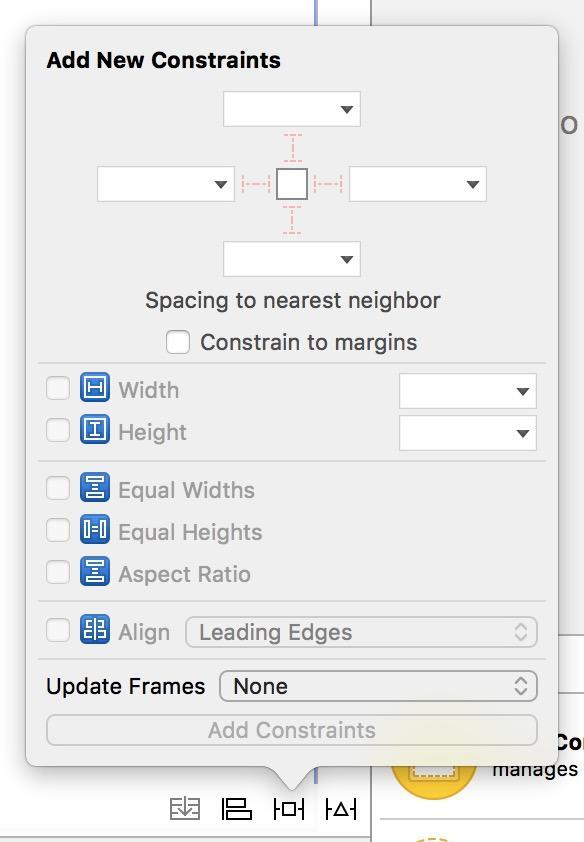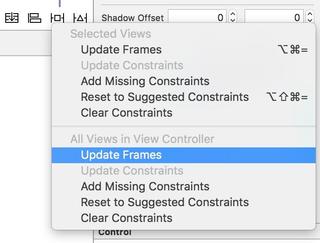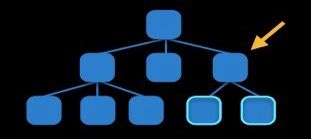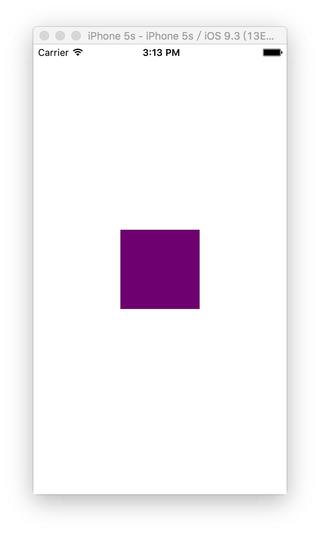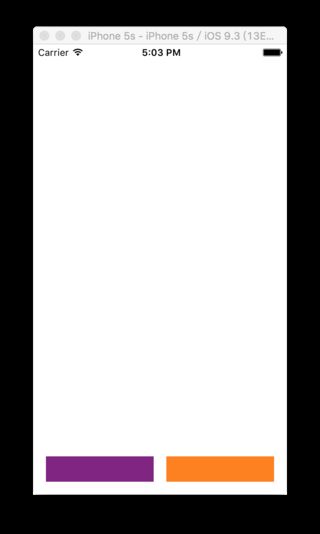史上比较用心的纯代码实现 AutoLayout
2016-06-16 11:44 编辑: cocopeng 分类:iOS开发 来源:伯乐在线
入职有两三个月了吧,都是使用 Objective-C 纯代码(虽然有时候偷偷参杂一些 Swift 开源库)来编写公司APP,写布局的时候几乎都是要么在初始化的时候用 initWithFrame,要么就初始化完毕之后用 view.frame。虽然这种方法很直观,一眼就可以看出这个 view 的位置以及大小,但是坏处也是有的,比如说在计算的时候麻烦等等。
概述
使用 Objective-C 纯代码编写 AutoLayout,看 AutoLayout 的字面理解就是自动布局,听起来好像蛮屌的样子。说白了就是适配:适应、兼容各种不同的情况,包括不同版本的操作系统的适配(系统适配)和不同屏幕尺寸的适配(屏幕适配)。
在 Storyboard 中,AutoLayout 有以下 3 个常用面板:
-
Align(对齐)
-
Pin(相对)
-
Resolve Auto Layout Issues(约束处理)
在 Storyboard 中实现 AutoLayout 我就不在本文讲解,因为讲了就是违背了不忘初心,方得始终的标题了。
Talk is cheap, show me the code
先说一下用代码实现 AutoLayout 步骤,别眨眼:
利用 NSLayoutConstraint 类创建具体的约束对象;
添加约束对象到相应的 view 上,代码有这两种:
|
1
2
|
- (void)addConstraint:(NSLayoutConstraint *)constraint;
- (void)addConstraints:(NSArray *)constraints;
|
或许有人问了,原来才两个步骤就可以了,我刚刚裤子都脱了,你就给我看这个?!
话不多说,马上 show you the code !
先看看我们使用 frame 的方式是如何确定一个 view 的位置的:
|
1
2
3
4
5
6
7
|
- (void)viewDidLoad {
[
super
viewDidLoad];
self.title = @
"使用 frame 的方式"
;
UIView *purpleView = [[UIView alloc] initWithFrame:CGRectMake(100, 200, 150, 150)];
purpleView.backgroundColor = [UIColor purpleColor];
[self.view addSubview:purpleView];
}
|
代码很简单,运行效果如下:
运行效果
再来看看 AutoLayout 的实现:
|
1
2
3
4
5
6
7
8
9
10
11
12
13
14
15
16
17
18
19
20
21
|
- (void)viewDidLoad {
[
super
viewDidLoad];
self.title = @
"使用 AutoLayout 的方式"
;
UIView *purpleView = [[UIView alloc] init];
purpleView.backgroundColor = [UIColor purpleColor];
// 禁止将 AutoresizingMask 转换为 Constraints
purpleView.translatesAutoresizingMaskIntoConstraints = NO;
[self.view addSubview:purpleView];
// 添加 width 约束
NSLayoutConstraint *widthConstraint = [NSLayoutConstraint constraintWithItem:purpleView attribute:NSLayoutAttributeWidth relatedBy:NSLayoutRelationEqual toItem:nil attribute:NSLayoutAttributeNotAnAttribute multiplier:0.0 constant:150];
[purpleView addConstraint:widthConstraint];
// 添加 height 约束
NSLayoutConstraint *heightConstraint = [NSLayoutConstraint constraintWithItem:purpleView attribute:NSLayoutAttributeHeight relatedBy:NSLayoutRelationEqual toItem:nil attribute:NSLayoutAttributeNotAnAttribute multiplier:0.0 constant:150];
[purpleView addConstraint:heightConstraint];
// 添加 left 约束
NSLayoutConstraint *leftConstraint = [NSLayoutConstraint constraintWithItem:purpleView attribute:NSLayoutAttributeLeft relatedBy:NSLayoutRelationEqual toItem:self.view attribute:NSLayoutAttributeLeft multiplier:1.0 constant:100];
[self.view addConstraint:leftConstraint];
// 添加 top 约束
NSLayoutConstraint *topConstraint = [NSLayoutConstraint constraintWithItem:purpleView attribute:NSLayoutAttributeTop relatedBy:NSLayoutRelationEqual toItem:self.view attribute:NSLayoutAttributeTop multiplier:1.0 constant:200];
[self.view addConstraint:topConstraint];
}
|
看完这段代码,我收到了惊吓!我被这一大段代码吓到了,很多童鞋看到那么简单的布局需要写那么多代码,可能就被吓跑了。我只能说一句:先不要走,待我慢慢解释~
创建约束对象(NSLayoutConstraint)的常用方法
一个 NSLayoutConstraint 对象就代表一个约束。
|
1
|
+ (id)constraintWithItem:(id)view1 attribute:(NSLayoutAttribute)attr1 relatedBy:(NSLayoutRelation)relation toItem:(id)view2 attribute:(NSLayoutAttribute)attr2 multiplier:(CGFloat)multiplier constant:(CGFloat)c;
|
总共有 7 个参数,那就以 leftConstraint 为例吧介绍这 7 个参数吧
-
view1: 要约束的控件(purpleView)
-
attr1: 约束的类型(常量),就是要做怎么样的约束,大家可以进去看看都有什么常量(这里是NSLayoutAttributeLeft)
-
relation: 与参照控件之间的关系(常量),包括等于、大于等于、小于等于(NSLayoutRelationEqual 是指等于)
-
view2: 参照的控件(self.view)
-
attr2: 约束的类型(常量),就是要做怎么样的约束,大家可以进去看看都有什么常量(这里是NSLayoutAttributeLeft)(NSLayoutAttributeLeft)
-
multiplier: 乘数,就是多少倍(1.0)
-
c: 常量,做好了上述的约束之后会加上这个常量(100)
所以 leftConstraint 就是代表:要约束的控件purpleView 的左间距是等于参照控件 self.view 的左间距的 1.0 倍加上 100。
所以我们得出 AutoLayout 的核心计算公式:
|
1
|
obj1.property1 =(obj2.property2 * multiplier)+ constant value
|
添加约束(addConstraint)的规则
在创建约束了之后,需要将其添加到作用的控件上才能生效,注意在添加约束的时候目标控件需要遵循以下规则(这里控件就用 view 简单表示吧):
(1)对于两个同层级 view 之间的约束关系,添加到它们的父 view 上
(2)对于两个不同层级 view 之间的约束关系,添加到他们最近的共同父 view 上
(3)对于有层次关系的两个 view 之间的约束关系,添加到层次较高的父 view 上
(4)对于比如长宽之类的,只作用在该 view 自己身上的话,添加到该 view 自己上,不用图了吧。
可以看出,widthConstraint 和 Constraint 属于第(4)种,leftConstraint 和 rightConstraint 属于第(3)种。
代码实现 AutoLayout 的注意事项
如果只是创建和添加了约束,是不能正常运行的,要做好以下的工作:
(1)要先禁止 autoresizing 功能,防止 AutoresizingMask 转换成 Constraints,避免造成冲突,需要设置 view 的下面属性为 NO:
|
1
|
view.translatesAutoresizingMaskIntoConstraints = NO;
|
(2)添加约束之前,一定要保证相关控件都已经在各自的父控件上。用上面的例子就是 [self.view addSubview:purpleView]; 一定要放在添加 left 约束之前,否则程序会 crash,因为要确保 purpleView 要已经在 self.view 上了。建议先写 [self.view addSubview:purpleView]; 之后,再专心写约束。
(3)不用再给 view 设置 frame
看到了吧,那么简单的一个界面,用 AutoLayout 实现的话竟然要那么多代码,感觉上并没有那么方便是吧?
其实 AutoLayout 要看应用内容决定,上面只是一个使用的 demo。如果你的内容是信息众多,同时需要展示的类别也很多,尺寸动态不定,比如说微博列表、QQ 动态列表等等,写这些复杂界面使用 AutoLayout 能给予(jǐ yǔ??)很大的帮助。
Apple 为了简化 AutoLayout 复杂的代码,开发了一种 VFL 语言(Visual format language),事实上没看见简化多少,而且还有比较大的局限性,这里就不介绍了,想了解的童鞋自己 Google 去。
算了,给个官方链接吧:Visual Format Language。
如何优雅的代码编写 AutoLayout
看到了 Apple 自带的 AutoLayout 实现方式,感觉实在是太恶心了,那么如何优雅的代码编写 AutoLayout 呢?
—— 使用第三方框架 Masonry。GitHub: https://github.com/SnapKit/Masonry,看它的介绍,感觉挺牛掰的:
Harness the power of AutoLayout NSLayoutConstraints with a simplified, chainable and expressive syntax. Supports iOS and OSX Auto Layout.
看完 README.md 文件发现的确蛮优雅的。
先一览 Masonry 是如何实现 AutoLayout 的:
|
1
2
3
4
5
6
7
8
9
10
11
12
13
14
15
16
|
#import "ViewController.h"
#import "Masonry.h" // 第三方或自己写的用引号,系统自带用双引号。
@interface ViewController ()
@end
@implementation ViewController
- (void)viewDidLoad {
[
super
viewDidLoad];
UIView *purpleView = [[UIView alloc] init];
purpleView.backgroundColor = [UIColor purpleColor];
[self.view addSubview:purpleView];
[purpleView mas_makeConstraints:^(MASConstraintMaker *make) {
// 在这个 block 里面,利用 make 对象创建约束
make.size.mas_equalTo(CGSizeMake(100, 100));
make.center.mas_equalTo(self.view);
}];
}
|
运行效果:
创建一个长和宽均为 100、与父 view 居中的 view
注意:purpleView.translatesAutoresizingMaskIntoConstraints = NO;不需要在这里写了,因为 Masonry 已经写好了。
Masonry 开车,赶紧上车
一步一步跟着来,哈哈嘻嘻
|
1
2
3
4
5
6
7
|
// 长宽均为 100,粘着父 view 右下角
[purpleView mas_makeConstraints:^(MASConstraintMaker *make) {
make.width.equalTo(@100);
make.height.equalTo(@100);
make.right.equalTo(self.view);
make.bottom.equalTo(self.view);
}];
|
|
1
2
3
4
5
6
7
8
9
10
|
// 长宽均为 100,粘着父 view 右下角,间距为 16
[purpleView mas_makeConstraints:^(MASConstraintMaker *make) {
make.width.equalTo(@100);
make.height.equalTo(@100);
// 这里也可以写 make.right.equalTo(self.view.mas_right).offset(-16);
// 为了增强可读性,可以在 .offset 前加上 .with 或者 .and: make.right.equalTo(self.view).with.offset(-16); 看自己习惯吧
make.right.equalTo(self.view).offset(-16);
// 这里也可以写 make.right.equalTo(self.view.mas_bottom).offset(-16);
make.bottom.equalTo(self.view).offset(-16);
}];
|
看到上面代码的包装好的 @100,其实也可以直接传值 100,不过要把 equalTo 改成 mas_equalTo,这样它就自动帮你包装好了。
|
1
2
|
make.width.mas_equalTo(100);
make.height.mas_equalTo(100);
|
其实 mas_equalTo 就是一个宏,大家可以进去看看定义。
-
mas_equalTo 这个方法会对参数进行包装
-
equalTo 这个方法不会对参数进行包装
-
mas_equalTo 的功能强于 equalTo
大家可能会觉得有点儿晕,有时候用 mas_equalTo,有时候用 equalTo,其实大家可以在 pch 文件里定义两个宏,就可以完美解决这个纠结问题。注意要写在 #import "Masonry.h" 前面。
|
1
2
3
4
|
//define this constant if you want to use Masonry without the 'mas_' prefix,这样子 `mas_width` 等就可以写成 `width`
#define MAS_SHORTHAND
//define this constant if you want to enable auto-boxing for default syntax,这样子 `mas_equalTo` 和 `equalTo` 就没有区别了
#define MAS_SHORTHAND_GLOBALS
|
好,现在来一个稍微比刚才的复杂一点点的界面:
|
1
2
3
4
5
6
7
8
9
10
11
12
13
14
15
16
17
18
19
20
21
22
23
|
- (void)viewDidLoad {
[
super
viewDidLoad];
UIView *purpleView = [[UIView alloc] init];
purpleView.backgroundColor = [UIColor purpleColor];
[self.view addSubview:purpleView];
UIView *orangeView = [[UIView alloc] init];
orangeView.backgroundColor = [UIColor orangeColor];
[self.view addSubview:orangeView];
CGFloat margin = 16;
CGFloat height = 32;
[purpleView mas_makeConstraints:^(MASConstraintMaker *make) {
make.left.equalTo(self.view).offset(margin);
make.bottom.equalTo(self.view).offset(-margin);
make.right.equalTo(orangeView.left).offset(-margin);
make.height.equalTo(height);
make.width.equalTo(orangeView);
}];
[orangeView mas_makeConstraints:^(MASConstraintMaker *make) {
make.bottom.equalTo(self.view).offset(-margin);
make.right.equalTo(self.view).offset(-margin);
make.height.equalTo(height);
}];
}
|
两个等高等宽的 view 平分屏幕宽度,带有间隙
其实实现这个界面有很多中写法,大家可以试试,比如说这样写:
|
1
2
3
4
5
6
7
8
9
10
11
12
13
14
15
|
- (void)viewDidLoad {
...
[purpleView mas_makeConstraints:^(MASConstraintMaker *make) {
make.left.equalTo(self.view).offset(margin);
make.bottom.equalTo(self.view).offset(-margin);
make.right.equalTo(orangeView.left).offset(-margin);
make.height.equalTo(height);
make.height.equalTo(orangeView);
make.width.equalTo(orangeView);
make.top.equalTo(orangeView);
}];
[orangeView mas_makeConstraints:^(MASConstraintMaker *make) {
make.right.equalTo(self.view).offset(-margin);
}];
}
|
总结
其实 Masonry 的文档已经很详细了,建议大家去看文档,我写这个主要是为了做这个界面的 Tableview 上下拉阻尼效果而准备的
对我粗暴~