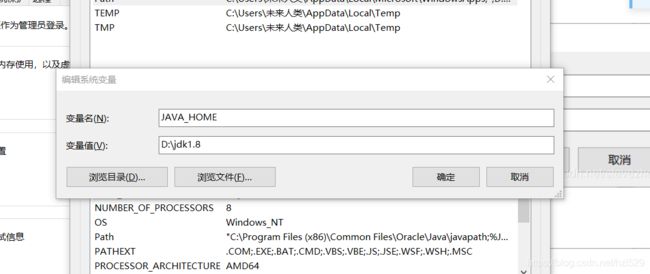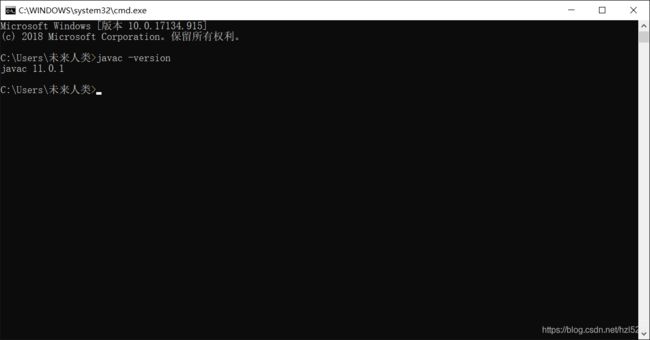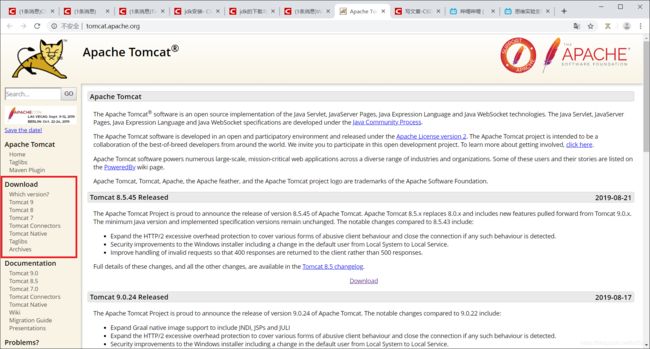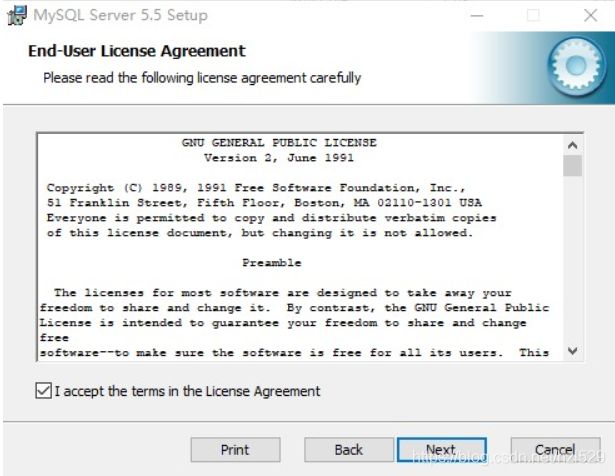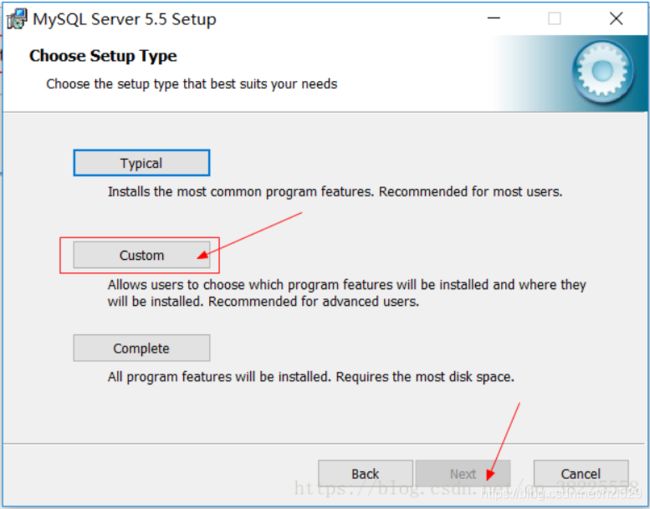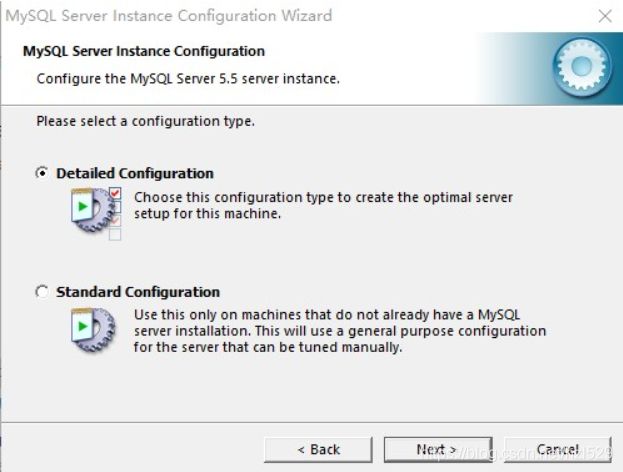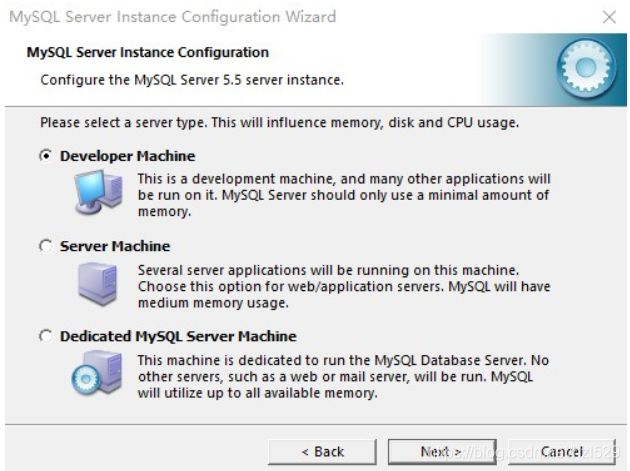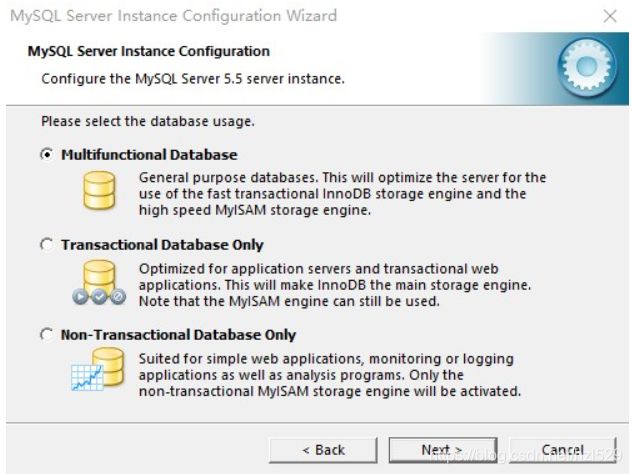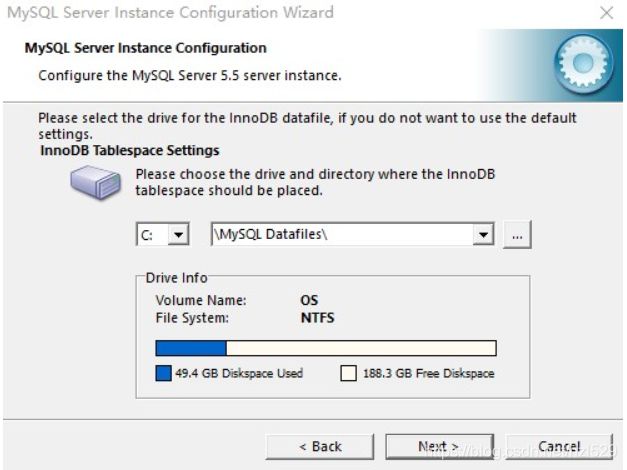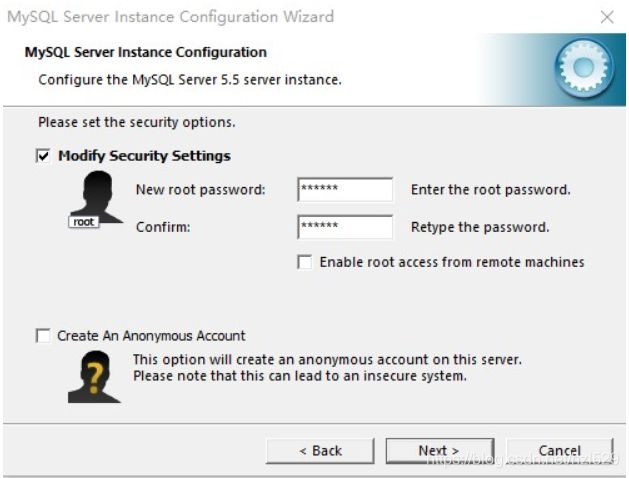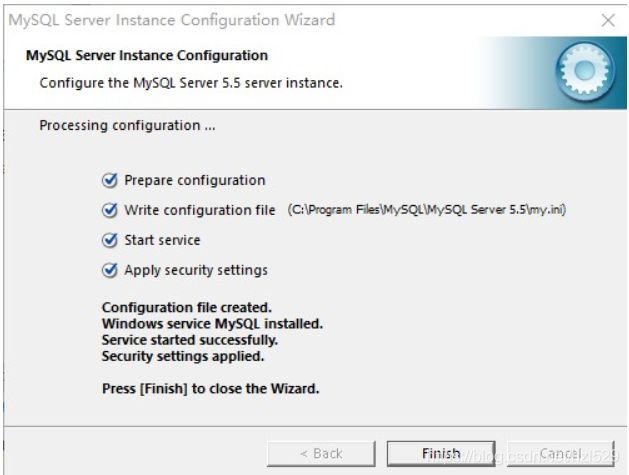java学习之路——1.安装前期所需要的软件及环境配置
文章目录
- 1.jdk的安装
- 1.2jdk的环境变量
- 2.tomcat的安装
- 2.1配置tomcat的环境变量
- 3.mysql的安装
- 3.1安装包版本
1.jdk的安装
jdk是JAVA的开发编译环境,里面包含了很多类库,即jar包,还有jre jvm 虚拟机。 jdk 是java语言开发最基础的工具包,是java程序运行的基础也是各种IDE开发环境的基础,
由sun公司开发,目前已被oracle收购,不管是要学习java编程,还是要搭建jsp
web开发环境,或者是android开发环境都离不开它。
首先进入https://www.oracle.com/java/technologies/jdk8-downloads.html这个网站,进入网站后你会看到这样的页面
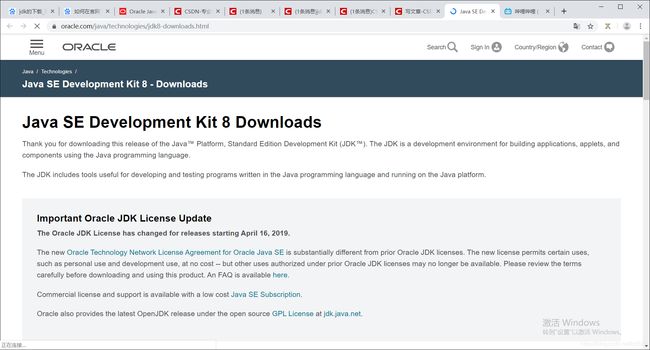 进入之后它会将显示最新版本的jdk,若你想下载以前版本的jdk,则需要将页面往下滑,找到下图红圈内的Java for Developers
进入之后它会将显示最新版本的jdk,若你想下载以前版本的jdk,则需要将页面往下滑,找到下图红圈内的Java for Developers

点击进入后如下图页面后所示

将页面滑到最下面
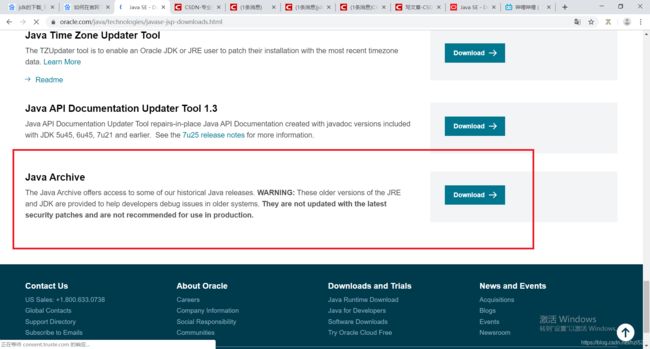
点击Download可以下载以前版本的jdk

接下来是jdk的安装
在官网安装需要先登陆才能下载,下载只需要按照流程安装即可。
装好之后需要修改jdk的环境变量。
1.2jdk的环境变量
配置环境变量步骤如下:右击我的电脑->高级系统设置->环境变量->新建系统变量->将新建系统变量添加到path里面去。
修改PATH
系统变量–>找到Path变量–>编辑,在变量的末尾填 入%JAVA_HOME%\bin;%JAVA_HOME\jre\bin(注意:如果Path变量值的末尾没有“;”
要先填入“;”,再填入上面的值),再点击“确定”

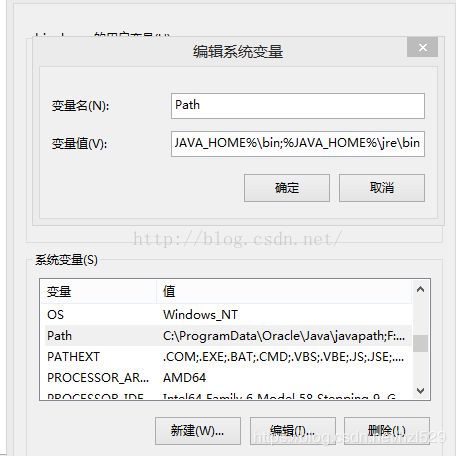
至此,jdk安装完毕,接下来打开控制台输入 javac -version 验证jdk是否安装成功
2.tomcat的安装
Tomcat 服务器是一个免费的开放源代码的Web 应用服务器,属于轻量级应用服务器,在中小型系统和并发访问用户不是很多的场合下被普遍使用,是开发和调试JSP 程序的首选。
首先进入官网http://tomcat.apache.org/下载tomcat
进入之后如下
下载完之后解压,解压的地址任意,但路径不要包含中文和特殊字符!
tomcat的安装目录介绍:
bin:可以执行文件。
conf:tomcat服务器的配置文件
lib:tomcat启动后需要依赖的jar包
logs:tomcat工作之后的日志文件
webapps:是tomcat布暑工程的目录。
work:jsp文件在被翻译之后,保存在当前这个目录下,session对象被序列化之后保存的位置
2.1配置tomcat的环境变量
右击我的电脑->高级系统设置->环境变量->新建系统变量->将新建系统变量添加到path里面去。
新建CATALINA_HOME系统变量,在变量值中输入JDK安装地址;

之后再找到系统变量中的Path
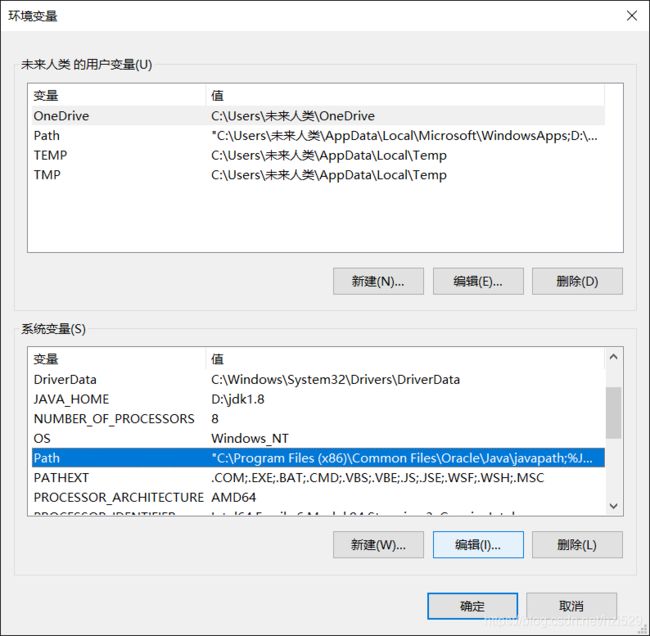
点击编辑,在最后面追加 %CATALINA_HOME%\bin;
之后就是启动Tomcat,双击Tomcat下的bin下的startup.bat启动Tomcat,会有一个黑窗口,黑窗口不要关闭。(如果关闭,相当于把tomcat停止了。)
在浏览器地址栏中输入:http://localhost:8080 或者 http://127.0.0.1:8080localhost ,如果看到如下页面,证明启动成功,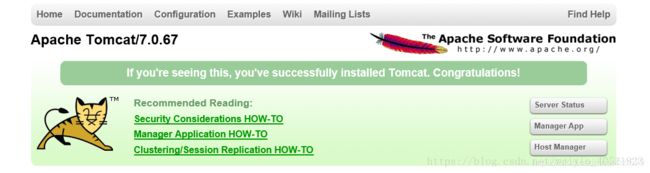
3.mysql的安装
1.前往官方网址下载所需版本的mysql。

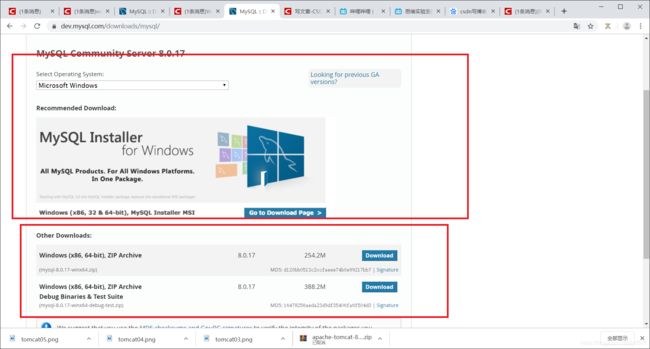
有两种版本可以选择,一种是zip格式,一种是安装包格式,根据自己是32位还是64位自行选择。
3.1安装包版本
运行“setup.exe”。
Typical(典型安装):只安装MySQL服务器、mysql命令行客户端和命令行实用程序。命令行客户端和实用程序包括mysqldump、myisamchk和其它几个工具来帮助你管理MySQL服务器。
Complete(完全安装):将安装软件包内包含的所有组件。完全安装软件包包括的组件包括嵌入式服务器库、基准套件、支持脚本和文档。
Custom(定制安装):允许你完全控制你想要安装的软件包和安装路径。
之后就一直点击next,直到下图这个页面。
Detailed Configuration(详细配置):详细配置选项适合想要更加细粒度控制服务器配置的高级用户。
Standard Configuration(标准配置):Standard Configuration(标准配置)选项适合想要快速启动MySQL而不必考虑服务器配置的新用户。
选择Standard Configuration(标准配置)选项,则 MySQL Configuration Wizard(配置向导)自动设置所有配置选项,但不包括服务选项和安全选项。
根据自己的需求选择Detailed Configuration(详细配置) 还是 Standard Configuration(标准配置),让后点击next。
选择服务器类型
Developer Machine(开发机器):该选项代表典型个人用桌面工作站。假定机器上运行着多个桌面应用程序。将MySQL服务器配置成使用最少的系统资源。
Server Machine(服务器):该选项代表服务器,MySQL服务器可以同其它应用程序一起运行,例如FTP、email和web服务器。MySQL服务器配置成使用适当比例的系统资源。
Dedicated MySQL Server Machine(专用MySQL服务器):该选项代表只运行MySQL服务的服务器。假定运行没有运行其它应用程序。MySQL服务器配置成使用所有可用系统资源。
Multifunctional
Database(多功能数据库):选择该选项,则同时使用InnoDB和MyISAM储存引擎,并在两个引擎之间平均分配资源。建议经常使用两个储存引擎的用户选择该选项。
·Transactional Database Only(只是事务处理数据库):该选项同时使用InnoDB和MyISAM储存引擎,但是将大多数服务器资源指派给InnoDB储存引擎。建议主要使用InnoDB只偶尔使用MyISAM的用户选择该选项。
·Non-Transactional Database Only(只是非事务处理数据库):该选项完全禁用InnoDB储存引擎,将所有服务器资源指派给MyISAM储存引擎。建议不使用InnoDB的用户选择该选项。